Comment trouver votre adresse IP Xbox Series X ou S
Ce qu'il faut savoir
- appuie sur le Bouton Xbox sur votre manette et allez sur Profil & système > Paramètres > Général > Paramètres réseau > Réglages avancés.
- Votre Xbox Series X ou S n'aura une adresse IP que si elle est actuellement connectée à votre réseau.
- Vous pouvez également définir une adresse IP statique si vous devez transférer des ports ou corriger un conflit à partir des paramètres réseau.
Cet article explique comment trouver l'adresse IP de votre console Xbox Series X ou S et comment définir une adresse IP statique.
Comment trouver une adresse IP Xbox Series X ou S
Si vous êtes sûr que votre Xbox Series X ou S est connectée à votre réseau, voici comment trouver l'adresse IP:
-
appuie sur le Bouton Xbox sur votre manette pour ouvrir le Guide.
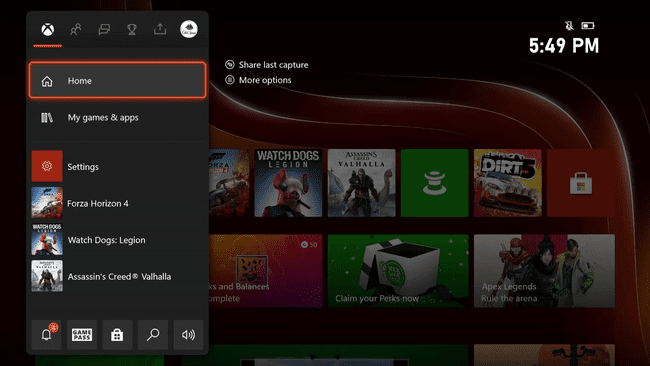
-
Aller vers Profil & système > Paramètres.
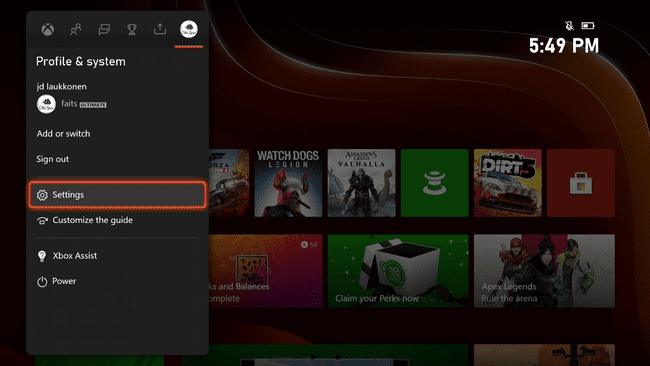
-
Aller vers Général > Paramètres réseau.
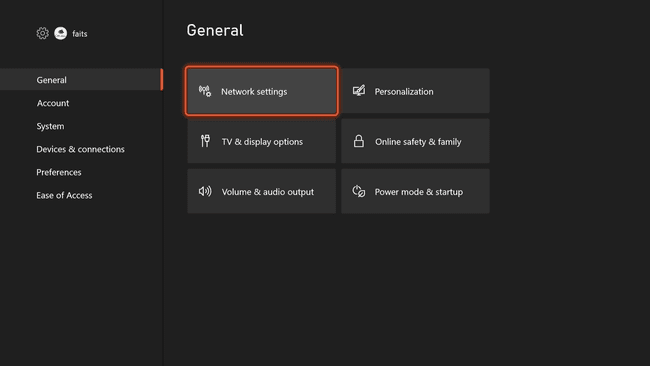
-
Sélectionner Réglages avancés.
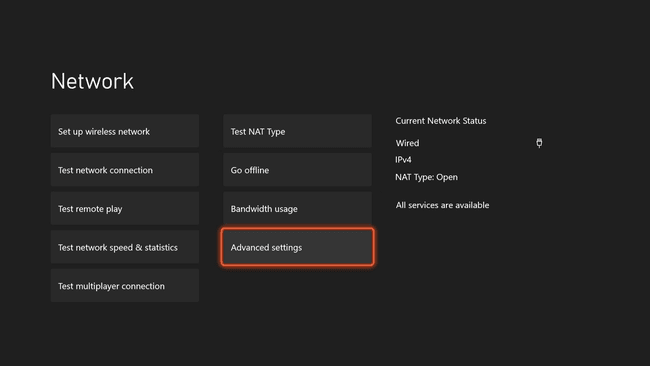
-
Regardez sur le côté droit de l'écran pour trouver l'adresse IP.
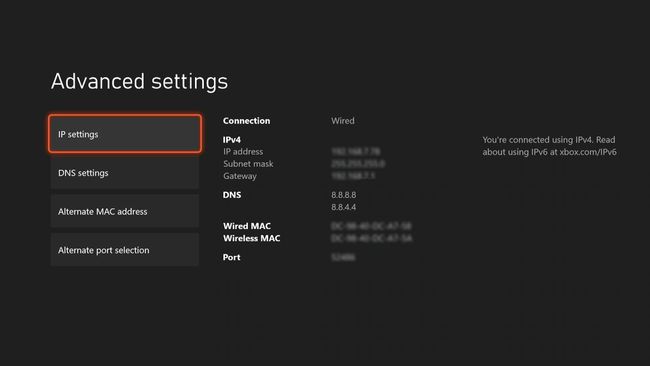
La Xbox Series X ou S a-t-elle besoin d'une adresse IP statique?
Votre Xbox Series X ou S a un adresse IP comme tout autre appareil qui se connecte à Internet, et Microsoft le rend assez facile à trouver. Tant que vous avez accès à votre console et qu'elle est connectée à Internet, vous pouvez obtenir l'adresse IP en quelques étapes simples.
Par défaut, votre Xbox Series X ou S reçoit automatiquement une adresse IP de votre routeur. Cela signifie qu'il peut changer au fil du temps, si votre routeur décide d'attribuer une nouvelle adresse IP. Si la console finit par se voir attribuer une adresse IP qu'un autre périphérique de votre réseau essaie d'utiliser, cela peut provoquer un conflit qui entraînera des problèmes de connectivité.
Attribuer une adresse IP statique personnalisée
Les Xbox Series X et S vous permettent également d'attribuer une adresse IP statique personnalisée si vous rencontrez des conflits de réseau, mais il vaut mieux le laisser seul à moins que vous ne sachiez ce que vous faites.
Normalement, vous n'aurez pas à attribuer de I.P statique, mais cela peut résoudre le problème si vous finissez par avoir un conflit entre votre série X ou S et un autre appareil. Avoir une adresse IP statique vous permet également de transférer divers ports, si vous en avez besoin pour faire fonctionner le multijoueur ou le chat vocal. Par exemple, vous devrez peut-être rediriger les ports vers une adresse IP statique pour résoudre un problème de traduction d'adresses réseau fermées (NAT).
Si vous rencontrez ce type de problème, vous devrez rediriger les ports à l'aide de votre routeur.
Les ports que vous devrez généralement transférer incluent les ports TCP 53, 80 et 3074 et les ports UDP 53, 88, 500, 3074, 3544 et 4500.
Comment définir une adresse IP statique sur Xbox Series X ou S
Si vous déterminez que vous avez besoin d'une adresse IP statique sur votre Xbox Series X ou S, vous pouvez en définir une à partir du même menu que celui où vous avez découvert votre adresse IP actuelle. Assurez-vous simplement de ne pas sélectionner une adresse IP déjà utilisée sur votre réseau.
Comment définir une IP statique sur Xbox Series X ou S:
appuie sur le Bouton Xbox sur votre manette pour ouvrir le Guide.
Aller vers Profil & système > Paramètres.
Aller vers Général > Paramètres réseau.
Sélectionner Réglages avancés.
Notez le masque de sous-réseau, l'adresse de la passerelle et le DNS, car vous utiliserez ces numéros dans les étapes suivantes.
-
Sélectionner Paramètres IP.
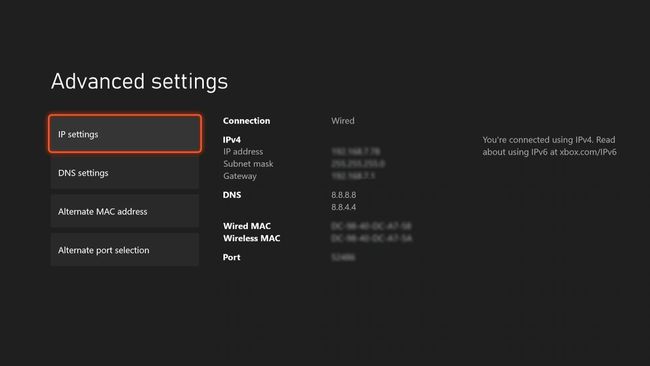
-
Sélectionner Manuel.
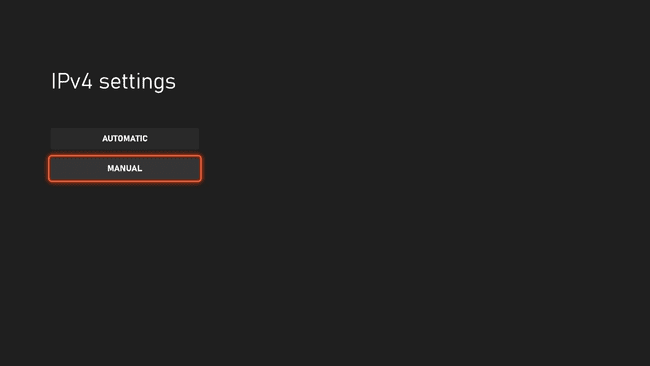
-
Saisissez l'adresse IP souhaitée et appuyez sur la touche bouton de menu (trois lignes horizontales) sur votre manette pour continuer, ou sélectionnez le flèche vers l'avant.
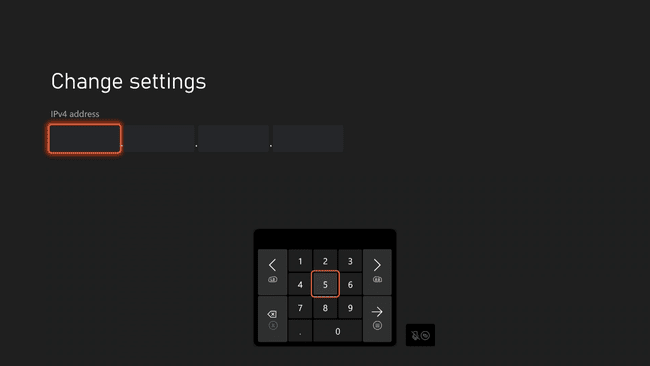
Lors de la saisie d'une adresse IP, utilisez les trois premiers chiffres de l'adresse d'origine et modifiez le quatrième. Assurez-vous d'utiliser une adresse unique qui n'est pas déjà utilisée sur votre réseau. Par exemple, vous pouvez remplacer 255.255.255.1 par 255.255.255.12, tant que cette adresse n'est pas déjà attribuée.
-
Saisissez votre masque de sous-réseau et appuyez sur la touche bouton de menu.
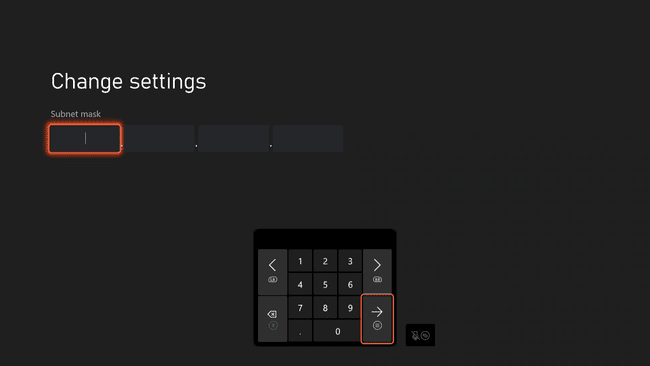
-
Entrez votre adresse de passerelle et appuyez sur le bouton de menu.
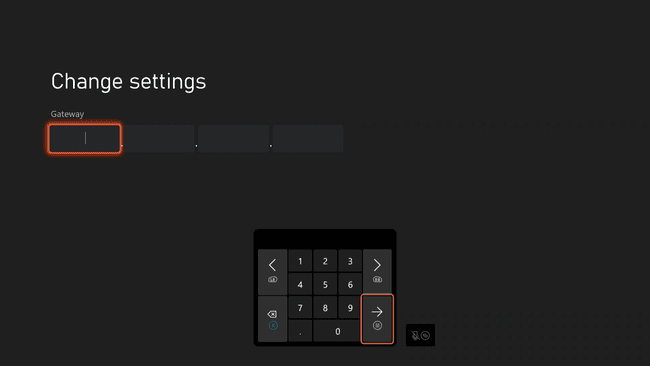
-
Entrez un DNS et appuyez sur le bouton de menu.
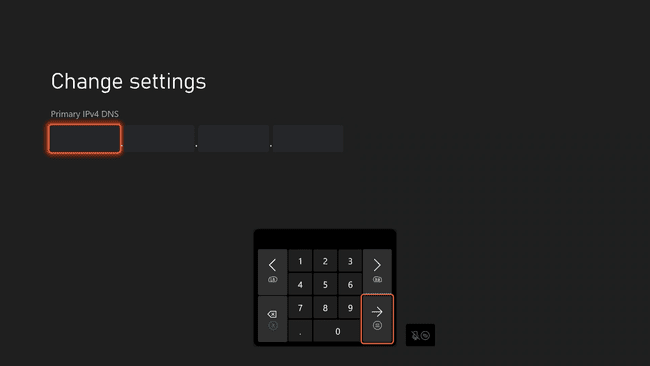
Vous pouvez utiliser les mêmes serveurs DNS que vous avez notés précédemment, ou choisissez l'un de nos serveurs DNS gratuits.
-
Entrez un DNS secondaire et appuyez sur le bouton de menu.
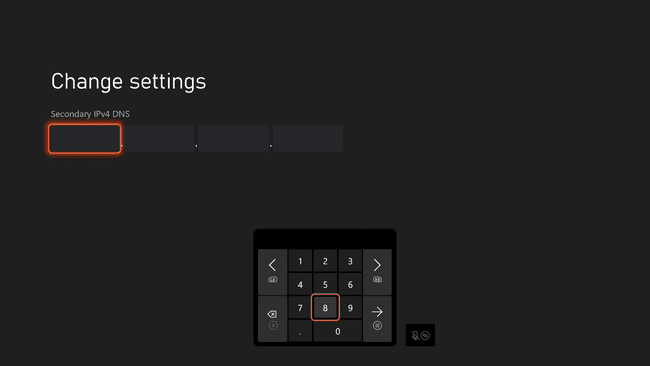
-
Vérifiez et assurez-vous que votre console se connecte toujours à Internet et que les services en ligne fonctionnent.
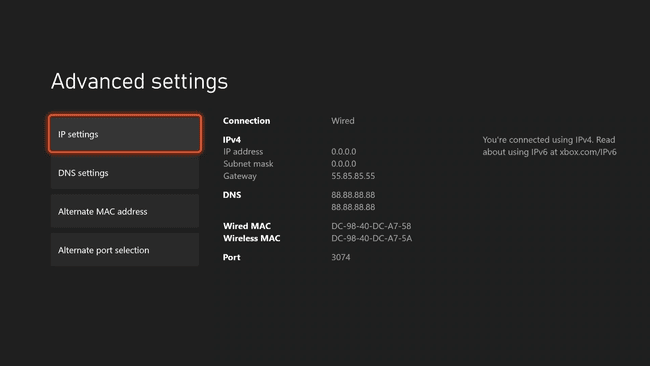
Les chiffres dans cette capture d'écran ne sont qu'un exemple. N'utilisez pas ces numéros sur votre console. Utilisez la passerelle et le masque de sous-réseau que vous avez notés précédemment, ainsi qu'une nouvelle adresse IP basée sur votre adresse IP d'origine avec seulement le quatrième numéro modifié.
