Comment personnaliser l'environnement de bureau Cinnamon
Ce qu'il faut savoir
- Changer le fond d'écran: faites un clic droit sur le bureau et choisissez Changer l'arrière-plan du bureau. Choisissez une image.
- Ajouter un panneau: cliquez avec le bouton droit sur un panneau et choisissez Paramètres du panneau. Sélectionner Ajouter un nouveau panneau dans le Options générales du panneau section.
- Ajouter une applet au panneau: Cliquez avec le bouton droit sur le panneau. Sélectionner Ajouter une applet au panneau. Aller à Faire en sorte, sélectionnez une applet et choisissez Ajouter au panneau.
Cet article explique comment personnaliser l'environnement de bureau Cinnamon en modifiant l'arrière-plan, en ajoutant panneaux, et l'ajout d'applets aux panneaux, ainsi que l'ajout de desklets, la personnalisation de l'écran de connexion et l'ajout effets.
Comment personnaliser l'environnement de bureau Cinnamon
L'environnement de bureau Cinnamon est relativement nouveau par rapport à KDE et Gnome. Vous pouvez personnaliser le Cannelle L'apparence de DE par:
- Changer le fond d'écran du bureau
- Ajout de panneaux
- Ajouter des applets aux panneaux
- Ajout de Desklets
- Personnalisation de l'écran de connexion
- Ajout d'effets sur le bureau
Comment changer le papier peint du bureau à la cannelle

Pour changer de bureau fond d'écran dans Cinnamon, faites un clic droit sur le bureau et choisissez Changer l'arrière-plan du bureau.
L'application utilisée pour modifier le bureau le papier peint est facile à utiliser.
Le volet de gauche contient une liste de catégories qui sont les versions précédentes de Linux Mint. Le volet de droite affiche les images qui appartiennent à une catégorie.
Vous pouvez ajouter vos propres dossiers d'images en cliquant sur le bouton plus symbole et naviguez jusqu'au dossier que vous souhaitez ajouter.
Cliquer sur une image change automatiquement l'arrière-plan de cette image (vous n'avez pas besoin de confirmer en appuyant sur Appliquer ou quelque chose comme ça).
Les Paramètres l'onglet de l'outil Arrière-plans prend en charge diaporamas. Lorsque vous sélectionnez le bouton du curseur, l'outil affiche les paramètres d'une minuterie et une bascule pour un ordre aléatoire. De plus, offre une Aspect de l'image paramètre qui configure la façon dont les images s'affichent:
- Pas d'image rend votre bureau noir.
- Mosaïque répète l'image horizontalement et verticalement.
- Centré place l'image au centre de l'écran.
- Escaladé augmente la taille de l'image à la fois horizontalement et verticalement.
- étiré fait que l'image occupe tout l'écran.
- Zoom zoome sur l'image.
- Enjambé rend le papier étiré sur plusieurs écrans.
Les Pente les options fonctionnent lorsque le Pas d'image l'option est choisie pour le Aspect de l'image.
Vous pouvez rendre le dégradé vertical ou horizontal et l'image s'estompe de la couleur de départ à la couleur de fin.
Comment ajouter des panneaux au bureau Cinnamon
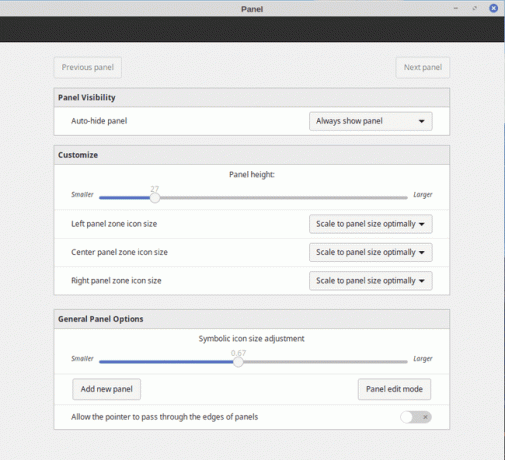
Pour modifier les panneaux dans Cinnamon, cliquez avec le bouton droit sur un panneau existant et choisissez Paramètres du panneau. Si vous modifiez la disposition du panneau, vous devrez redémarrer Cinnamon pour que le changement ait lieu.
Sélectionnez l'une des valeurs déroulantes dans le Visibilité du panneau section pour contrôler quand le panneau s'affiche.
Modifiez la valeur du délai d'affichage en cliquant sur le plus (+) ou moins (-) boutons. Il s'agit du nombre de millisecondes qu'il faut au panneau pour réapparaître lorsque vous le survolez.
Modifiez la valeur Hide Delay, de la même manière, pour décider combien de temps il faut pour masquer le panneau lorsque vous vous en éloignez.
Vous êtes également libre de définir la taille des icônes à partir de cet écran, ainsi que de modifier les panneaux.
Comment ajouter des applets aux panneaux dans le bureau Cinnamon

Pour ajouter des applets à un panneau sur le bureau Cinnamon, cliquez avec le bouton droit sur le panneau et sélectionnez Ajouter des applets au panneau.
Les Applets l'écran comporte deux onglets:
- Faire en sorte
- Télécharger (En ligne)
Les faire en sorte L'onglet répertorie toutes les applets actuellement installées sur votre ordinateur.
À côté de chaque élément, vous verrez un verrou si l'applet ne peut pas être désinstallé.
Si l'applet est déjà installée sur un panneau, vous ne pouvez pas l'ajouter à un autre panneau. Vous pouvez cependant configurer l'élément en cliquant sur le bouton Configurer bouton en bas de l'écran.
L'option de configuration n'apparaît que pour certains éléments.
Pour ajouter une applet à un panneau, cliquez sur l'applet et cliquez sur le bouton Ajouter au panneau en bas de l'outil Applets.
Pour déplacer une applet vers un autre panneau ou vers une position différente, cliquez avec le bouton droit sur le panneau et changez le Mode d'édition du panneau curseur en position marche. Faites glisser l'applet à l'endroit où vous voulez qu'elle aille.
Enfin, l'option de lancement lance l'application.
- Les Applets disponibles L'onglet affiche une liste des applets qui peuvent être installées sur votre système.
Comment ajouter des desklets au bureau Cinnamon

Les desklets sont des mini-applications qui peuvent être ajoutées à votre bureau telles que calendriers, horloges, visionneuses de photos, dessins animés et citation du jour.
Pour ajouter un desklet, faites un clic droit sur le bureau et choisissez Ajouter des Desklets.
Les Bureaux l'application comporte trois onglets:
- Faire en sorte
- Télécharger
- réglages généraux
Les Bureaux installés L'onglet contient une liste des desklets déjà installés sur votre ordinateur. Comme pour les applets de panneau, un desklet aura un symbole verrouillé s'il ne peut pas être supprimé et une coche pour montrer qu'il est déjà sur le bureau. Contrairement aux applets de panneau, vous pouvez généralement ajouter autant de desklet que vous le souhaitez.
Configurez les desklets en cliquant sur un desklet en cours d'utilisation et cliquez sur le bouton Configurer bouton.
Les desklets installés comprennent:
- Une horloge
- Un lanceur
- Un cadre photo
Les Télécharger tab propose des desklets qui peuvent être installés sur votre système mais qui ne le sont pas pour le moment.
Les Paramètres généraux du bureau L'onglet propose trois options:
- Décoration de pupitres
- Aligner sur la grille
- Largeur de la grille d'accrochage du desklet
Comment personnaliser l'écran de connexion
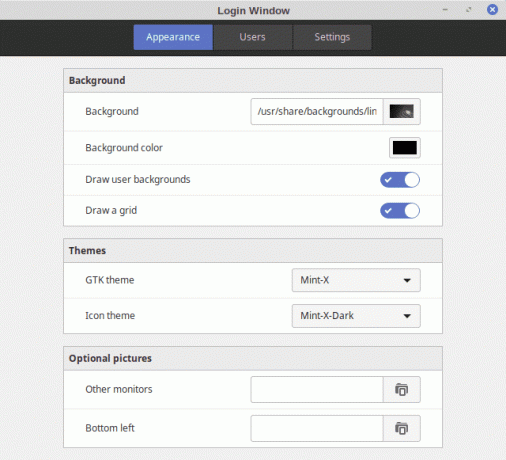
L'écran de connexion pour Linux Mint est vraiment élégant avec diverses images qui apparaissent et disparaissent en attendant que vous vous connectiez. Pour le personnaliser, choisissez Fenêtre de connexion du Administration catégorie au menu.
Les Préférences de la fenêtre de connexion L'écran a un panneau en bas à gauche avec trois options et un panneau à droite qui change en fonction de l'option que vous choisissez. Les trois options sont les suivantes:
- Apparence
- Utilisateurs
- Paramètres
Les Apparence L'option fournit une liste de thèmes pouvant être utilisés comme écran de connexion.
Si vous préférez utiliser votre propre image, cliquez sur l'option background-image et sélectionnez l'image que vous souhaitez utiliser. Choisissez une couleur de fond plutôt qu'une image en cochant la case Couleur de l'arrière plan puis cliquez sur la couleur que vous souhaitez utiliser.
Les Connexion automatique option, dans le Utilisateurs onglet, se connecte automatiquement en tant qu'utilisateur spécifique en cochant la case Activer la connexion automatique et en choisissant l'utilisateur dans la liste déroulante.
Comment ajouter des effets de bureau à la cannelle

Si vous aimez les effets de bureau élégants, choisissez le Effets option de la Préférences catégorie au menu.
Les Effets l'écran est divisé en deux sections:
- Activer les effets
- Personnaliser
Les Activer les effets L'option contrôle les effets du bureau comme l'activation des animations de démarrage de session et l'activation des effets du bureau sur les boîtes de dialogue.
Vous pouvez également cocher une case pour déterminer s'il faut activer l'effet de fondu sur les cases de défilement Cinnamon.
Les Personnaliser section de l'écran vous permet de personnaliser les éléments suivants:
- Fermeture des fenêtres
- Mappage des fenêtres
- Maximiser les fenêtres
- Fenêtres sans maximisation
- Réduire les fenêtres
- Carrelage et capture des fenêtres
Pour chacun de ces éléments, vous pouvez choisir d'effectuer un fondu et une mise à l'échelle (sauf pour la réduction qui vous offre également une option traditionnelle). Il y a alors une série d'effets qui peuvent être choisis tels que EaseInBack et EaseOutSine. Enfin, vous pouvez ajuster la durée des effets en millisecondes.
Pour que les effets fonctionnent comme vous le souhaitez, il faut un peu d'essais et d'erreurs.
Le Cinnamon DE fonctionne sur la plupart des distributions Linux, à l'exception de Linux Mint.
La cannelle continue de s'affiner
Parce que Cinnamon est un environnement de bureau relativement nouveau, il itère rapidement. Chaque nouvelle version offre des améliorations substantielles en termes de convivialité et de stabilité.
