Comment utiliser Google Drive avec Linux
Travailler avec Google Drive sur un système d'exploitation comme les fenêtres et macOS rend l'utilisation du service de stockage en nuage particulièrement facile. Pourtant, il est tout aussi facile d'utiliser Google Drive sur Linux.
Utiliser Google Drive sur Linux avec un navigateur Web
Google Drive peut être utilisé avec n'importe quel navigateur Web moderne. Les navigateurs Web bien connus comme Firefox, Chrome et Opera fonctionnent bien avec Google Drive, tout comme les navigateurs Web moins connus comme Epiphany, Midori et Vivaldi. Google Drive sur Linux fonctionne également avec les comptes qui utilisent authentification à deux facteurs (2FA).
La seule caractéristique qui souffre est la possibilité de travailler hors ligne avec des documents dans Drive. Les seuls navigateurs Web dans lesquels cette fonctionnalité fonctionne sont Google Chrome et Chromium, la version open source de Chrome. Pour que cela se produise, procédez comme suit:
Ouvrez Google Chrome.
Accédez à Google Drive.
-
Sélectionnez le Équipement icône.
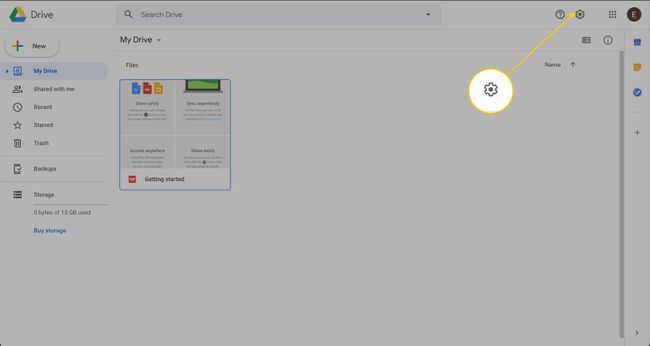
-
Sélectionner Paramètres.
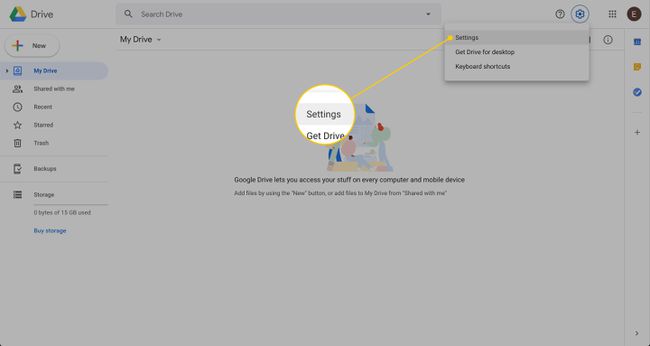
-
Dans le Hors ligne rubrique, sélectionnez le Synchronisez les fichiers Google Docs, Sheets, Slides & Drawings avec cet ordinateur afin de pouvoir les modifier hors ligne case à cocher.
Vous ne trouverez pas le paramètre hors ligne dans les navigateurs Web Firefox ou Opera.

Vous pouvez être invité à installer l'extension Google Docs Offline.
Utiliser Google Drive sur Linux avec GNOME
Si votre distribution utilise l'environnement de bureau GNOME, vous pouvez ajouter votre compte Google Drive à la fonction Comptes en ligne. Cela permet d'intégrer votre compte Google au calendrier GNOME, à Evolution Groupware Suite (courriel, tâches, calendrier, tâches et contacts), et plus encore. Pour le faire, suivez ces étapes:
Du Aperçu des activités de GNOME, ouvert Paramètres.
-
Sélectionner Comptes en ligne.

-
Sélectionner Google.

Parcourez le processus de connexion au compte.
-
Une fois le processus de connexion terminé, sélectionnez les services Google que vous souhaitez connecter au bureau GNOME. Ensuite, fermez cette fenêtre et la fenêtre Paramètres.
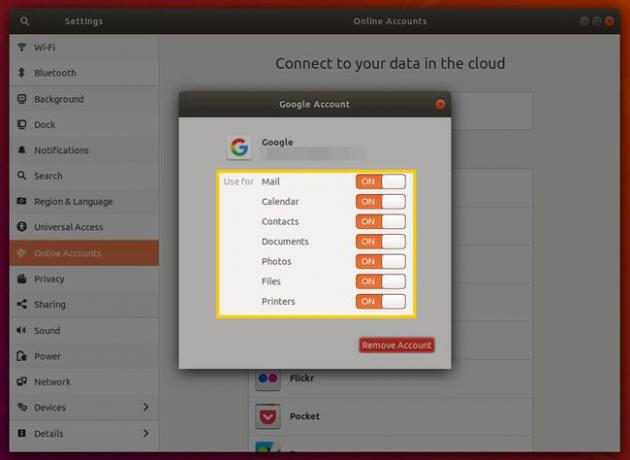
-
Ouvrez le gestionnaire de fichiers GNOME pour voir la nouvelle liste dans la barre latérale gauche avec votre compte Google. Sélectionnez le compte pour monter votre Google Drive.

Vous pouvez ouvrir, modifier, créer et supprimer des fichiers à partir de cet emplacement comme si ces fichiers étaient locaux sur votre lecteur.
Étant donné que Google Drive est monté en tant que système de fichiers distant, le temps nécessaire avant que le répertoire ne soit prêt à être utilisé dépend du nombre de fichiers et de dossiers enregistrés sur Google Drive. De plus, chaque fois que vous redémarrez le bureau, vous devez remonter le compte Drive en ouvrant le gestionnaire de fichiers et en sélectionnant l'entrée Compte Google.
Utiliser Google Drive sur Linux avec une solution tierce
Google n'a pas créé de client Drive pour Linux. Cependant, il existe quelques outils disponibles auprès de développeurs tiers. Insync est un outil qui synchronise Google Drive avec Linux.
Insync est un outil de synchronisation multiplateforme Drive-to-Desktop qui sauvegarde et synchronise Google Drive avec le bureau Linux. Il y a cependant un coût associé à Insync; une seule licence Insync coûte 29,99 $ par compte utilisateur. Si vous êtes un utilisateur expérimenté de Google Drive qui travaille sur le bureau Linux, le logiciel en vaut le coût.
Pour installer Insync sur Linux, procédez comme suit:
Les instructions ci-dessous sont illustrées à l'aide du système d'exploitation élémentaire, basé sur Ubuntu Linux.
Téléchargez le dernière version d'Insync.
Enregistrez le fichier dans /home/USER/Downloads, où UTILISATEUR est votre nom d'utilisateur Linux.
Ouvrez une fenêtre de terminal.
-
Accédez au répertoire contenant le fichier avec la commande:
cd ~/Téléchargements
-
Installez le nouveau fichier avec la commande:
sudo apt install ./insync*.deb
-
Laissez l'installation se terminer.
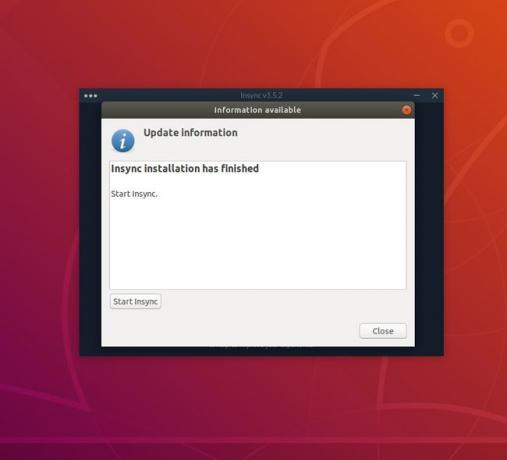
Démarrez une instance de l'Insync nouvellement installé à partir du menu du bureau.
Une fois que vous démarrez Insync, vous serez invité à activer l'intégration de Nautilus (gestionnaire de fichiers). Lorsque vous y êtes invité, sélectionnez Oui pour ajouter une intégration de synchronisation avec le gestionnaire de fichiers GNOME.
Une fenêtre de terminal vous demande votre mot de passe utilisateur (pour l'installation des composants d'intégration Nautilus nécessaires). Au cours de cette installation, vous êtes invité à saisir oui, puis appuyez sur n'importe quelle touche pour continuer.
Une autre nouvelle fenêtre s'ouvre, dans laquelle vous pouvez démarrer le service Insync. Sélectionner Démarrez Insync. Sélectionnez ensuite proche.
Dans la fenêtre Insync vous demandant d'ajouter un compte Google, sélectionnez Ajouter un compte Google, puis suivez l'assistant de connexion au compte.
-
Cela ouvre votre navigateur Web par défaut, où vous vous connecterez à votre compte Google. Après vous être connecté, sélectionnez Permettre pour autoriser Insync à accéder à votre compte Google.

-
La fenêtre Insync s'ouvre et vous guide tout au long du processus de sélection d'un emplacement par défaut pour synchroniser Drive avec votre bureau.
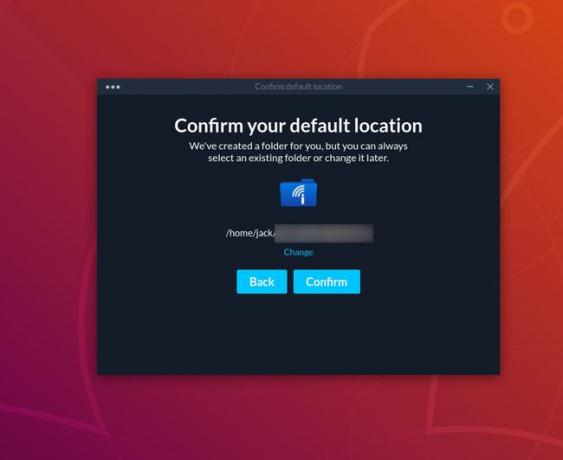
Par défaut, cet emplacement est /home/USERNAME/GOOGLEACCOUNT, où USERNAME est votre nom d'utilisateur Linux et GOOGLEACCOUNT est l'adresse e-mail associée à votre compte Google connecté. Pour modifier l'emplacement, sélectionnez Changer sur le dernier écran de l'assistant, puis sélectionnez un autre emplacement pour la synchronisation.
Vous êtes maintenant prêt à profiter d'une expérience de synchronisation Google Drive-to-Linux-Desktop exceptionnelle.
