Comment accéder aux options de démarrage avancées sous Windows 11/10/8
Les Options de démarrage avancées menu, disponible en Windows 11, Windows 10, et Windows 8, est l'emplacement central de réparation pour l'ensemble système opérateur.
De là, vous pouvez accéder aux outils de diagnostic et de réparation Windows tels que Réinitialiser ce PC, Restauration du système, Invite de commandes, Réparation de démarrage et bien plus encore.
C'est aussi là que vous accédez Paramètres de démarrage, le menu qui comprend Mode sans échec, parmi d'autres méthodes de démarrage qui pourraient vous aider à accéder à Windows 11, 10 ou 8 s'il rencontre des problèmes de démarrage. En d'autres termes, les options de démarrage avancées fonctionnent comme Windows 11/10/8 Menu de démarrage.
Le menu Options de démarrage avancées devrait apparaître automatiquement après deux erreurs de démarrage consécutives. Cependant, si vous devez l'ouvrir manuellement, il existe six façons différentes de le faire.
La meilleure façon de décider quelle méthode utiliser est de baser votre décision sur le niveau d'accès dont vous disposez actuellement à Windows:
- Si Windows 11/10/8 démarre normalement: Utilisez n'importe quelle méthode, mais 1, 2 ou 3 seront les plus faciles.
- Si Windows 11/10/8 ne démarre pas: Utilisez la méthode 4, 5 ou 6. La méthode 1 fonctionnera également si vous pouvez au moins accéder à l'écran de connexion Windows.
Temps requis: L'accès à ASO est simple et peut prendre de quelques secondes à quelques minutes, selon la méthode que vous utilisez.
Tous ces moyens d'accéder au menu Options de démarrage avancées fonctionnent aussi bien dans n'importe quelle édition de Windows 11, Windows 10, Windows 8 ou Windows 8.1 Sauf indication contraire.
Méthode 1: MAJ + Redémarrer

C'est de loin le moyen le plus simple d'y parvenir. Maintenez simplement enfoncée l'une ou l'autre DÉCALAGE touche tout en sélectionnant Redémarrage, disponible dans n'importe quel Puissance icône.
Puissance Les icônes sont disponibles dans Windows 11, Windows 10 et Windows 8 ainsi que depuis l'écran de connexion/verrouillage.
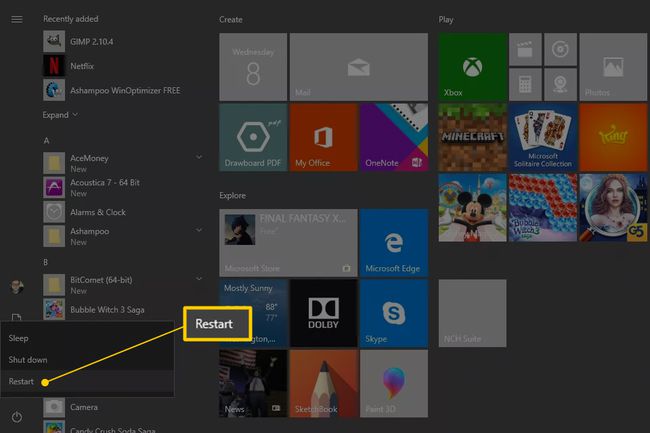
Il ne vous reste plus qu'à attendre que le menu Options de démarrage avancées s'ouvre!
Cette méthode ne semble pas fonctionner avec le clavier à l'écran. Vous aurez besoin d'un clavier physique connecté à votre ordinateur ou appareil pour l'ouvrir de cette façon.
Méthode 2: Menu Paramètres
-
Sous Windows 11, cliquez avec le bouton droit sur le bouton Démarrer et choisissez Paramètres.
Sous Windows 10, sélectionnez le bouton Démarrer, puis choisissez le bouton Paramètres suivi de Mise à jour et sécurité.
Sous Windows 8, balayez depuis la droite pour ouvrir le barre de charme. Sélectionner Changer les paramètres du PC. Choisir Mise à jour et récupération de la liste à gauche (ou Général avant Windows 8.1).
-
Choisir Récupération de la liste des options.

Localiser Démarrage avancé, en bas de la liste des options sur votre droite.
Sélectionner Redémarrer maintenant.
Attendez à travers le S'il vous plaît, attendez message jusqu'à ce que Options de démarrage avancées s'ouvre.
Méthode 3: Commande d'arrêt
-
Ouvrir l'invite de commande.
Une autre option est d'ouvrir Courir (Utilisez le GAGNER + R raccourci clavier) si vous ne pouvez pas démarrer l'invite de commande pour une raison quelconque, probablement liée au problème que vous rencontrez et qui vous a amené ici en premier lieu!
Enregistrez tous les fichiers ouverts avant de continuer ou vous perdrez toutes les modifications que vous avez apportées depuis votre dernière sauvegarde.
-
Exécuter le commande d'arrêt de la manière suivante :
arrêt /r /o
Pour annuler la commande d'arrêt une fois exécutée (comme si vous avez oublié de sauvegarder votre travail !) exécutez arrêt /a dans la même fenêtre d'invite de commandes.
-
Sélectionner proche au message d'avertissement d'approbation qui apparaît quelques secondes plus tard.

Après quelques secondes, pendant lesquelles rien ne semble se passer, Windows se fermera alors et vous verrez un S'il vous plaît, attendez un message.
Attendez quelques secondes de plus jusqu'à ce que le menu Options de démarrage avancées s'ouvre.
Méthode 4: démarrez à partir de votre support d'installation Windows 11/10/8
-
Insérez dans votre ordinateur un DVD Windows 11, Windows 10 ou Windows 8 ou un lecteur Flash avec les fichiers d'installation de Windows dessus.
Vous pouvez emprunter le disque (ou autre support) de quelqu'un d'autre si vous en avez besoin. Vous n'installez ou ne réinstallez pas Windows, vous accédez simplement aux options de démarrage avancées, non clé de produit ou un bris de licence requis.
Démarrer à partir du disque ou démarrer à partir du périphérique USB, quelle que soit votre situation.
Sélectionner Prochain du l'installation de Windows filtrer.
-
Choisir Répare ton ordinateur en bas de la fenêtre.

Les options de démarrage avancées démarreront presque immédiatement.
Méthode 5: démarrer à partir d'un lecteur de récupération Windows 11/10/8
-
Insérez votre lecteur de récupération Windows 11, Windows 10 ou Windows 8 dans un USB Port.
Ne vous inquiétez pas si vous n'avez pas été proactif et n'avez jamais créé un lecteur de récupération. Si vous avez un autre ordinateur avec la même version de Windows ou l'ordinateur d'un ami avec Windows 11/10/8, voir Comment créer un lecteur de récupération Windows pour les instructions.
Démarrez votre ordinateur à partir du lecteur flash.
Sur le Choisissez votre disposition de clavier écran, sélectionnez NOUS. ou quelle que soit la disposition de clavier que vous souhaitez utiliser.
Les options de démarrage avancées commenceront instantanément.
Méthode 6: démarrer directement sur les options de démarrage avancées
Démarrez ou redémarrez votre ordinateur ou appareil.
-
Choisir la botte option pour Récupération du système, Démarrage avancé, Récupération, etc.
Sur certains ordinateurs Windows 11/10/8, par exemple, appuyez sur F11 démarre la récupération du système.
Le nom de cette option de démarrage est configurable par votre Matériel maker, donc les options mentionnées ici ne sont que quelques-unes que nous avons vues ou entendues. Quel que soit le nom, il doit être clair que ce que vous êtes sur le point de faire est de démarrer les fonctionnalités de récupération avancées incluses dans Windows.
La possibilité de démarrer directement sur les options de démarrage avancées n'est pas disponible avec un BIOS. Votre ordinateur devra prendre en charge UEFI et ensuite être configuré correctement pour démarrer directement dans le menu ASO. Heureusement, c'est très courant de nos jours.
Attendez que les options de démarrage avancées commencent.
Qu'en est-il de F8 et MAJ+F8?
Ni F8 ni MAJ+F8 est une option fiable pour démarrer dans le menu Options de démarrage avancées. Voir Comment démarrer Windows en mode sans échec pour en savoir plus à ce sujet.
Si vous devez accéder aux options de démarrage avancées, vous pouvez le faire avec l'une des méthodes répertoriées ci-dessus.
Comment quitter les options de démarrage avancées
Lorsque vous avez terminé d'utiliser le menu ASO, vous pouvez choisir Continuer pour redémarrer votre ordinateur. En supposant que cela fonctionne correctement maintenant, cela vous ramènera à Windows.
Votre autre option est Éteignez votre ordinateur, qui fera exactement cela.
