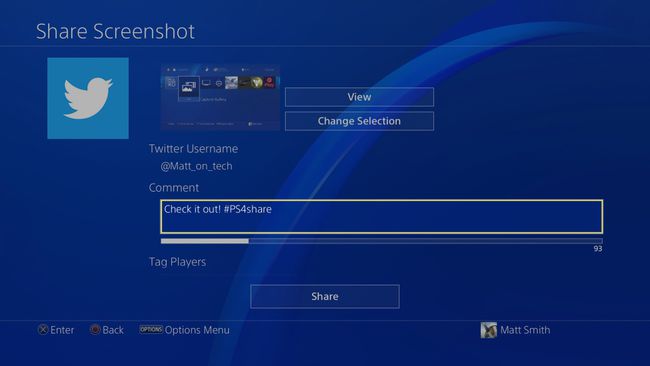Comment faire une capture d'écran sur PS4
Ce qu'il faut savoir
- L'option la plus rapide: appuyez sur le bouton Partager de votre manette PlayStation 4 pendant une seconde pour prendre une capture d'écran.
- Plus lent, mais plus utile: appuyez brièvement sur le bouton Partager pour appeler le menu Partager, où vous pouvez envoyer une capture d'écran sur les réseaux sociaux.
Cet article explique comment prendre une capture d'écran sur votre PS4, où trouver ces captures d'écran et comment partager vos captures d'écran sur Twitter.
Comment enregistrer une capture d'écran sur la PS4
Cela enregistrera une capture d'écran sur votre PS4. Vous pouvez le visualiser sur la PlayStation 4 ou le transférer sur un périphérique de stockage USB.
-
Trouvez le Partager sur le contrôleur PlayStation 4, qui est situé à gauche du pavé tactile et au-dessus de la manette gauche.
Appuyez et maintenez-le pendant une seconde. La PlayStation 4 émettra un carillon de confirmation et affichera une icône de caméra sur le côté gauche de votre écran.
Dans le menu de l'écran d'accueil de la PlayStation 4, accédez au
Une bibliothèque, qui est toujours situé tout à droite. Sélectionnez-le et ouvrez-le.-
Les Une bibliothèque est trié par défaut par ordre alphabétique, donc le Galerie de captures sera près du haut de la liste. Sélectionnez-le et ouvrez-le.
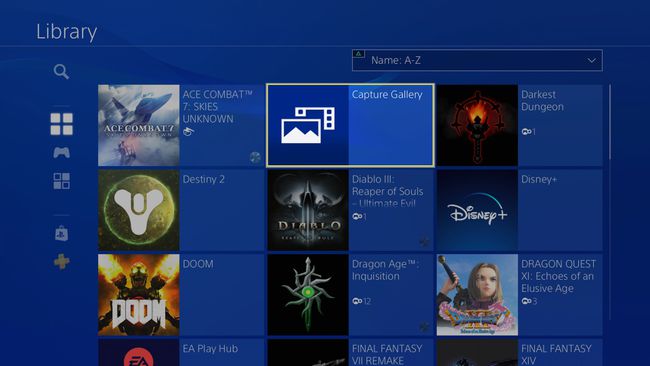
-
La capture d'écran la plus récente sera située en haut de la Tous dossier. Ouvrez ce dossier, qui est le premier répertorié, pour trouver votre capture d'écran.
Cependant, si vous recherchez une capture d'écran plus ancienne, il est préférable de naviguer jusqu'au dossier correspondant à le jeu dans lequel vous avez pris la capture d'écran, car vous n'aurez plus à parcourir les captures d'écran de chaque Jeu.
Vous pouvez afficher une capture d'écran en la sélectionnant et en l'ouvrant. Une fois qu'il est ouvert, vous pouvez effectuer un zoom avant et arrière, ou apporter des modifications de base.
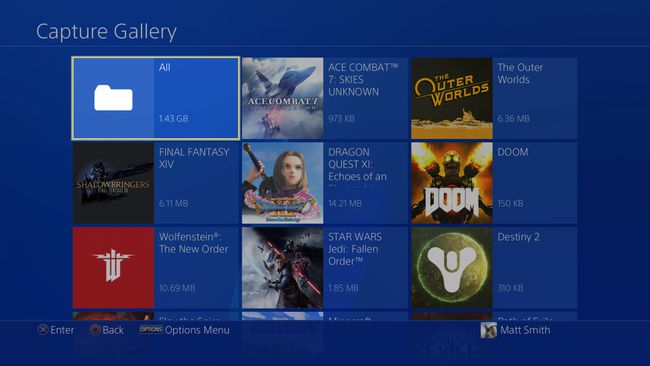
-
Bien qu'il soit agréable de voir une capture d'écran dans la galerie de capture, vous souhaiterez probablement la déplacer ou la partager.
Pour ce faire, sélectionnez la capture d'écran dans le Galerie de captures et appuyez sur le Options bouton de la manette PlayStation 4. Cela ouvre un menu sur le côté droit. Assurez-vous d'avoir un périphérique de stockage USB connecté à l'une des PlayStation 4 Ports USB, puis sélectionnez Copier sur un périphérique de stockage USB.
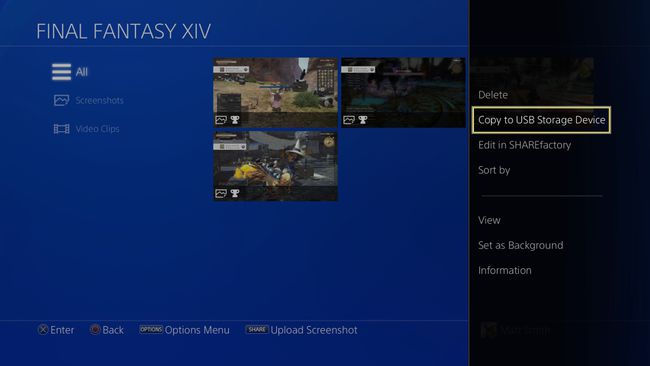
La liste des captures d'écran comprendra désormais des cases à cocher, la capture d'écran que vous avez précédemment sélectionnée étant déjà cochée. Sélectionner D'accord.
-
Une invite apparaîtra pour vous indiquer le répertoire du dossier où la capture d'écran sera enregistrée. Sélectionner D'accord et détendez-vous pendant le transfert de la capture d'écran.
Une fois transférées, des captures d'écran peuvent être trouvées sur le périphérique de stockage USB dans le répertoire du dossier PS4/PARTAGE/Captures d'écran.
Comment partager une capture d'écran directement sur Twitter
Les étapes précédentes couvrent le moyen le plus rapide de prendre une capture d'écran sur PS4, mais pas le moyen le plus rapide de partager une capture d'écran ou de déplacer une capture d'écran vers un autre appareil.
Publier une capture d'écran sur Twitter, puis enregistrer cette capture d'écran sur votre ordinateur ou un autre appareil, est souvent plus rapide que d'utiliser la méthode de transfert de stockage USB décrite ci-dessus.
Appuyez rapidement sur le Partager bouton de la manette PlayStation 4. Ne le maintenez pas enfoncé. Cela ouvrira la PlayStation 4 Partager menu sur le côté gauche de votre écran.
-
Sélectionner Capture d'écran, qui est la deuxième option à partir du haut.
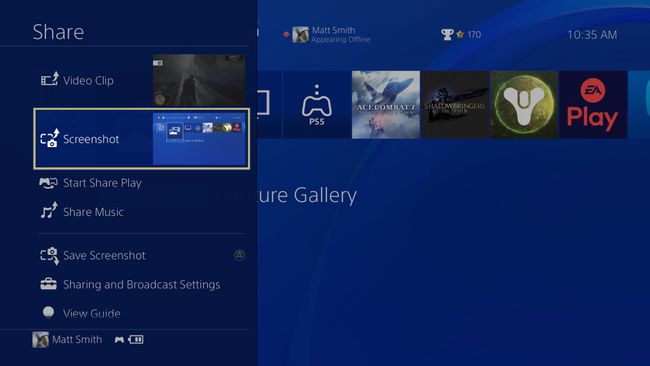
Note spéciale
Vous pouvez également sélectionner Enregistrer la capture d'écran dans le menu Partager pour l'enregistrer dans la Galerie de capture.
-
Vous devrez maintenant choisir la plate-forme de médias sociaux sur laquelle vous souhaitez partager la capture d'écran. La seule plate-forme de médias sociaux compatible pour les captures d'écran est Twitter, alors sélectionnez-le.
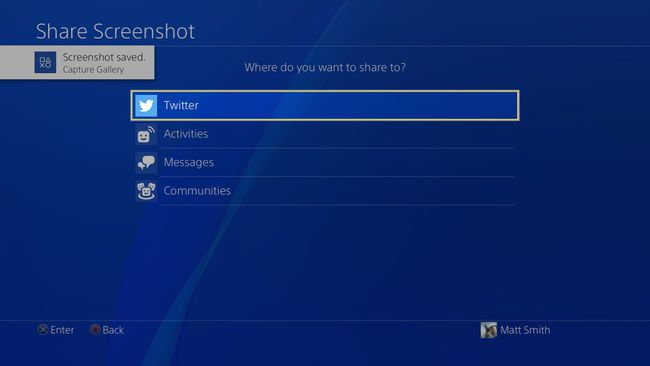
-
Vous pourrez désormais remplissez les détails de votre Tweet. Une fois que vous avez terminé, sélectionnez Partager. Vous verrez bientôt le Tweet, avec une capture d'écran jointe, apparaître sur Twitter.