Raccourcis clavier Fedora GNOME
Pour tirer le meilleur parti de la GNOME environnement de bureau, dans Feutre, vous devez apprendre et mémoriser les raccourcis clavier requis pour naviguer dans le système.
Ce sont les raccourcis clavier les plus utiles et leur utilisation.
La super clé
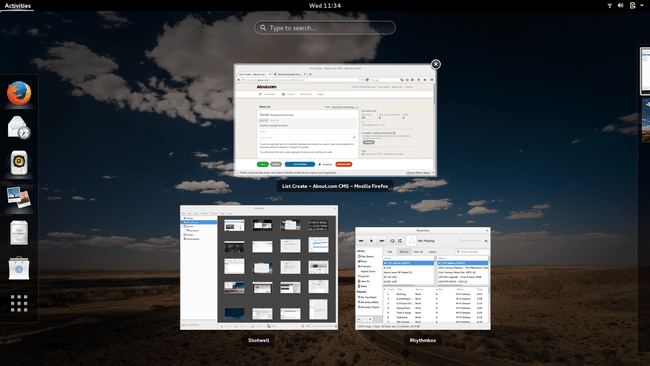
Les super key est votre meilleur ami pour accéder aux systèmes d'exploitation modernes.
Sur un ordinateur portable standard, la touche Super se trouve sur la rangée du bas à côté de la touche Alt. Sur la plupart des ordinateurs portables et des claviers, il ressemble au logo Windows.
Lorsque vous appuyez sur la touche Super, la vue d'ensemble des activités s'affiche et vous verrez toutes les applications ouvertes en zoom arrière.
Pressage Alt+F1 montre le même affichage.
Exécuter une commande

Pour exécuter une commande rapidement, appuyez sur Alt+F2 pour afficher un Exécuter la commande dialogue.
Entrez votre commander dans cette fenêtre et appuyez sur Entrer pour l'exécuter.
Basculer vers d'autres applications ouvertes

Comme avec Microsoft Windows, changez d'application à l'aide du Alt+Languette combo.
Le sélecteur d'applications GNOME affiche les icônes et les noms des applications lorsque vous les parcourez.
Utilisez le Alt+Décalage+Languette pour faire pivoter les icônes dans l'ordre inverse.
Basculer vers une autre fenêtre dans la même application
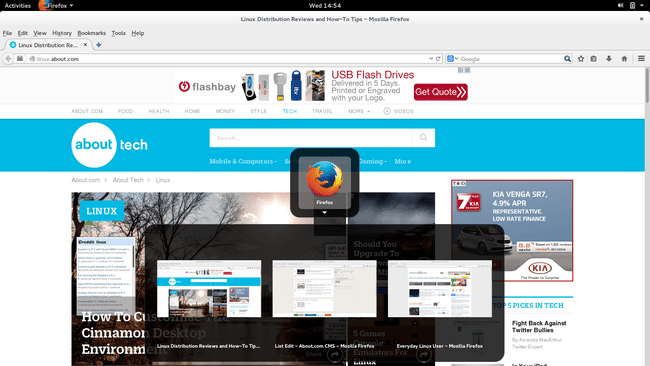
Il existe deux manières de parcourir toutes les instances ouvertes de la même application.
La première consiste à appuyer Alt+Languette jusqu'à ce que le curseur se trouve sur l'icône de l'application avec de nombreuses fenêtres que vous souhaitez parcourir. Après une pause, une liste déroulante apparaît et vous pouvez sélectionner la fenêtre avec la souris.
La deuxième option est d'appuyer sur Alt+Languette jusqu'à ce que le curseur se trouve sur l'icône de l'application que vous souhaitez parcourir, puis appuyez sur super+` (la touche d'accent grave, partagée avec le ~ tilde, en haut à gauche, généralement en dessous de la touche Echap) pour basculer entre les instances ouvertes.
La touche pour parcourir les instances ouvertes est toujours la touche au-dessus de la touche Tab quelle que soit la disposition de votre clavier, il n'est donc pas toujours garanti qu'elle soit la ` clé.
Changer le focus du clavier
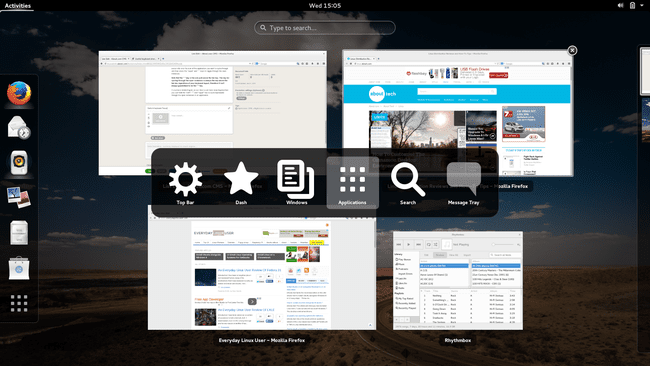
Pour basculer le focus du clavier sur la barre de recherche ou sur une fenêtre d'application, appuyez surCtrl+Alt+Languette pour afficher une liste des zones possibles vers lesquelles basculer. Utilisez les touches fléchées pour parcourir les options possibles.
Afficher une liste de toutes les applications
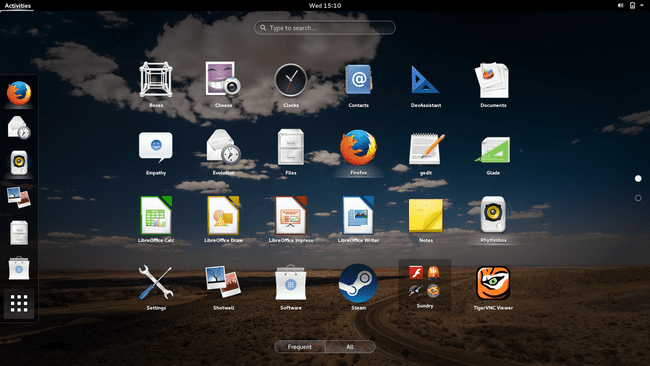
Pour ouvrir une liste complète des toutes les candidatures sur votre système, appuyez sur super+UNE.
Changer d'espace de travail

Si vous utilisez Linux depuis un certain temps, vous apprécierez le fait que vous pouvez utiliser plusieurs espaces de travail.
Par exemple, dans un espace de travail, vous pouvez avoir des environnements de développement ouverts; dans un autre, les navigateurs Web; et dans un troisième, votre Client de messagerie.
Pour basculer entre les espaces de travail, appuyez sur le super+Page précédente touches pour basculer dans une direction et lasuper+PgDn touches pour basculer dans l'autre sens.
Déplacer des éléments vers un nouvel espace de travail
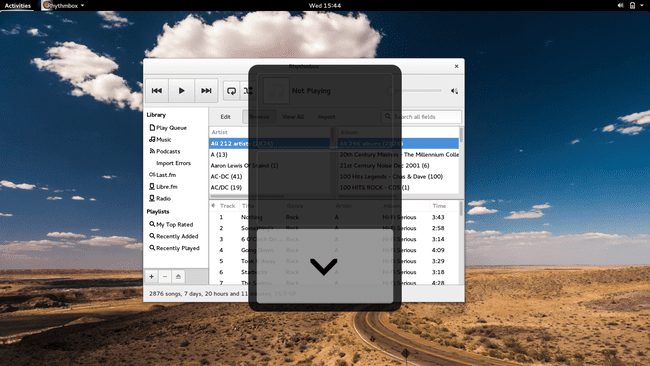
Si l'espace de travail que vous utilisez est encombré et que vous souhaitez déplacer l'application actuelle vers un nouvel espace de travail, appuyez sur le bouton super+Décalage+Page précédente combo ou super+Décalage+PgDn combo.
Sinon, appuyez sur la super pour faire apparaître la liste des applications et faites glisser l'application que vous souhaitez déplacer vers l'un des espaces de travail à droite de l'écran.
Afficher la barre des messages

La barre des messages fournit une liste de notifications. Pour afficher la barre des messages, appuyez sur super+M.
Verrouiller l'écran

Besoin d'une pause réconfort ou d'une tasse de café? Je ne veux pas de pattes collantes partout clavier?
Chaque fois que vous laissez votre ordinateur seul, prenez l'habitude d'appuyer sur super+L pour verrouiller l'écran.
Éteindre

Si vous étiez un utilisateur Windows, vous vous souviendrez le salut à trois doigts connu comme Ctrl+Alt+Suppr.
Si vous appuyez Ctrl+Alt+Suppr sur votre clavier dans Fedora, un message apparaîtra, vous indiquant que votre ordinateur s'éteindra dans 60 secondes.
Modification des raccourcis

Adam Gault / Getty Images
Ces raccourcis clavier d'édition sont à peu près universels sur tous les systèmes d'exploitation.
- Ctrl+UNE = Tout sélectionner
- Ctrl+X = Couper
- Ctrl+C = Copier
- Ctrl+V = Coller
- Ctrl+Z = Annuler
Capture d'écran
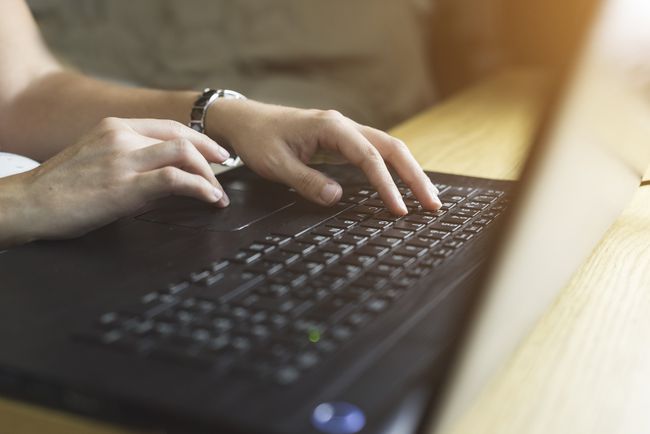
Manuel Breva Colmeiro / Getty Images
Comme pour les raccourcis d'édition, les touches de capture d'écran sont assez classiques:
- PrtSc = Faire une capture d'écran
- Alt+PrtSc = Prendre une capture d'écran de la fenêtre actuelle
- Décalage+PrtSc = Prendre une capture d'écran d'une zone de l'écran
Une commande moins courante qui est idéale pour les personnes réalisant des tutoriels vidéo:
- Ctrl+Alt+Décalage+R = Enregistrer le screencast (appuyez à nouveau sur le combo pour arrêter le screencast)
Les screencasts seront stockés dans le dossier vidéos sous votre répertoire personnel dans le Format WEBM.
Mettre les fenêtres côte à côte
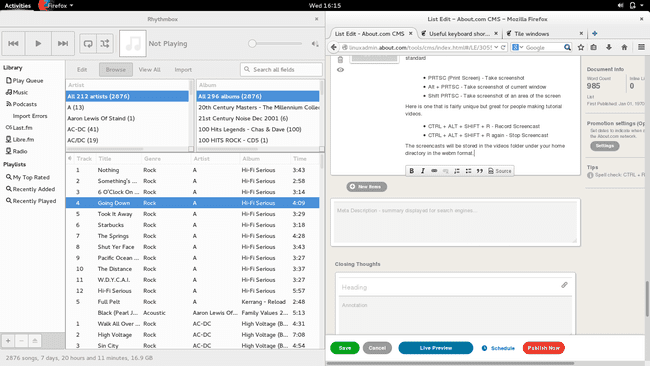
Placez les fenêtres côte à côte de sorte que l'une utilise le côté gauche de l'écran et l'autre utilise le côté droit de l'écran.
appuie sur lesuper+Flèche gauche pour déplacer l'application actuelle vers la gauche.
appuie sur lesuper+Flèche droite pour déplacer l'application actuelle vers la droite.
