Comment faire un double démarrage de Windows 10 et Fedora
Il est possible d'installer les deux les fenêtres et Linux sur un seul PC. Si vous savez faire un double démarrage Fedora Linux et Windows 10, vous pouvez basculer entre systèmes d'exploitation quand bon vous semble.
Ces instructions concernent l'installation de Fedora Linux 31 sur un PC exécutant Windows 10, Windows 8.1, ou Windows 8.
Préparer votre PC pour Fedora
Vous devriez créer un lecteur de récupération Windows avec Macrium Reflect ou un autre outil de sauvegarde de logiciel avant d'installer Fedora en cas de problème. Assurez-vous également que vous disposez d'au moins 10 Go d'espace libre sur votre disque dur pour l'installation. Préparez votre disque pour démarrer Windows et Linux en réduisant la partition Windows si nécessaire.
Après Vous créer une clé USB Fedora Linux, redémarrez votre ordinateur et démarrer à partir du périphérique USB pour lancer une version live de Fedora. Vous pouvez commencer à utiliser Fedora tout de suite, mais vous devez installer le système d'exploitation pour enregistrer les modifications sur votre disque dur.
Pour démarrer à partir d'une clé USB, vous devez d'abord désactiver le démarrage rapide de Windows. Vous pouvez le réactiver après avoir installé Fedora.
Comment installer Fedora avec Windows
Lorsque Fedora se chargera, vous aurez la possibilité de l'installer sur votre disque dur ou de l'essayer sans l'installer. Pour installer Fedora avec Windows:
Vous devez être connecté à Internet. Sélectionnez le vers le bas-La Flèche dans le coin supérieur droit du bureau pour afficher vos connexions.
-
Sélectionner Installer sur le disque dur.

-
Choisissez votre langue et sélectionnez Continuer.
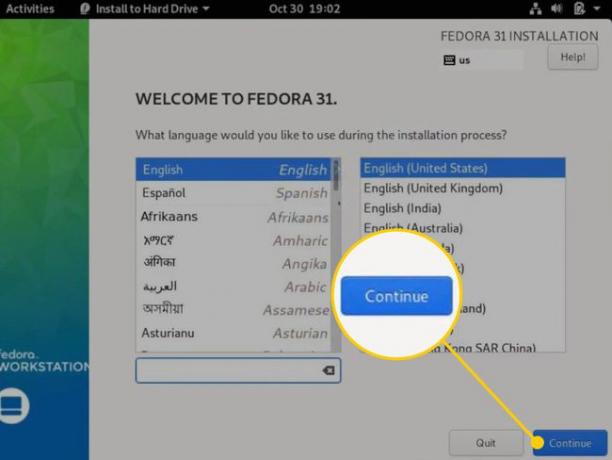
-
Sélectionner Heure Date sur l'écran Résumé de l'installation.
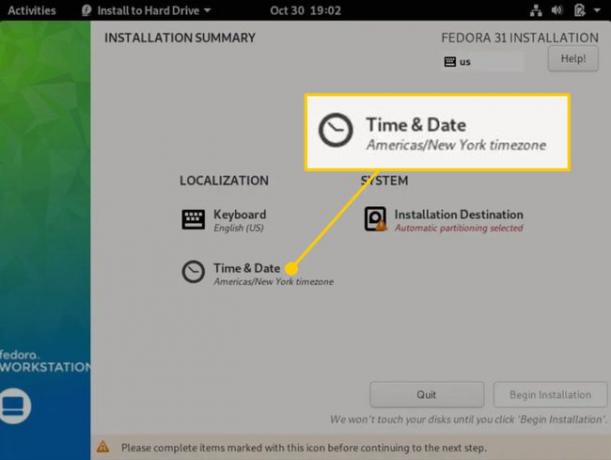
-
Choisissez votre fuseau horaire sur la carte, puis sélectionnez Terminé pour revenir à l'écran Résumé de l'installation.

-
Sélectionner Destination d'installation.
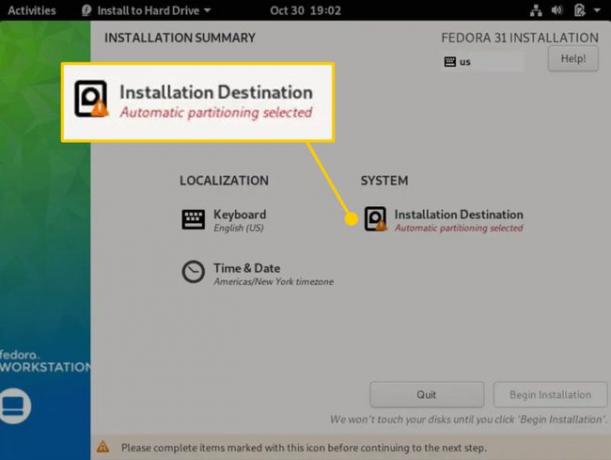
-
Choisissez votre disque dur sous Disque standard local et sélectionnez Automatique sous Configuration du stockage, puis sélectionnez Terminé pour revenir à l'écran Résumé de l'installation.
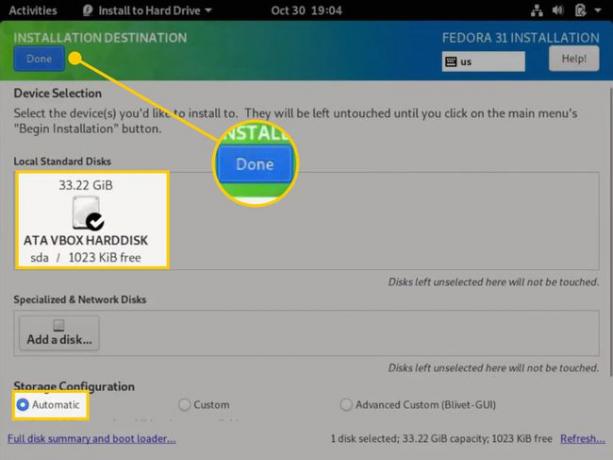
-
Sélectionner Commencer l'installation.
Fedora devrait détecter automatiquement la disposition de votre clavier, mais vous pouvez sélectionner Clavier sur l'écran Résumé de l'installation pour ajouter de nouvelles dispositions.

-
Une fois le processus terminé, sélectionnez Terminer l'installation.

-
Si votre ordinateur ne redémarre pas automatiquement, sélectionnez le vers le bas-La Flèche dans le coin supérieur droit du bureau et sélectionnez le Puissance bouton.

-
Sélectionner Redémarrage.
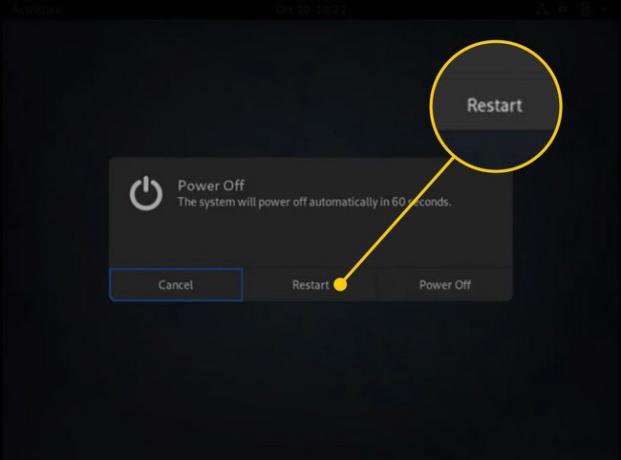
Lorsque votre ordinateur redémarre, retirez la clé USB Fedora. Lorsque l'ordinateur démarre, vous devriez voir un menu avec des options pour exécuter Fedora ou Gestionnaire de démarrage de Windows.
Si votre ordinateur démarre automatiquement sous Windows, vous devez modifier l'ordre de démarrage dans le BIOS du système.
Configuration de Fedora
La première fois que vous chargez Fedora, vous devrez terminer le processus d'installation en créant un nom d'utilisateur et un mot de passe. Vous aurez également la possibilité d'activer les services de localisation et de vous connecter à vos différents comptes en ligne. Par exemple, vous pouvez choisir de synchroniser Fedora avec votre Microsoft ou Compte google pour importer tous vos contacts et mots de passe.
En plus de installer des applications essentielles sur Fedora, vous devrez peut-être installer manuellement les codecs Flash, Steam et MP3 pour Fedora également.
