Comment déplacer le lanceur Ubuntu vers le bas de l'écran
À partir de Ubuntu 16.04 (Xenial Xerus), il est possible de déplacer l'emplacement du Lanceur Ubuntu du côté gauche vers le bas de l'écran.
Comment déplacer le lanceur Unity à l'aide de la ligne de commande
Le lanceur Unity peut être placé soit à gauche de l'écran, soit en bas. Il n'est pas possible de le déplacer vers la droite ou le haut de l'écran.
Pour déplacer le lanceur vers le bas, ouvrez une fenêtre de terminal en appuyant sur CTRL, ALT, et T sur le clavier. Sinon, appuyez sur la super touche du clavier, recherchez terme dans le Unity Dash barre de recherche et cliquez sur l'icône du terminal lorsqu'elle apparaît.
Dans la fenêtre du terminal, tapez la commande suivante:
gsettings défini com.canonical. Unité. Lanceur position du lanceur Bas
Tapez la commande dans le terminal, regardez-la fonctionner, puis oubliez tout.

Pour déplacer le lanceur vers le côté gauche de l'écran, entrez la commande suivante:
gsettings défini com.canonical. Unité. Lanceur position du lanceur Gauche

Explication de la commande GSETTINGS
La page de manuel de gsettings dit qu'il s'agit d'un simple interface de ligne de commande à GParamètres.
En général, le gparamètres La commande comporte 4 parties.
- La commande.
- Le schéma que vous souhaitez modifier.
- La clé que vous souhaitez modifier.
- La valeur.
Dans le cas de Unity Launcher, la commande est ensemble, le schéma est com.canonical. Unité. Lanceur, la clé est position du lanceur, et la valeur est soit bas ou la gauche.
Un certain nombre de commandes peuvent être utilisées avec gsettings:
- avoir
- surveiller
- inscriptible
- gamme
- ensemble
- réinitialiser
- réinitialiser-récursivement
- listes-schémas
- liste-schémas-relocalisables
- liste-clés
- liste-enfants
- liste-récursivement
- aider
Vous pouvez regarder l'écran pour trouver où le lanceur est placé. Cependant, vous pouvez le savoir avec certitude en tapant la commande suivante:
gsettings obtient com.canonical. Unité. Lanceur position du lanceur
La sortie de la commande ci-dessus est simplement soit La gauche ou Bas.

Vous pourriez être curieux de savoir quels sont les autres schémas. Obtenez une liste de tous les schémas à l'aide de la commande suivante:
gsettings liste-schémas
La liste est assez longue, vous voudrez peut-être rediriger la sortie vers Suite ou moins comme suit:
gsettings liste-schémas | Suite
La liste renvoie des résultats tels que com.ubuntu.update-manager, org.gnome.software, org.gnome.calculator, et bien d'autres.
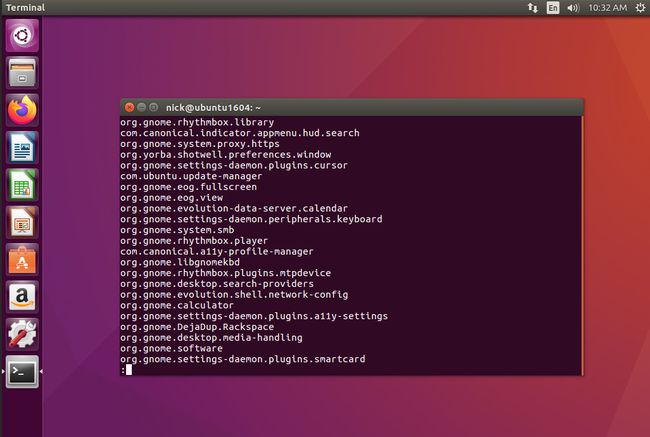
Pour répertorier les clés d'un schéma particulier, saisissez la commande suivante:
gsettings list-keys com.canonical. Unité. Lanceur
Vous pouvez remplacer com.canonical. Unité. Lanceur avec l'un des schémas répertoriés par la commande list-schemas.
Pour Unity Launcher, les résultats suivants sont affichés:
- cher
- favoris
- position du lanceur
- éléments
- migration-favorite
Vous pouvez utiliser la commande get pour voir les valeurs actuelles des autres éléments. Par exemple, tapez la commande suivante:
gsettings obtient com.canonical. Unité. Favoris du lanceur
Les éléments suivants sont renvoyés:
- application://ubiquity.desktop
- application://org.gnome. Nautilus.desktop
- application://firefox.desktop
- application://libreoffice-writer.desktop
- application://libreoffice-calc.desktop
- application://libreoffice-impress.desktop
- application://org.gnome. Logiciel.desktop
- application://ubuntu-amazon-default.desktop
- application://unity-control-center.desktop
Chaque élément des favoris correspond aux icônes du lanceur.

N'utilisez pas la commande set pour changer le lanceur. Il est plus facile de sélectionner et de supprimer des icônes à droite et de faire glisser des icônes vers le lanceur que d'utiliser la ligne de commande.
Toutes les clés ne sont pas accessibles en écriture. Pour savoir s'ils le sont, utilisez la commande suivante:
gsettings inscriptible com.canonical. Unité. Favoris du lanceur
La commande accessible en écriture vous dira si une clé est accessible en écriture ou non et renvoie simplement Vrai ou Faux.
La plage de valeurs disponibles pour une clé peut ne pas être évidente. Par exemple, avec la position du lanceur, vous ne savez peut-être pas que vous pouvez choisir Gauche et Bas.
Pour voir les valeurs possibles, utilisez la commande suivante:
gsettings gamme com.canonical. Unité. Lanceur position du lanceur
La sortie dans le cas de la position du lanceur est La gauche et Bas.
Sommaire
Il n'est pas recommandé de répertorier tous les schémas et clés et de modifier les valeurs, mais il est important lors de l'exécution de commandes de terminal que vous sachiez pourquoi vous tapez une commande dans le terminal.
