Comment installer Ubuntu Linux sur Windows 10
Si vous souhaitez essayer Linux sans installer Ubuntu sur votre PC Windows, vous pouvez configurer une machine virtuelle Ubuntu. Voici comment installer Ubuntu dans VirtualBox sous Windows 10.
Les instructions de cet article concernent l'installation d'Ubuntu 18.04 sur Windows 10, Windows 8 et Windows 7.
Pourquoi utiliser une machine virtuelle Ubuntu?
L'installation d'Ubuntu dans une machine virtuelle vous permet d'essayer la version de Linux sans affecter Windows. Le système d'exploitation Linux virtuel fonctionnera de la même manière que s'il était installé sur le disque dur physique, et tout logiciel installé sur la machine virtuelle reste intact après le redémarrage. Les machines virtuelles peuvent être facilement sauvegardées et restaurées, ce n'est donc pas grave si vous gâchez quelque chose.
Comment installer Ubuntu sur Windows 10 avec VirtualBox
Pour installer Ubuntu en tant que machine virtuelle sous Windows 10:
-
Télécharger VirtualBox pour Windows et installez-le sur votre ordinateur.

-
Téléchargez Ubuntu fichier ISO vous souhaitez installer à partir du Page de téléchargement d'Ubuntu.

La version actuelle d'Ubuntu ne fonctionne que sur 64 bits Machines. Vérifier la Panneau de configuration Windows à dire si vous utilisez un système 32 bits ou 64 bits.
-
Ouvrez VirtualBox et sélectionnez Nouveau dans la barre des tâches supérieure.
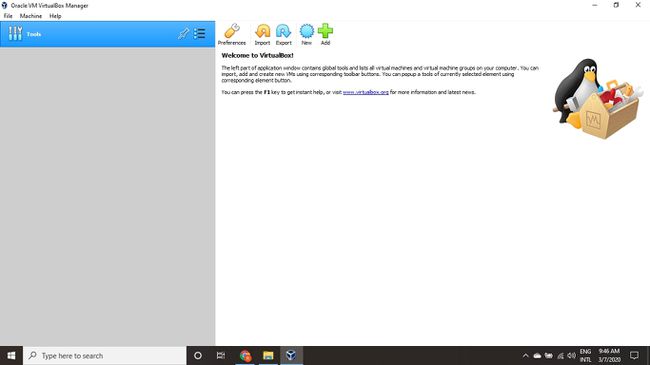
-
Donnez un nom à votre VM, choisissez Linux comme le Taper, Alors choisi Ubuntu comme le Version et sélectionnez Prochain.
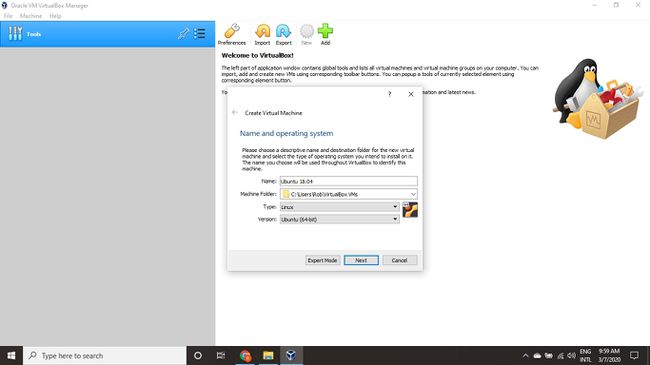
Si vous utilisez une version 32 bits de Windows, vous pouvez installer une ancienne version 32 bits d'Ubuntu à la place.
-
Choisissez combien RAM que vous souhaitez attribuer à la machine virtuelle et sélectionnez Prochain. Le minimum recommandé est de 1024 Mo.
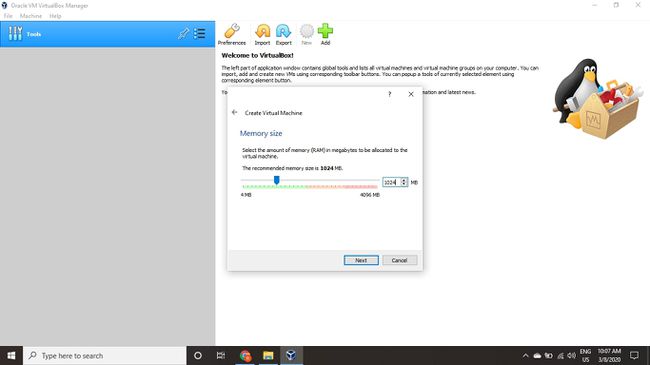
La quantité de mémoire que vous réservez n'est utilisée que pendant l'exécution de la machine virtuelle.
-
Choisir Créer un disque dur virtuel maintenant et sélectionnez Créer.
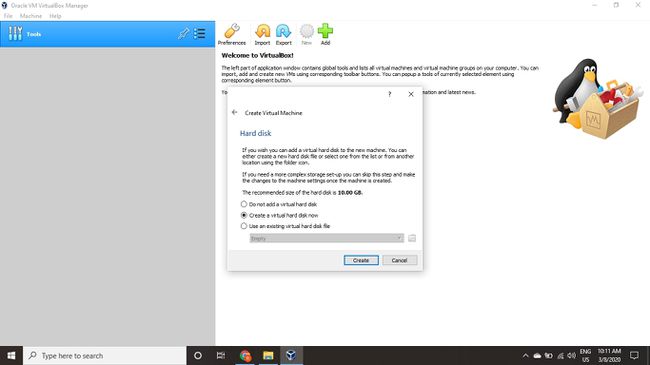
Si vous souhaitez simplement exécuter Ubuntu en tant qu'image en direct, choisissez Ne pas ajouter de disque dur virtuel. Vous devez créer un disque dur virtuel pour enregistrer les modifications que vous apportez dans Ubuntu.
-
Choisir VDI (VirtualBox Disk Image) et sélectionnez Prochain.

-
Choisir Attribué dynamiquement ou Taille fixe pour le type de stockage et sélectionnez Prochain.
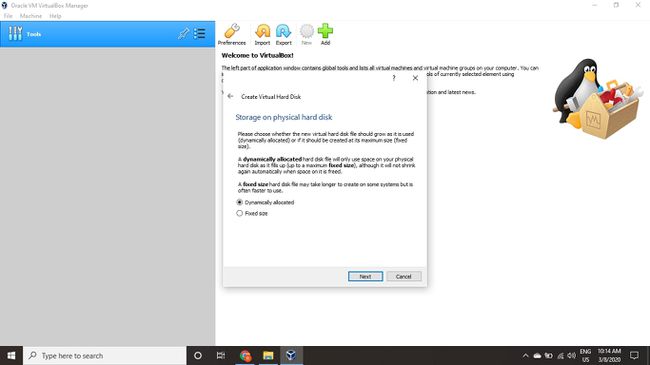
Un disque de taille fixe fonctionne mieux car la machine virtuelle n'a pas besoin d'augmenter la taille du fichier lorsque vous Installer le logiciel.
-
Choisissez l'espace que vous souhaitez réserver pour Ubuntu et sélectionnez Créer.
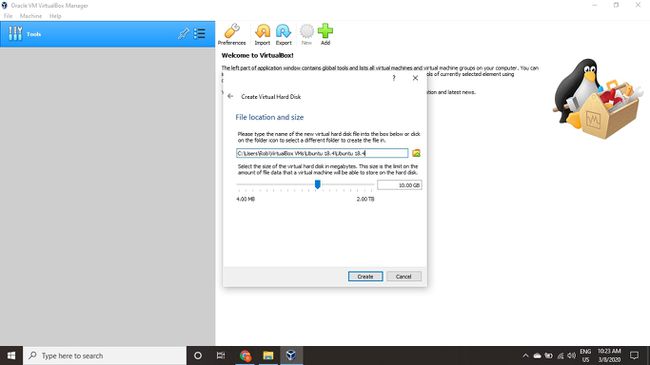
La quantité d'espace que vous allouez à votre machine virtuelle détermine l'espace dont vous disposez pour installer des applications, alors mettez de côté une quantité suffisante.
-
Le nom de votre machine virtuelle apparaîtra maintenant sur le côté gauche du gestionnaire VirtualBox. Sélectionner Début dans la barre d'outils pour lancer votre VM.
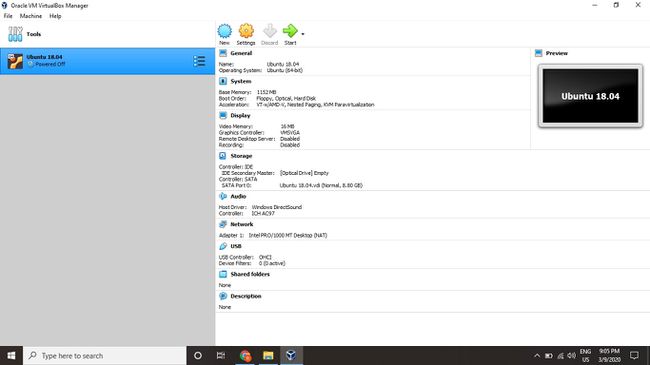
-
C'est à ce stade que vous devez choisir le fichier ISO Ubuntu que vous avez téléchargé précédemment. Si la VM ne le détecte pas automatiquement, sélectionnez le dossier à côté de la Vide champ.
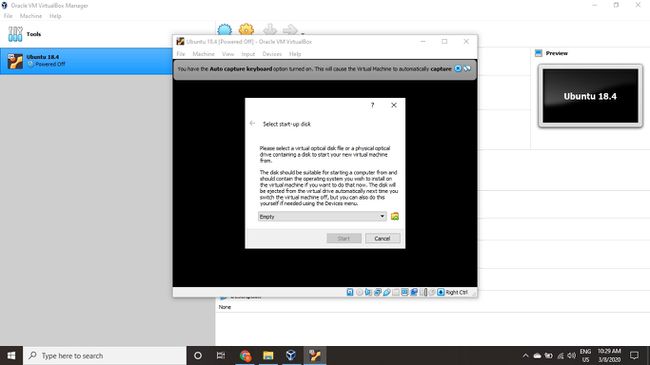
-
Sélectionner Ajouter dans la fenêtre qui s'ouvre.
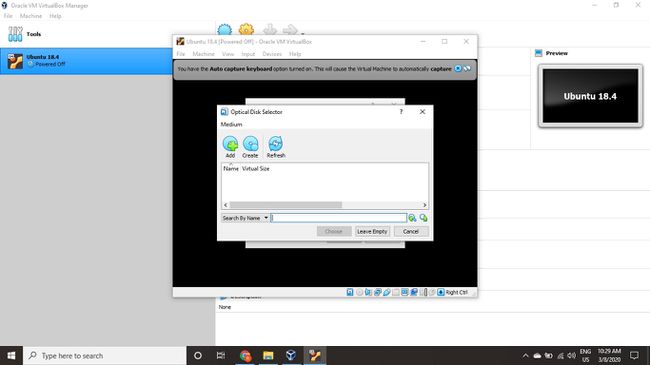
-
Choisissez votre image disque Ubuntu et sélectionnez Ouvert.
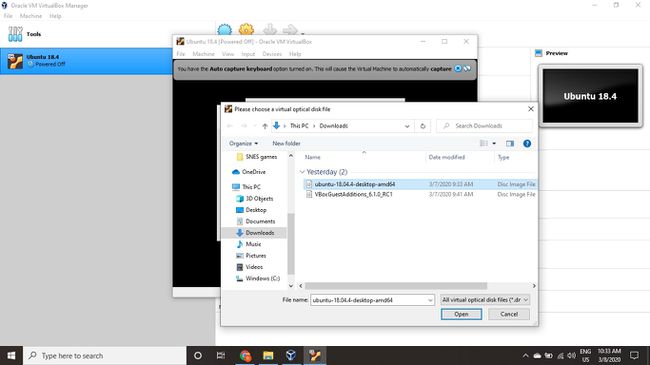
-
Sélectionner Choisir.

-
Sélectionner Début.
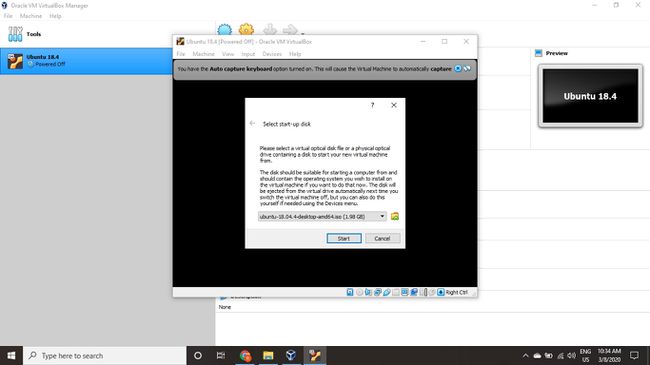
-
Votre machine virtuelle va maintenant démarrer dans une version en direct d'Ubuntu. Choisissez votre langue et sélectionnez Installer Ubuntu.

Si vous sélectionnez Essayez Ubuntu, vous pouvez exécuter le programme d'installation plus tard en double-cliquant Installer Ubuntu sur le bureau.
-
Choisissez votre disposition de clavier et sélectionnez Continuer.
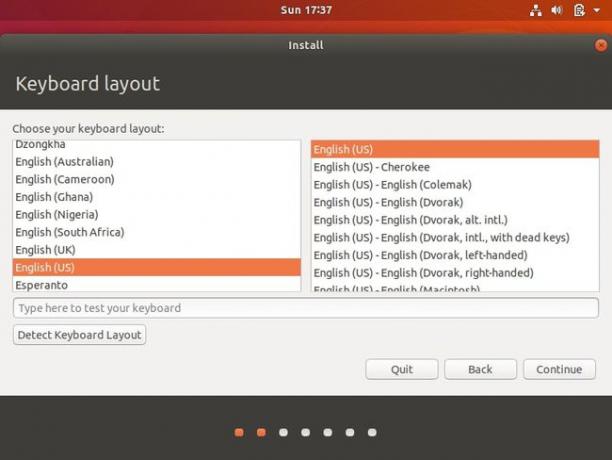
-
Choisir Installation normale ou Installation minimale, puis sélectionnez Continuer.
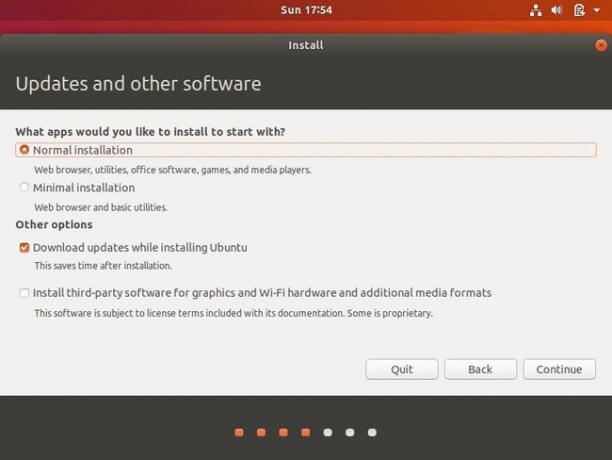
Cochez les cases sous Autres options pour télécharger les mises à jour et installer un logiciel tiers pour Ubuntu.
-
Choisir Effacer le disque et installer Ubuntu et sélectionnez Installer maintenant, puis sélectionnez Continuer ignorer l'avertissement.
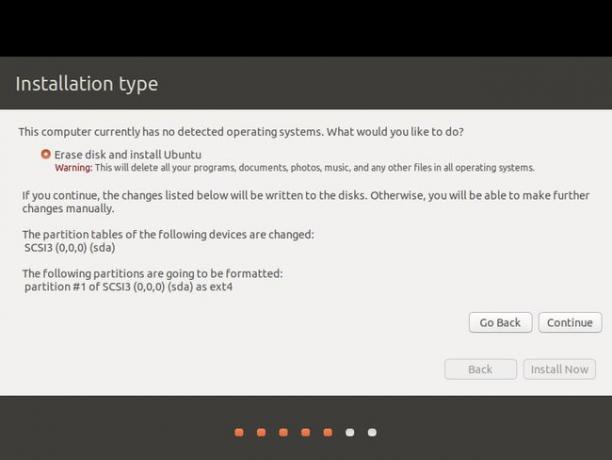
Cette étape n'effacera pas le disque dur physique de votre ordinateur; il s'applique uniquement à la machine virtuelle.
-
Choisissez votre fuseau horaire sur la carte, puis sélectionnez Continuer.
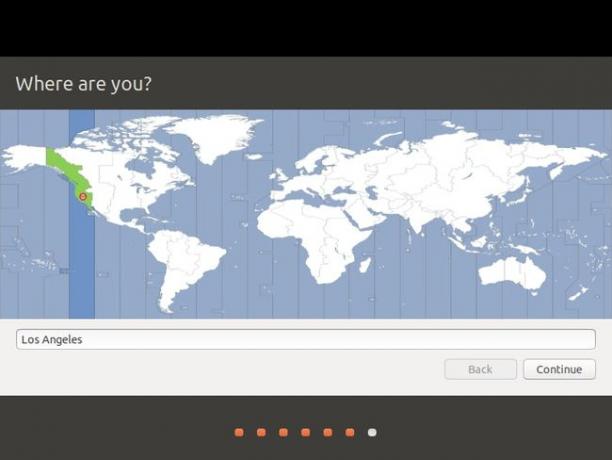
-
Configurez votre compte utilisateur et sélectionnez Continuer.

Vous pouvez choisir de crypter votre dossier personnel pour plus de sécurité.
-
Sélectionner Redémarrer maintenant.

Comment installer des ajouts d'invité pour Ubuntu
Après avoir redémarré votre machine virtuelle et démarré dans Ubuntu, vous remarquerez peut-être que le bureau ne s'adapte pas correctement si vous choisissez de l'afficher en mode plein écran. Vous pouvez résoudre ce problème en sélectionnant le VBox_GA icône pour installer les suppléments invité VirtualBox.
Les ajouts d'invités doivent être téléchargés et montés séparément de l'ISO Ubuntu.
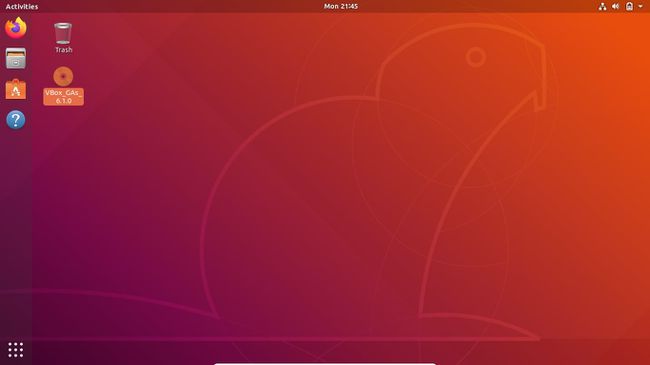
Sélectionnez le mallette icône pour ouvrir le Application logicielle Ubuntu, qui vous permet d'installer des applications supplémentaires sur votre machine virtuelle.
