Google Family Link: qu'est-ce que c'est et comment l'utiliser
Google Family Link est un Android contrôle parental application. Vous pouvez utiliser cette application pour limiter le temps d'écran de vos enfants, surveiller leur activité Internet et les protéger des sites inappropriés. Family Link nécessite que chaque membre ait un compte Google. Conçu pour les enfants de 13 ans et moins, Family Link fonctionne avec les appareils Android et iOS 9 ou version ultérieure.
Les contrôles parentaux de Google étaient auparavant répertoriés dans Chrome, mais vous pouvez désormais gérer ces contrôles dans l'application mobile Family Link.
Configurer un compte Google Family Link
Suivez ces étapes pour configurer un nouveau compte Google Family Link:
-
Créer un compte Google pour vous si vous n'en avez pas. Commencez le processus sur le Page d'inscription au compte Google.
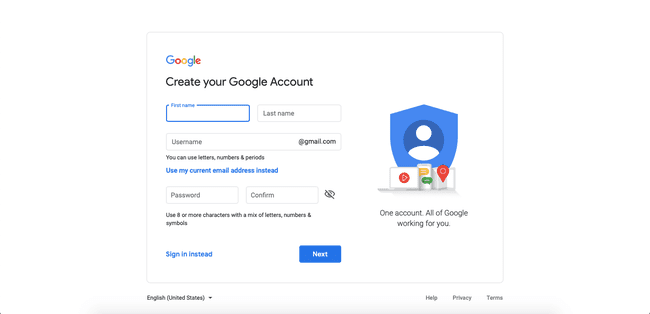
-
Une fois que vous avez un compte, téléchargez l'application Google Family Link, qui est gratuite.
Télécharger pour:
AndroidiOS -
Une fois téléchargée, ouvrez l'application et suivez les instructions pour créer un groupe familial et lier votre compte au compte de votre enfant.
Chaque groupe peut avoir jusqu'à six membres de la famille. Cependant, vous ne pouvez avoir qu'un seul compte Family Link par appareil.

Comment ajouter des personnes à votre compte Family Link
Chaque membre de votre compte Family Link doit avoir un compte Google afin que vous puissiez le lier à votre compte Google.
-
Créez le compte Google de votre enfant. Entrez vos informations de carte de crédit pour terminer le processus.
La carte de crédit est destinée aux frais obligatoires et remboursables de 0,30 $ requis par les réglementations fédérales sur la protection de la vie privée afin de garantir le consentement des parents avant de collecter des informations personnelles auprès des enfants. Vous pouvez lire sur cette exigence sur le FAQ sur le lien familial. La transaction est annulée une fois le processus terminé.
Téléchargez l'application Family Link sur l'appareil de l'enfant et connectez-vous avec les informations d'identification du compte de l'enfant. Vous recevrez une notification sur votre appareil indiquant que l'appareil de votre enfant est lié.
Connectez-vous à l'appareil de l'enfant avec le compte Google de l'enfant. Votre appareil vous permet de savoir quand il est lié à l'appareil de votre enfant.
Répétez les étapes ci-dessus pour chaque enfant que vous souhaitez ajouter à Family Link.
Les commandes Family Link s'étendent également aux Chromebooks. Lorsqu'un parent configure un Chromebook avec le compte Google géré par Family Link de son enfant, il peut ajouter un compte scolaire pour leur enfant, permettant à leurs enfants d'utiliser des applications scolaires sous le parent surveillance.
Gérer les applications que votre enfant télécharge
Dès que votre enfant télécharge une application, votre appareil reçoit une notification. La notification comprend le nom de l'application, l'éditeur de l'application et le nombre de téléchargements accumulés.
Les informations incluent également la cote de maturité, basée sur les cotes de contenu de l'Entertainment Software Rating Board (ESRB). Les applications avec une note G sont plus sûres que celles avec une note E, qui sont destinées aux enfants de 6 ans et plus. Une cote T est pour les 13 ans et plus.
Vous pouvez approuver ou refuser toute application qui ne répond pas à vos normes. Pour toute application que vous approuvez, vous pouvez désactiver les achats intégrés.
Utilisez Family Link pour définir des limites de temps d'écran
Family Link vous permet de définir une limite quotidienne et une heure de coucher, qui éteignent l'appareil. Ces horaires peuvent être personnalisés par jour.
Vous pouvez également verrouiller l'appareil de votre enfant avec la fonction Verrouiller les appareils maintenant. L'appareil s'éteint instantanément jusqu'à ce que vous désactiviez le paramètre.
Ces fonctionnalités fonctionnent même si l'appareil de l'enfant n'est pas connecté à Internet.
Utilisez Google Family Link pour savoir où sont vos enfants
Avec les analyses de localisation de Google, vous avez la sécurité supplémentaire de savoir où se trouve votre enfant tant qu'il utilise son appareil.
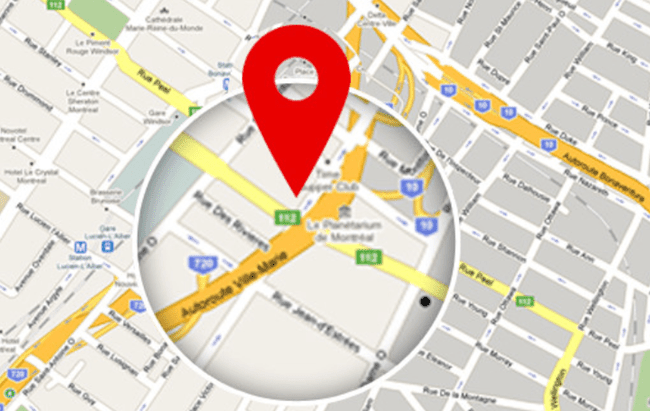
En plus de vous donner un contrôle parental sur le temps d'écran de votre enfant, Family Link garde un œil sur l'endroit où son appareil se trouve et, selon que le journal d'activité indique si votre enfant est sur l'appareil, où elles sont. Cette fonctionnalité est facultative.
Contrôler et surveiller l'activité de navigation Chrome
Les parents peuvent utiliser Family Link pour définir des restrictions sur la façon dont les enfants naviguent sur le Web. Les contrôles incluent des filtres pour les sites Web matures, bien que Google reconnaisse que certains sites offensants peuvent passer. Vous pouvez également bloquer et autoriser des sites spécifiques. Les enfants peuvent demander l'autorisation de visiter un site sur la liste de blocage, et vous pouvez approuver ou refuser l'accès via Google Family Link.
Dans l'application Family Link, accédez à Paramètres > Gérer les paramètres > Filtres sur Google Chrome > Gérer les sites > Approuvé ou Bloqué.
Google ne bloque pas les publicités, et les publicités sont vues par les enfants lorsqu'ils utilisent Family Link.
Les adultes peuvent également consulter et supprimer l'historique Chrome d'un enfant. Pour afficher l'historique de l'enfant, utilisez l'appareil de l'enfant pour ouvrir Chrome. Sélectionnez le Plus de menus (trois points verticaux) puis choisissez Histoire.
Pour supprimer l'historique et les données Chrome, ouvrez l'application Family Link. Aller à Paramètres > Gérer les paramètres > Filtres sur Google Chrome > Tableau de bord Chrome. Dans le Histoire rubrique, appuyez sur Histoire claire.
Examinez l'empreinte numérique de votre enfant
Si vous voulez savoir combien de temps votre enfant passe en ligne et quelles applications sont ses préférées, trouvez la réponse dans Family Link. Family Link tient un journal des endroits où votre enfant passe son temps numérique. Des rapports hebdomadaires et mensuels vous permettent de voir quelles applications ont été consultées, combien de temps les applications ont été utilisées et l'emplacement de l'appareil.
Soutenez le temps d'écran de votre enfant avec des applications nutritives
Google a exploité l'aide des enseignants pour créer une liste organisée d'applications à valeur éducative. Ces applications répondent à la norme Google Designed for Families (DFF) exigences du programme, et sont appréciés par les enseignants pour leur capacité à garantir que le temps passé sur les appareils est du temps bien dépensé.
Que se passe-t-il lorsque votre enfant atteint l'âge de 13 ans?
Le jour du 13e anniversaire d'un enfant, il peut passer à un compte Google adulte à part entière, avec tous les accès dont vous disposez aux applications, sites Web, vidéos et jeux. Google envoie aux parents un e-mail les informant que leur enfant peut prendre le contrôle de son compte le jour de son anniversaire. Après cela, le parent ne peut plus gérer le compte de son enfant.
Comment supprimer un enfant de Google Family Link
Lorsque vous êtes prêt à lâcher les rênes, vous pouvez supprimer des membres de votre groupe Family Link.
Accédez à la page des comptes sur l'application Family Link sur votre appareil ou sur le Page de la famille Google.
Sélectionner Menu > Compte > Famille > Gérer les membres de la famille.
Appuyez sur le nom de l'enfant que vous souhaitez supprimer, puis appuyez sur Suite > Supprimer un membre > Supprimer.
Comment supprimer le compte Google de votre enfant
Pour supprimer le compte Google d'un enfant, utilisez l'application sur votre téléphone ou visitez le Page de la famille Google. Une fois connecté, sélectionnez le nom de votre enfant, puis allez sur Paramètres > Gérer les paramètres > Informations de compte > Supprimer le compte.
Avant de supprimer le compte de votre enfant, sauvegardez tous les documents, e-mails ou photos que votre enfant a ajoutés au compte. Lorsque le compte est supprimé, tous les fichiers sont supprimés.
