Comment effacer les données de navigation dans Chrome pour iPhone ou iPod Touch
Ce qu'il faut savoir
- Dans l'application Chrome, appuyez sur le ellipses (...) et sélectionnez Histoire > Effacer les données de navigation.
- Robinet Historique de navigation pour placer une coche à côté. Répétez avec d'autres catégories de données à supprimer.
- Robinet Effacer l'historique de navigation et appuyez à nouveau dessus pour confirmer la suppression. Robinet Terminé.
Cet article explique comment effacer les données de navigation dans Chrome pour iPhone ou iPod Touch. Les informations s'appliquent à l'application Chrome pour iOS 14, iOS 13, iOS 12, et iOS 11. L'information s'applique également aux iPads avec iPadOS 14 ou iPadOS 13.
Comment supprimer les données Chrome sur les appareils iOS
Les Google Chrome app pour appareils iOS enregistre automatiquement votre historique de navigation, mots de passe, biscuits, mis en cache des images et des données de remplissage automatique. Bien que ces informations puissent être utiles pour les futures sessions de navigation, elles présentent des risques de sécurité et prennent de la place. Pour cette raison, vous devez savoir comment nettoyer le stockage de Chrome sur
Ouvrez le Chrome app sur l'appareil iOS.
Appuyez sur le ellipses (...).
Robinet Histoire dans le menu contextuel.
-
Robinet Effacer les données de navigation.
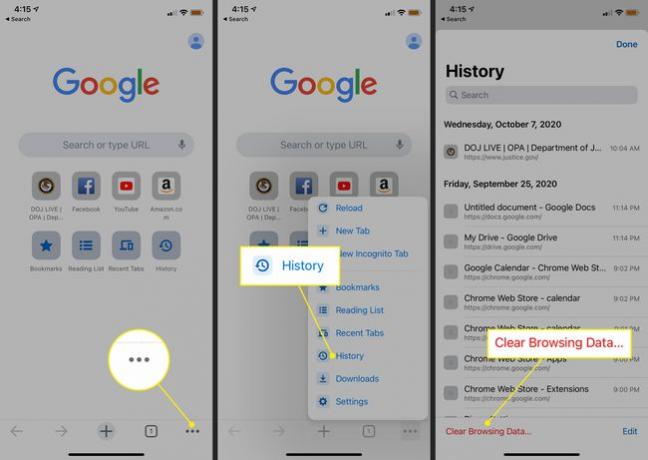
Sélectionnez les éléments que vous souhaitez supprimer de Chrome en appuyant sur les éléments individuellement pour placer une coche à côté d'eux. En plus de Historique de navigation, vous pouvez sélectionner Cookies, données de sites, Images et fichiers mis en cache, ou l'une des autres options.
-
Robinet Effacer les données de navigation, puis appuyez à nouveau dessus dans l'écran de confirmation pour supprimer les données de l'appareil et du cloud.
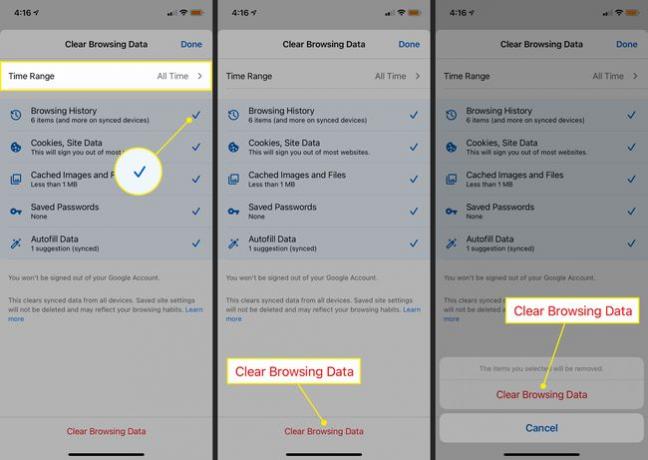
Robinet Terminé en haut de l'écran lorsque la fenêtre contextuelle de confirmation disparaît pour revenir à Chrome.
La suppression des données de navigation de Chrome ne supprime pas les favoris et ne vous déconnecte pas de votre compte Google.
Comprendre les options de données de navigation de Chrome
Les types de données que Chrome enregistre automatiquement incluent:
- Historique de navigation: Chrome conserve un enregistrement de chaque site Web que vous avez visité depuis la dernière fois que vous avez effacé l'historique. Accédez à ces sites précédemment consultés à partir de l'écran Historique de Chrome dans le menu principal.
- Biscuits: Les cookies sont des fichiers déposés sur l'appareil lorsque vous visitez certains sites. Chaque cookie est utilisé pour informer un serveur Web lorsque vous revenez sur sa page. Les cookies mémorisent les paramètres spécifiques du site Web et les informations sensibles telles que les informations de connexion.
- Images et fichiers mis en cache: Chrome pour iPhone et iPod touch utilise son cache pour stocker des images, du contenu et URL des pages Web récemment visitées. Le navigateur utilise le cache pour rendre ces pages plus rapidement lors des visites suivantes en chargeant les actifs localement à partir de l'appareil plutôt que du serveur Web.
- Mots de passe enregistrés: lorsque vous saisissez un mot de passe sur un site Web, Chrome vous demande généralement si vous souhaitez qu'il se souvienne du mot de passe. Si tu choisis Oui, le mot de passe est stocké sur l'appareil ou dans le cloud, semblable à un gestionnaire de mots de passe.
- Remplir automatiquement les données: Chrome stocke les informations que vous saisissez dans les formulaires Web, telles que votre nom, votre adresse et vos informations de paiement. Ces données sont utilisées par la fonction de remplissage automatique du navigateur pour remplir des champs similaires au cours des sessions suivantes.
Si vous craignez de conserver données mobiles, apprendre à gérer votre utilisation des données dans Chrome pour iOS.
