Comment réparer une Surface Pro ne se connectant pas au Wi-Fi
Cet article vous aidera à réparer une Surface Pro qui ne se connecte pas au Wi-Fi. C'est un problème courant qui, dans la plupart des situations, a une solution simple.
Les signes de ce problème sont évidents, car votre Surface ne se connectera pas aux sites Web ou ne téléchargera pas de fichiers. Vous pouvez également remarquer que l'icône de force du signal Wi-Fi dans la barre des tâches de Windows a disparu, affiche une force de signal faible ou a un « X » à côté.
La cause de la non-connexion de Surface Pro au Wi-Fi
Une longue liste de problèmes peut causer des problèmes de Wi-Fi.
- Se connecter au mauvais réseau
- Dysfonctionnement ou panne du routeur Wi-Fi
- Manque d'alimentation de votre routeur ou modem Wi-Fi
- Mauvaise puissance du signal
- VPN défectueux
- Échec du pilote de l'adaptateur Wi-Fi
- Défaillance matérielle de l'adaptateur Wi-Fi
Et ce n'est que le début. La longue liste de problèmes potentiels peut rendre les problèmes de Wi-Fi intimidants.
Le correctif pour Surface Pro ne se connectant pas au Wi-Fi
Ce ne sont pas toutes de mauvaises nouvelles, cependant. Bien que les problèmes de Wi-Fi aient de nombreuses causes, la solution est généralement simple. Les étapes ci-dessous résoudront la plupart des problèmes de connexion Wi-Fi de Surface Pro. Il est préférable de les suivre dans l'ordre car ils sont classés du moins au plus complexe.
-
Activez le Wi-Fi. Clique sur le Icône Wi-Fi dans la barre des tâches et recherchez la case intitulée Wi-Fi en bas du menu. S'il est étiqueté « désactivé », appuyez dessus pour activer le Wi-Fi.
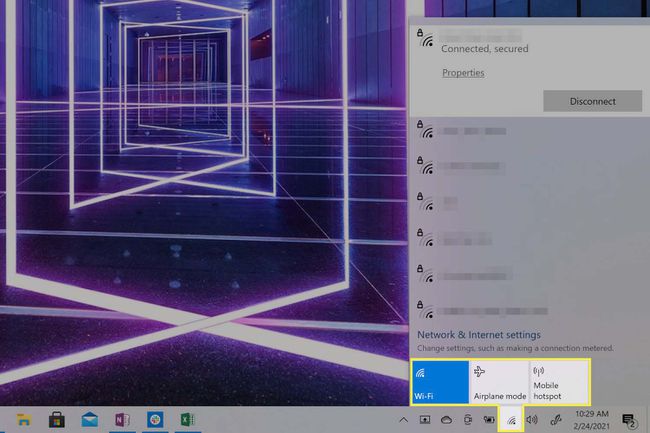
Désactiver le mode avion. Clique sur le Icône Wi-Fi dans la barre des tâches Windows et recherchez la case intitulée Mode avion. S'il est activé, appuyez dessus pour désactiver le mode avion.
-
Assurez-vous que vous êtes connecté au bon réseau. Clique le Icône Wi-Fi dans la barre des tâches. Une liste de réseaux Wi-Fi apparaîtra avec le réseau actuellement connecté en haut. Si ce n'est pas le cas, déconnectez-vous et connectez-vous au bon réseau.
Votre Surface Pro peut continuer à se connecter automatiquement au mauvais réseau si les informations de connexion de ce réseau sont enregistrées. Vous pouvez résoudre ce problème en forcer manuellement votre appareil à oublier le réseau.
Éteignez votre pare-feu ou VPN. Un pare-feu ou un VPN tiers peut bloquer le trafic réseau, soit intentionnellement, soit parce qu'il ne fonctionne pas correctement. Si Windows ne peut pas reconnaître la source d'une erreur de pare-feu ou VPN, il signalera qu'il ne peut pas accéder à Internet.
Vérifiez vos paramètres de date et d'heure. Dans de rares cas, des dates et heures incorrectes sur votre Surface Pro peuvent provoquer des conflits avec d'autres logiciels ou matériels. La correction de la date et de l'heure résoudra ce conflit.
Redémarrez votre Surface Pro. Cela corrigera toutes les erreurs ponctuelles de configuration, de pilote ou de logiciel et vous donnera une table rase pour poursuivre le dépannage.
Redémarrez votre routeur et modem Wi-Fi si vous en avez un. Il corrigera toutes les erreurs ou bogues de configuration ponctuels avec votre routeur et votre modem.
Exécutez l'utilitaire de résolution des problèmes de réseau Windows. Cliquez avec le bouton droit sur l'icône Wi-Fi, puis sélectionnez Résoudre les problèmes. L'utilitaire de résolution des problèmes se lancera et tentera d'identifier le problème. Si tel est le cas, il essaiera également de résoudre le problème, souvent en redémarrant l'adaptateur Wi-Fi de la Surface Pro et en se reconnectant au réseau Wi-Fi sélectionné.
-
Désactivez le filtrage MAC sur votre routeur. Le filtrage MAC est une fonction de sécurité réseau utilisée pour contrôler l'accès aux périphériques. Le filtrage MAC de votre routeur peut empêcher Surface Pro d'accéder à Internet s'il n'est pas considéré comme un appareil connu.
Le filtrage MAC est une fonction de sécurité. Bien que la désactiver puisse résoudre votre problème, cela pourrait également rendre votre réseau Wi-Fi plus exposé. Une fois que vous avez vérifié que le filtrage MAC est le problème, il est préférable de modifier votre filtre MAC votre Surface Pro est donc un appareil approuvé, puis réactivez le filtre.
-
Exécuter la mise à jour de Windows. Windows Update met non seulement Windows à jour vers sa dernière version, avec toutes les corrections de bogues incluses, mais peut également mettre à jour les lecteurs de votre Surface Pro, y compris les pilotes de l'adaptateur Wi-Fi. L'utilisation de Windows Update résoudra votre problème s'il est dû à un bogue ou à un problème avec le pilote actuel de l'adaptateur Wi-Fi.
Windows Update ne fonctionne que si vous disposez d'une connexion Internet, vous devrez donc connecter votre Surface Pro à Internet via une connexion Ethernet filaire. Les appareils Surface n'ont généralement pas de port Ethernet physique, vous devrez donc acheter un adaptateur USB vers Ethernet.
-
Réinitialisez manuellement l'adaptateur Wi-Fi de votre Surface Pro. Rechercher Gestionnaire de périphériques dans la barre des tâches et ouvrez-le. Chercher Adaptateurs réseau dans la liste des appareils et cliquez dessus pour développer la liste des adaptateurs. Vous devriez voir l'un des adaptateurs suivants, selon le modèle de votre appareil Surface.
- Intel Wi-Fi 6 AX201
- Adaptateur réseau sans fil Qualcomm Atheros QCA61x4A
- Contrôleur de réseau Marvel AVASTAR
Cliquez avec le bouton droit sur l'adaptateur Wi-Fi, qui correspond à la liste ci-dessus, et sélectionnez Désactiver l'appareil. Confirmez votre sélection dans la zone d'avertissement. Ensuite, cliquez à nouveau avec le bouton droit sur l'adaptateur et sélectionnez Activer l'appareil. Enfin, redémarrez votre Surface Pro.
Si aucun des adaptateurs Wi-Fi ci-dessus n'est répertorié, cela signifie probablement que l'adaptateur Wi-Fi de votre Surface Pro a un problème matériel. Microsoft vous suggère de contacter le support client pour un dépannage et une réparation supplémentaires.
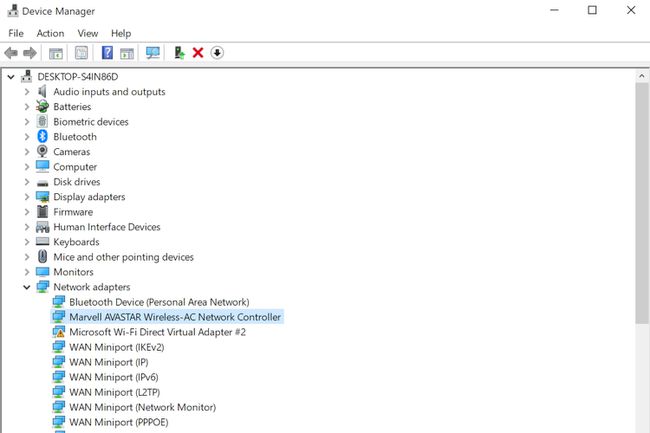
Matthieu S. Smith / Lifewire
-
Réinstallez manuellement les pilotes et le micrologiciel de votre Surface Pro. Visitez la page de destination du pilote et du micrologiciel de Microsoft et trouvez le lien vers le modèle Surface Pro que vous possédez. Cliquez sur Télécharger à la page suivante. Une liste d'options apparaîtra. Il affichera le firmware le plus récent en haut, donc cochez la case à côté et cliquez Télécharger.
Ouvrez le programme d'installation du micrologiciel une fois le téléchargement terminé, ce qui lancera un assistant de configuration. Suivez les étapes et les instructions à l'écran, car elles diffèrent légèrement d'un appareil à l'autre. Vous devrez probablement redémarrer votre Surface Pro une fois la mise à jour du micrologiciel terminée.
Vous avez toujours des problèmes?
Les étapes ci-dessus devraient résoudre tout problème Wi-Fi Surface Pro. Si le Wi-Fi ne fonctionne toujours pas, cela indique un problème avec l'adaptateur Wi-Fi de votre appareil. La prochaine étape consiste à contacter l'assistance Microsoft pour un dépannage professionnel et une éventuelle réparation matérielle. Cependant, c'est rarement la cause du problème, alors assurez-vous de suivre attentivement les étapes de cet article avant de contacter le support Microsoft.
