Comment gérer les paramètres de remplissage automatique de Chrome
Chrome le remplissage automatique enregistre les informations de contact et les détails de paiement, s'il est activé dans le navigateur, facilitant le remplissage des formulaires en ligne et compléter les achats. Si vous souhaitez empêcher Chrome d'utiliser ces informations, découvrez comment activer, gérer et désactiver les paramètres de remplissage automatique de Chrome.
Vous pouvez également enregistrer les informations de connexion en utilisant le Gestionnaire de mots de passe Chrome.
Comment activer le remplissage automatique de Chrome
Vous pouvez rapidement activer et désactiver la saisie automatique dans Chrome. Voici comment activer le remplissage automatique pour les adresses et les informations de paiement.
Ouvert Chrome.
Sélectionnez le menu à trois points en haut à droite de votre écran.
-
Sélectionner Paramètres.
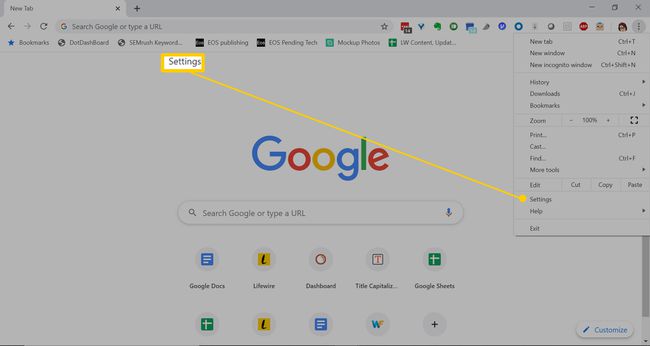
-
Sous Remplissage automatique, sélectionnez Méthodes de payement.
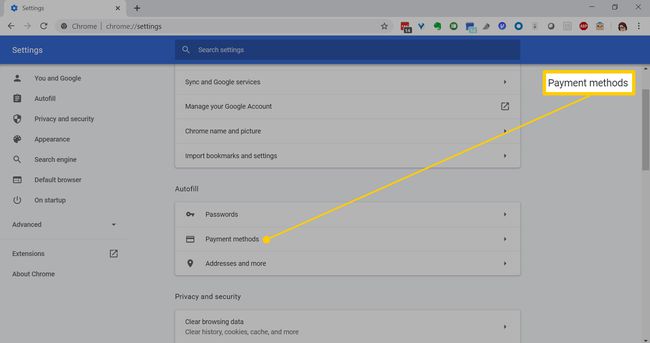
-
Activer Enregistrez et remplissez les modes de paiement.
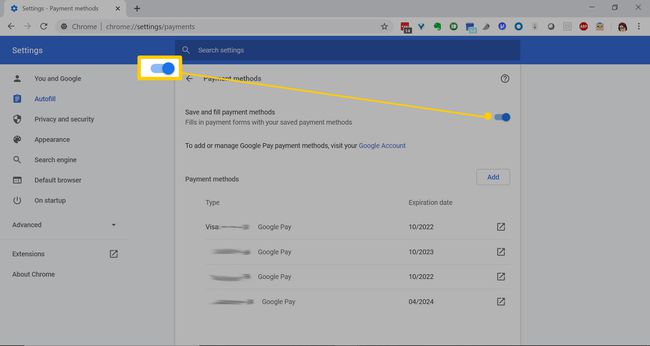
Sélectionnez le flèche arrière pour revenir aux paramètres.
Sélectionner Adresses et plus.
-
Activer Enregistrer et remplir les adresses. Fermez la page Paramètres en accédant à un site Web ou en fermant le navigateur.
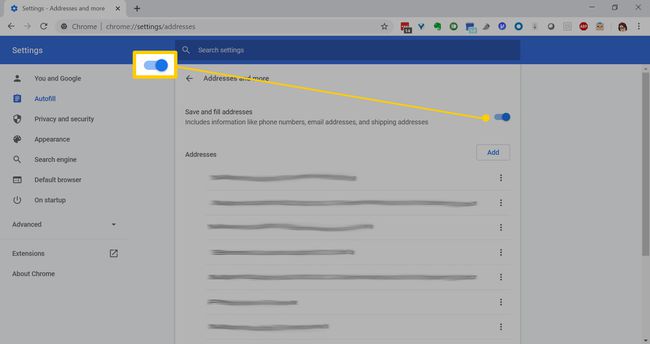
-
À l'avenir, sur la plupart des sites Web, vous serez invité à saisir automatiquement les adresses et les informations de paiement.
Si Chrome ne vous invite pas à saisir automatiquement les adresses ou les informations de paiement, cela signifie que le site Web sur lequel vous vous trouvez n'est pas sécurisé ou que le navigateur ne peut pas détecter les champs de formulaire appropriés.
Comment désactiver le remplissage automatique de Chrome
Pour désactiver le paramètre, suivez les mêmes étapes pour l'activer. Au lieu d'activer les modes de paiement Enregistrer et remplir, basculez simplement ce commutateur sur le Désactivé position.
Gérer les paramètres de remplissage automatique de Chrome
Lorsque vous utilisez le remplissage automatique de Chrome pendant un certain temps, vous finirez par avoir des informations obsolètes enregistrées ou des adresses mal saisies. Vous pouvez ajouter, modifier et supprimer vos informations pour les adresses et les paiements.
Ouvert Chrome.
-
Sélectionnez votre icône de profil en haut à droite. Sous votre photo de profil et votre adresse e-mail se trouvent trois icônes: Mots de passe, Méthodes de payement, et Adresses et plus.
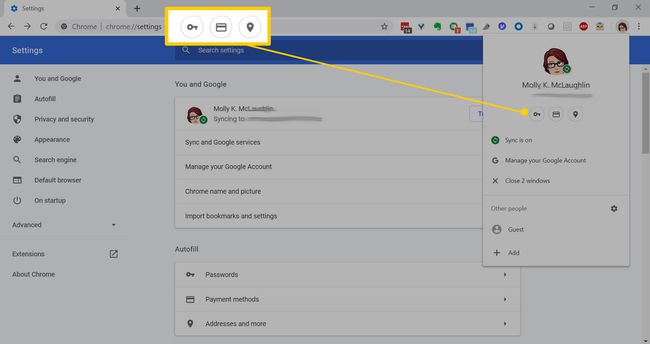
-
Sélectionnez le Méthodes de payement icône, puis choisissez Ajouter.

-
Saisissez les détails de votre carte de crédit ou de débit et sélectionnez sauvegarder.
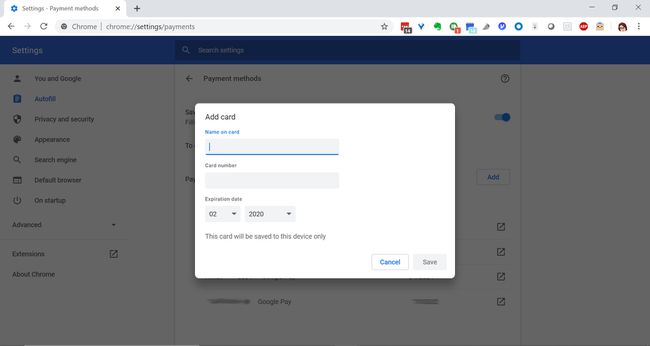
Sélectionnez le Adresses et plus icône.
-
Sélectionner Ajouter. Saisissez une adresse et choisissez sauvegarder.

Vous pouvez ajouter autant d'adresses et de cartes que vous le souhaitez.
-
Pour modifier ou supprimer une entrée de paiement ou d'adresse, sélectionnez le menu à trois points à côté.

Sélectionner Éditer. Mettez à jour l'entrée et choisissez sauvegarder.
-
Sélectionner Supprimer pour supprimer une adresse ou un paiement.
Si vous avez activé la synchronisation, vos changements d'adresse apparaîtront sur vos autres appareils.
Mettre à jour les modes de paiement dans Google Pay
Si vous synchronisez vos modes de paiement avec Google Pay, vous devrez y faire les mises à jour.
Aller à payer.google.com.
Sélectionner Méthodes de payement.
-
Pour ajouter une carte, faites défiler vers le bas et choisissez Ajouter un moyen de paiement.

Pour mettre à jour les informations, sélectionnez Éditer sous la carte.
Pour supprimer une carte, sélectionnez Supprimer dessous.
Supprimer les données de remplissage automatique de Chrome
Enfin, vous pouvez supprimer toutes les adresses et modes de paiement enregistrés dans Chrome en même temps en effacer les données de navigation.
Ouvert Chrome.
En haut à droite, sélectionnez le menu à trois points.
-
Sélectionner Plus d'outils > Effacer les données de navigation.
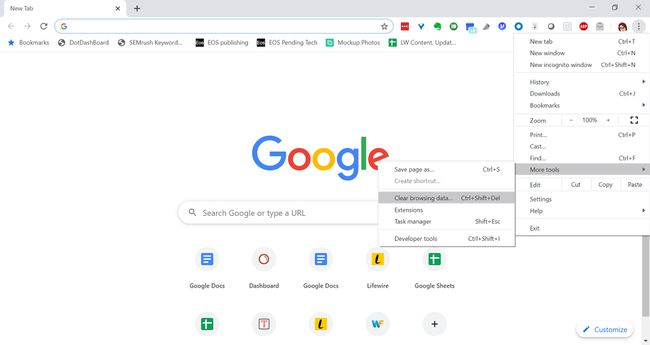
Choisissez une plage horaire. Les options incluent Dernière heure, Sept derniers jours, et Tout le temps.
-
Sous Avancé, cochez la case pour Remplir automatiquement les données du formulaire.
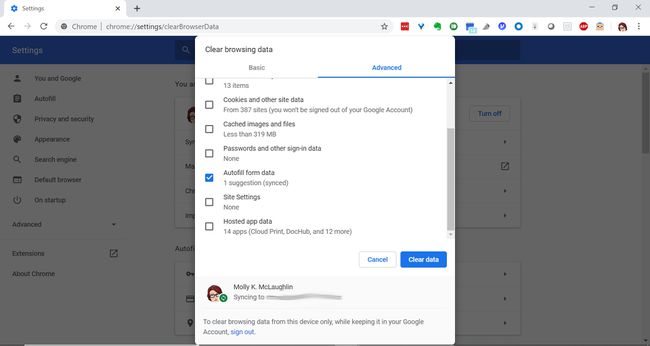
-
Sélectionner Effacer les données.
Ce processus ne supprimera pas les cartes stockées dans Google Pay.
