Comment effacer l'historique de navigation dans Chrome pour iPad
Ce qu'il faut savoir
- Sélectionner trois points dans le coin supérieur droit > Paramètres > Intimité. Sur le Intimité écran, sélectionnez Effacer les données de navigation.
- Ensuite, sélectionnez une plage de temps pour les données à supprimer > Effacer les données de navigation > sélectionnez les catégories à effacer > Effacer les données de navigation.
Cet article explique comment effacer l'historique de navigation, les cookies, les images et fichiers mis en cache, les mots de passe enregistrés et les données de remplissage automatique dans Chrome pour iPad avec iOS et iPadOS 12 et versions ultérieures. La conservation de ces données permet une expérience de navigation pratique, en particulier lorsqu'il s'agit de mots de passe enregistrés; Cependant, cela peut présenter des risques pour la confidentialité et la sécurité.
Paramètres de confidentialité de Chrome
Si vous ne souhaitez pas stocker un ou plusieurs des cinq types de données sur votre iPad, l'application Chrome pour iOS offre un moyen de supprimer définitivement les données en quelques clics.
Comment supprimer les données de navigation d'un iPad
Suivez ces étapes pour supprimer les données de navigation Chrome de votre iPad.
Ouvrez le Chrome app sur votre iPad.
-
Sélectionnez le Chrome menu bouton (trois points alignés horizontalement), situé dans le coin supérieur droit de la fenêtre du navigateur.
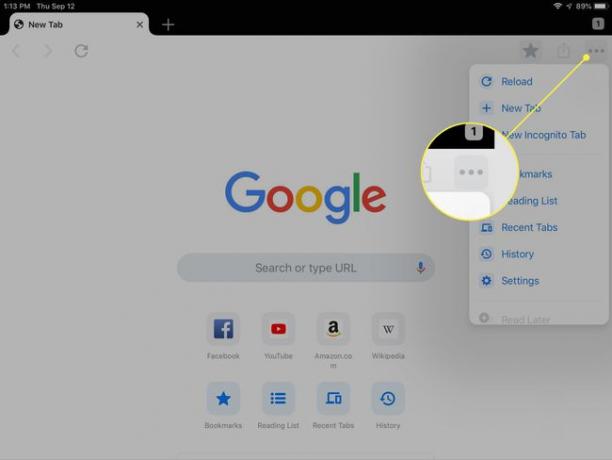
-
Sélectionner Paramètres dans le menu déroulant.
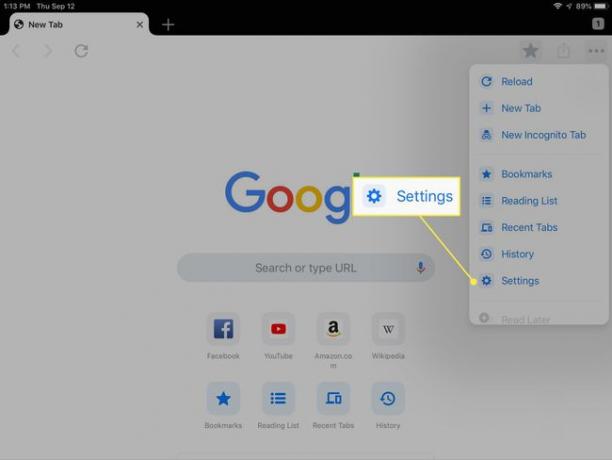
-
Sélectionner Intimité.
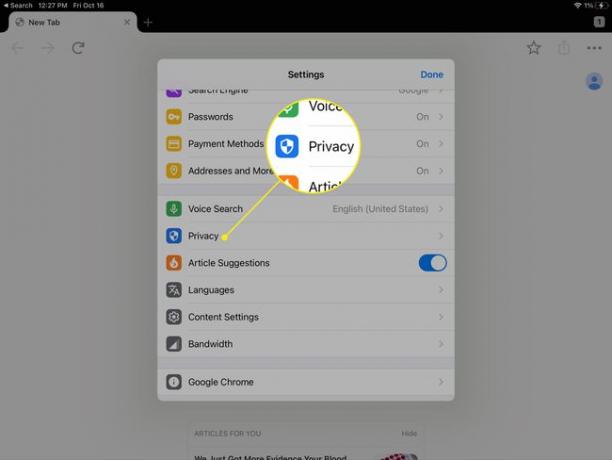
-
Sur l'écran Confidentialité, sélectionnez Effacer les données de navigation.
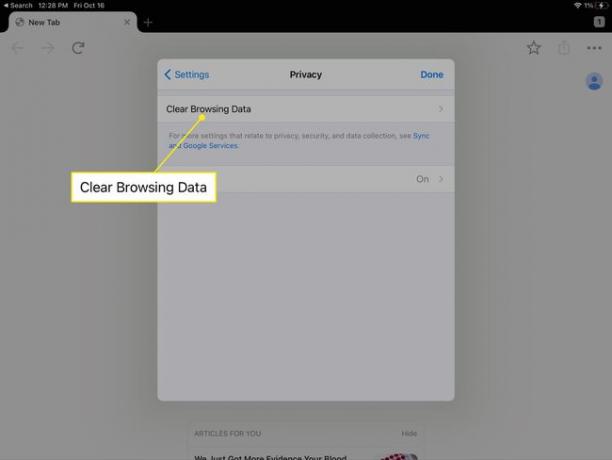
-
En haut de l'écran Effacer les données de navigation, sélectionnez un Intervalle de temps pour les données que vous souhaitez supprimer. Les options sont:
- Dernière heure
- Dernières 24 heures
- Les 7 derniers jours
- 4 dernières semaines
- Tout le temps
Seuls les éléments que l'iPad a acquis ou visités au cours de la période spécifiée sont effacés. Tout le temps est le meilleur choix si vous souhaitez effacer toutes les données de navigation privées de l'iPad.
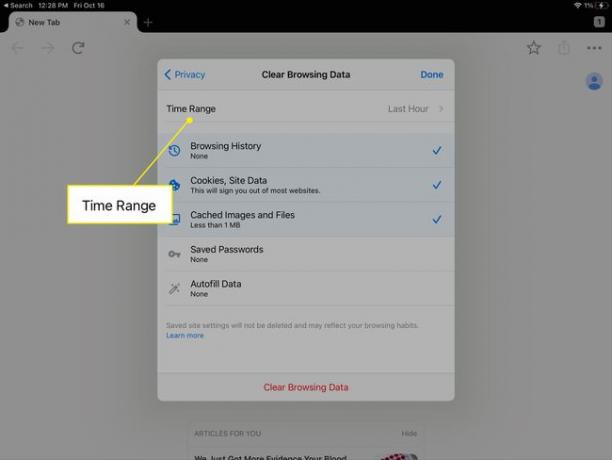
-
Sur l'écran Effacer les données de navigation, sélectionnez chacune des catégories de données que vous souhaitez effacer en plaçant une coche à côté. Après avoir effectué vos sélections, sélectionnez Effacer les données de navigation en bas de l'écran et confirmez la suppression. Les données sont effacées des appareils que vous avez synchronisés avec Chrome.
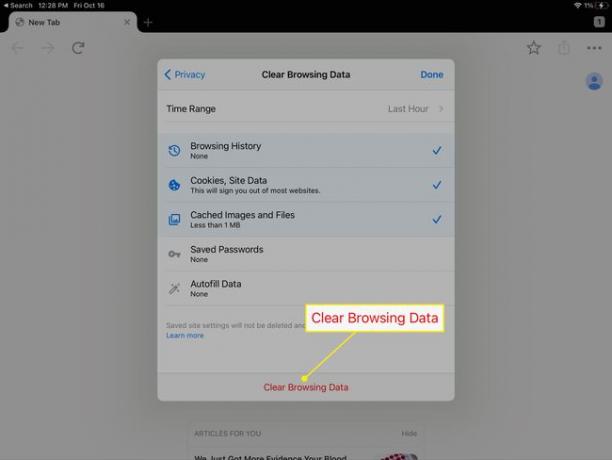
Types de données de navigation que vous pouvez effacer
Les cinq types de données de navigation privées que vous pouvez choisir d'effacer sont:
- Historique de navigation: votre historique de navigation est un enregistrement des sites Web que vous avez visités dans Chrome. Il est accessible depuis l'interface Chrome History ou via la fonction de saisie semi-automatique dans la combinaison adresse et barre de recherche du navigateur.
- Cookies, données de sites: Un cookie est un fichier texte placé sur votre iPad lorsque vous visitez certains sites. Chaque cookie indique à un serveur Web lorsque vous revenez sur une page Web. Les cookies mémorisent les paramètres que vous avez sur un site Web et des informations importantes telles que les informations de connexion.
- Images et fichiers mis en cache: Chrome pour iPad utilise son cache pour stocker des images, du contenu et des URL de pages Web récemment visitées. Le navigateur peut rendre les pages plus rapidement lors de visites ultérieures sur le site en utilisant le cache.
- Mots de passe enregistrés: lorsque vous saisissez un mot de passe sur une page Web, par exemple lorsque vous vous connectez à votre compte de messagerie, Chrome pour iOS vous demande si vous souhaitez que le navigateur mémorise le mot de passe. Si vous choisissez oui, il est stocké sur l'iPad, puis renseigné la prochaine fois que vous visitez cette page Web.
- Remplissage automatique des données: En plus des mots de passe, Chrome stocke d'autres données fréquemment saisies, comme une adresse personnelle, sur votre iPad.
