Comment faire des économiseurs d'écran Apple TV
Ce qu'il faut savoir
- Rassemblez les images pour les économiseurs d'écran dans un dossier dans l'application Photos sur votre ordinateur ou appareil mobile et partagez-les avec iCloud.
- Sur l'Apple TV, accédez à Paramètres > Général > Économiseur d'écran. Sélectionner Taper et choisissez Pomme Photos.
- Sélectionnez l'album contenant les images de votre économiseur d'écran et choisissez parmi les options pour le personnaliser.
Cet article explique comment créer des économiseurs d'écran Apple TV personnalisés à l'aide de l'application Photos ou du partage familial. Il répertorie les recommandations pour la préparation de l'image, y compris le rapport hauteur/largeur et la résolution les plus appropriés.
Utilisation de l'application Photos pour les économiseurs d'écran Apple TV
Les Apple TV est livrée avec une gamme de magnifiques économiseurs d'écran, y compris une collection d'images animées de lieux à travers la planète, mais vous pouvez également créer vos propres ensembles d'économiseurs d'écran en utilisant vos images. Lorsque vous partagez vos images Photos sur votre compte iCloud, vous pouvez utiliser les images comme économiseurs d'écran sur votre Apple TV.
Rassemblez toutes les images que vous souhaitez utiliser comme économiseurs d'écran dans un dossier dans l'application Photos sur votre ordinateur ou appareil mobile.
-
Sur l'Apple TV, accédez à Paramètres > Général > Économiseur d'écran.
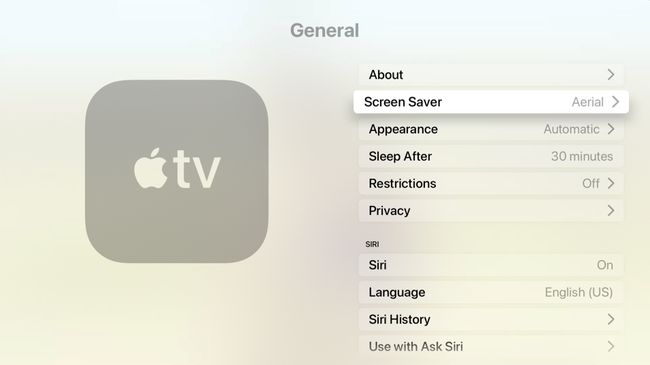
-
Sélectionner Taper.

-
Choisir Pomme Photos.
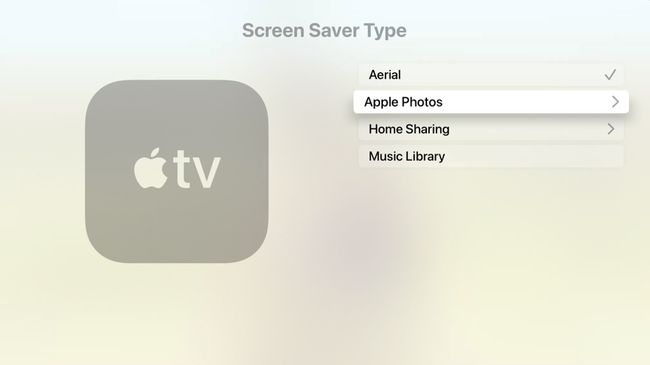
Sélectionnez l'album contenant les images de l'économiseur d'écran.
Utilisation du partage à domicile pour les économiseurs d'écran Apple TV
Vous pouvez également utiliser le partage à domicile pour créer et profiter de vos propres économiseurs d'écran photo sur Apple TV. Le processus est le même que pour l'utilisation de l'application Photos, sauf que vous sélectionnez Partage à domicile sur le Taper écran au lieu de l'application Apple Photos.
Préparation d'images pour Apple TV
Assurez-vous que vos images sont de haute résolution, ciblées et faciles à voir. Apple recommande ce qui suit:
- Les images doivent être conçues pour un format d'image 16:9.
- Les images doivent avoir une résolution d'écran de 1920x1080 pixels.
Lorsque vous choisissez des images à utiliser comme économiseurs d'écran, vous pouvez utiliser Photos (Mac), Pixelmateur (Mac, iOS), Photoshop (Mac et Windows), Microsoft Photos (Windows) ou autre l'édition d'image package pour éditer vos images sur votre Mac, ordinateur Windows ou appareil mobile.
Dans certains cas, vous devrez peut-être recadrer les images pour les obtenir au format 16:9 afin qu'elles remplissent votre écran de télévision.
Une fois que vous avez perfectionné les images que vous souhaitez utiliser comme économiseurs d'écran, rassemblez-les dans un dossier sur votre ordinateur ou dans l'application Photos sur votre appareil mobile et partagez-les avec iCloud.
Personnaliser les paramètres de l'économiseur d'écran Apple TV
Une fois que vous avez choisi entre Photos et Partage à domicile pour faire fonctionner vos collections d'images sur Apple TV, vous devez explorer les différentes options d'économiseur d'écran.
- Commencer après: ce paramètre vous permet de choisir quand votre économiseur d'écran s'exécute. Vous pouvez retarder le démarrage jusqu'à 30 minutes.
- Spectacle pendant la musique et les podcasts: Lorsque vous définissez ceci sur Oui, votre économiseur d'écran fonctionne chaque fois que vous écoutez de la musique ou des podcasts sur votre appareil.
- Aperçu: vous permet de prévisualiser à quoi ressemblera votre économiseur d'écran.
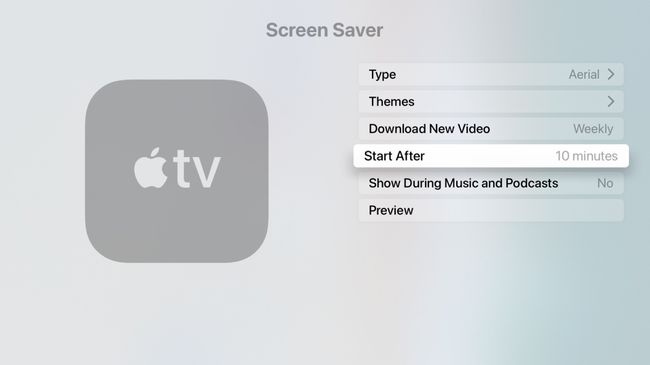
Utiliser les vidéos aériennes d'Apple
Apple publie régulièrement de nouvelles vidéos aériennes, mais seules quelques-unes sont stockées sur votre Apple TV à la fois. Voici comment télécharger et utiliser des vidéos aériennes.
Ouvert Paramètres > Général > Économiseur d'écran.
ChoisirTaper > Aérien.
Robinet Menu une fois à l'arrière et vous verrez une nouvelle option Télécharger la nouvelle vidéo. Vous pouvez choisir de télécharger de nouvelles vidéos mensuellement, hebdomadairement, quotidiennement ou jamais.

Vous pouvez également utilisez l'application Apple TV Photos pour afficher vos images sous forme de diaporama tout en jouant de la musique.
