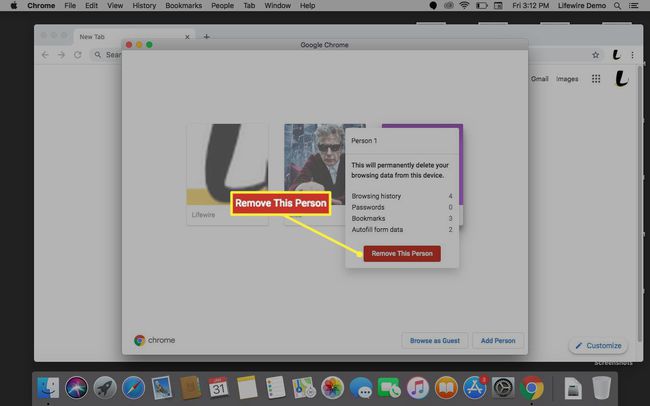Comment ajouter plusieurs utilisateurs dans Chrome pour macOS
Ce qu'il faut savoir
- Personnes > Ajouter une personne > Déjà utilisateur de Chrome? S'identifier > connexion > Prochain > Oui, je suis dans > Synchroniser > Gérer la synchronisation > Tout synchroniser > Confirmer.
- Si vous êtes nouveau sur Chrome, sélectionnez Commencer, vous serez invité àCréer un comptepremier.
- Pour personnaliser le profil, sélectionnez Personnes > sélectionnez le profil > Personnes > Éditer > entrez le nom du profil > sélectionnez l'icône de l'utilisateur > fermez Paramètres.
Cet article explique comment ajouter plusieurs utilisateurs dans Chrome pour macOS. Les instructions s'appliquent à macOS (ou Mac OS X) High Sierra et versions ultérieures.

Ajouter des utilisateurs à Chrome
Google Chrome offre la possibilité de configurer plusieurs utilisateurs, chacun avec une copie virtuelle distincte du navigateur sur la même machine. Vous pouvez aller plus loin en associant votre compte Chrome à votre compte Google et en synchronisant les favoris et les applications sur plusieurs appareils.
Pour ajouter des utilisateurs individuels à Chrome, procédez comme suit:
Ouvrez le navigateur Chrome.
-
Dans la barre de menu supérieure, sélectionnez Personnes > Ajouter une personne.
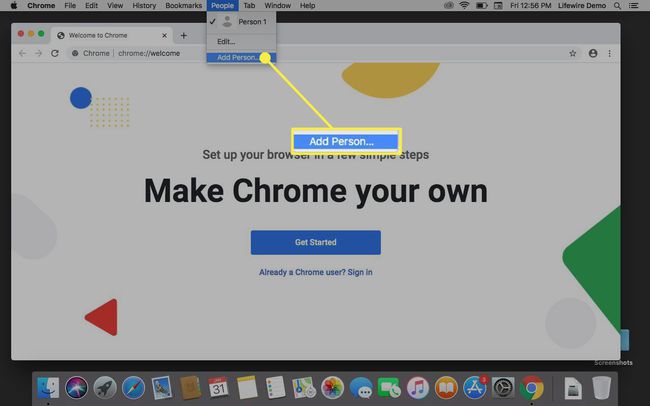
-
Une nouvelle fenêtre s'ouvre. Si vous n'avez pas de compte Google, sélectionnez Commencer, sinon sélectionnez Déjà utilisateur de Chrome? S'identifier.
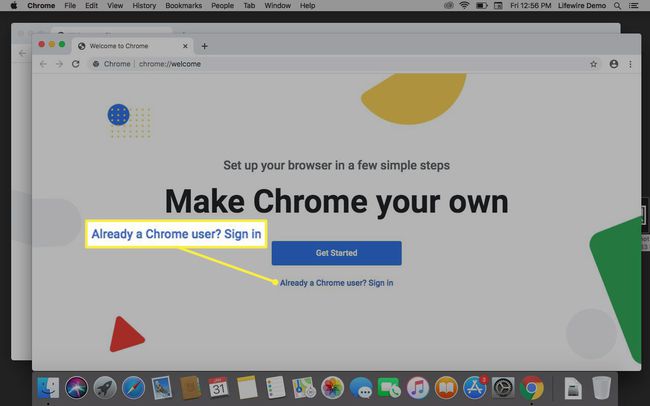
-
Si vous avez sélectionné S'identifier, entrez votre adresse e-mail ou votre numéro de téléphone et sélectionnez Prochain. Autrement, créer un nouveau compte.
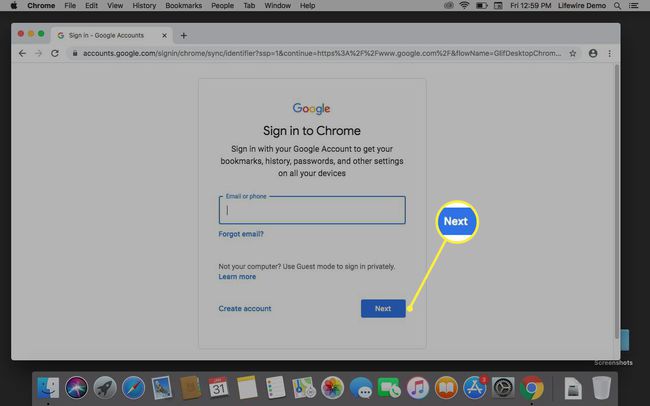
-
Saisissez votre mot de passe, puis sélectionnez Prochain.

-
Vous êtes invité à activer la synchronisation. Sélectionner Oui, je suis dans ou Paramètres pour affiner ce que vous voulez synchroniser.
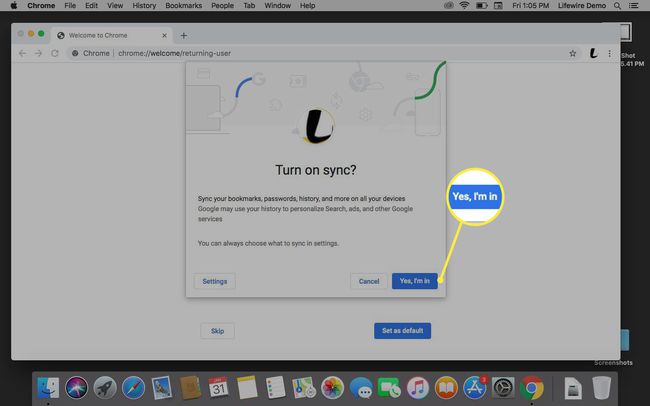
-
Sous Synchroniser, sélectionnez Gérer la synchronisation pour développer le menu d'options.
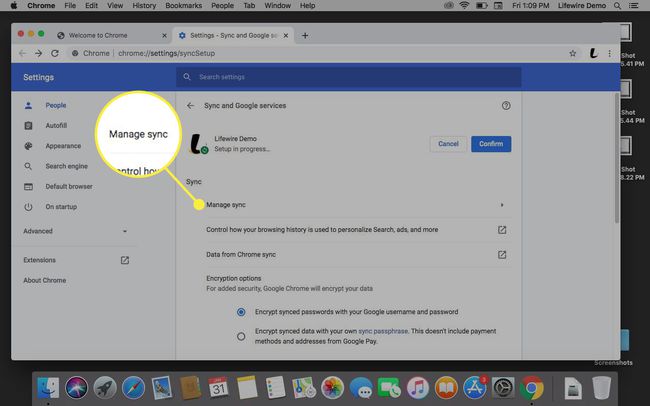
-
Pour tout synchroniser, activez le Tout synchroniser interrupteur à bascule. Sinon, sélectionnez chaque option individuellement, comme applications, Signets, et Rallonges.
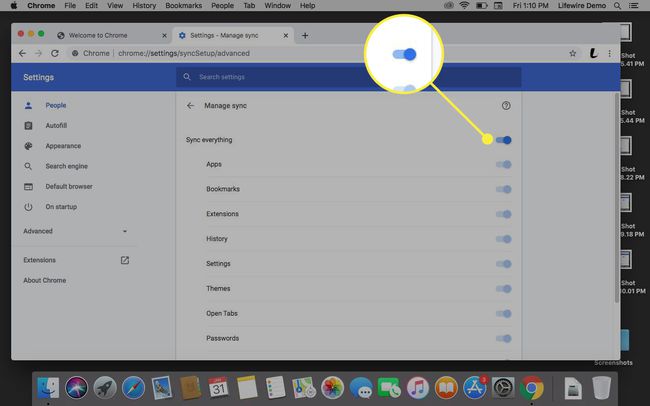
-
Sélectionner Confirmer.
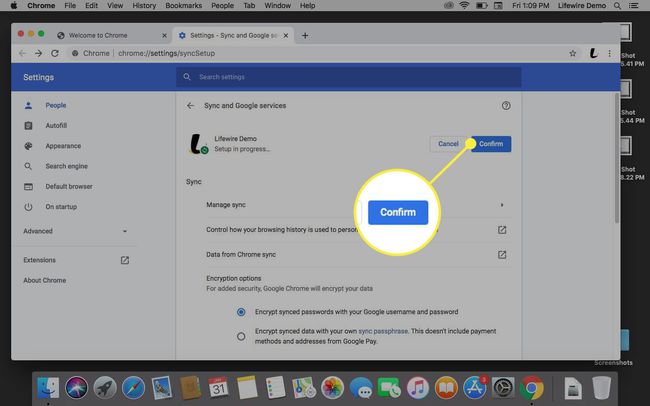
-
Vous pouvez être invité à définir Chrome comme navigateur par défaut. Sélectionner Définir par défaut si vous le souhaitez, ou sélectionnez Sauter pour laisser le navigateur par défaut tel quel.
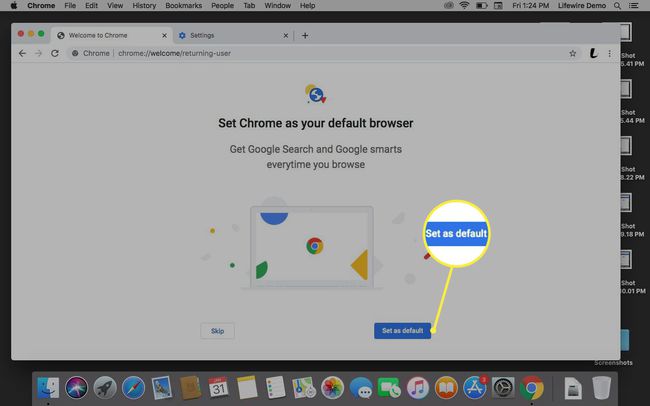
Une nouvelle fenêtre apparaît. Cette fenêtre représente une nouvelle session de navigation pour le nouvel utilisateur que vous avez créé. À moins que vous n'ayez créé un compte avec le compte Google d'origine, le nouvel utilisateur reçoit un nom de profil et une icône aléatoires.
Tous les paramètres de navigateur que cet utilisateur modifie, comme l'installation d'un nouveau thème, sont enregistrés localement sur son compte. Ces paramètres peuvent être synchronisés avec votre Compte google.
Personnalisez votre profil Chrome
Vous ne voudrez peut-être pas conserver les données générées aléatoirement Nom d'utilisateur que Chrome a choisi pour vous. En règle générale, Google attribue le nom générique, par exemple, Personne 1, Personne 2 ou Personne 3. Pour personnaliser le nom, procédez comme suit:
-
Dans Chrome, sélectionnez Personnes puis sélectionnez le profil que vous souhaitez modifier.
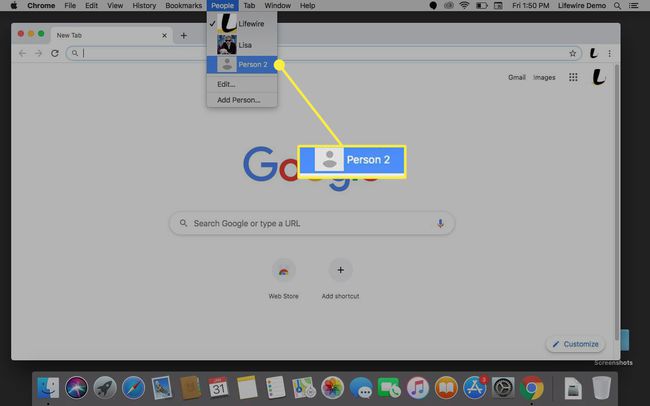
-
Une instance personnalisée de Chrome s'ouvre. Aller à Personnes et sélectionnez Éditer.
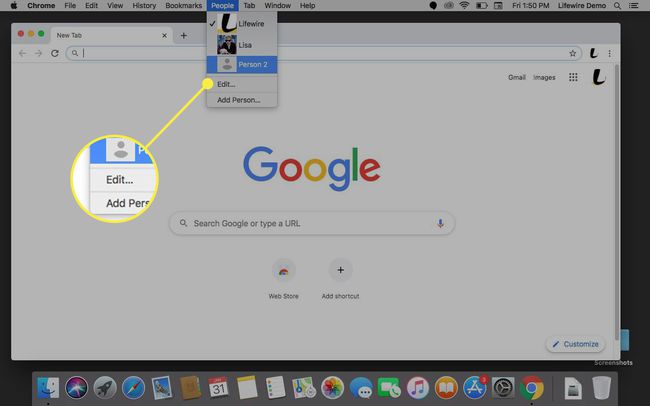
-
Sous Modifier la personne, il y a une zone de texte contenant le nom du profil. Entrez le nom que vous souhaitez pour ce profil.
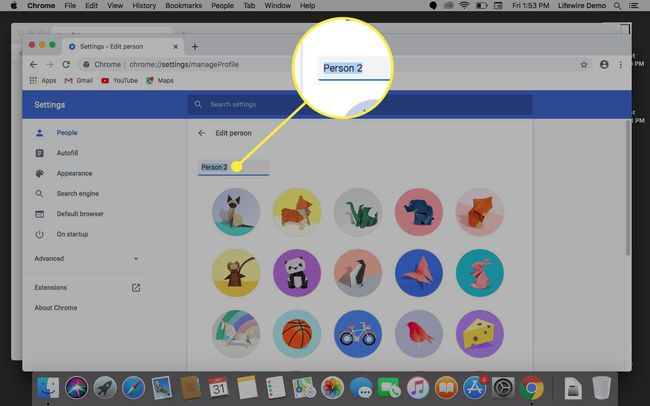
-
Sous la zone de nom, sélectionnez une icône d'utilisateur, si vous le souhaitez.
La désignation d'une icône permet de distinguer plus facilement les différents profils.
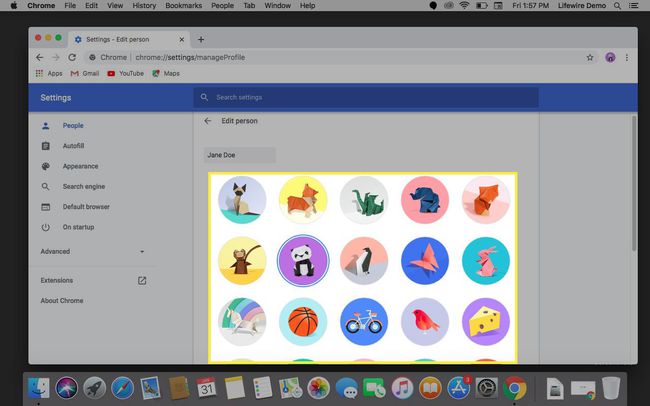
-
Fermer la Paramètres fenêtre ou sélectionnez la flèche à côté de Modifier la personne pour terminer le processus.
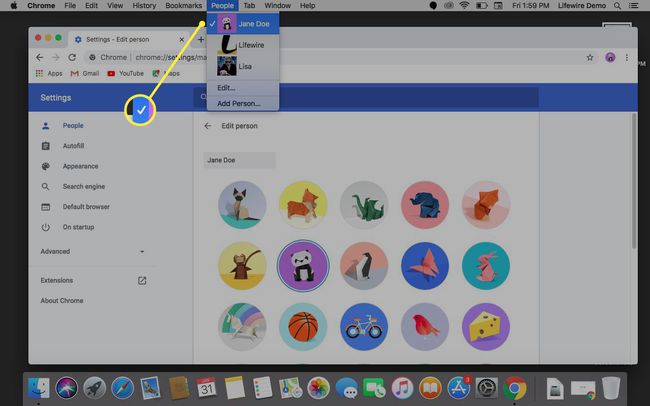
Après avoir créé un utilisateur Chrome supplémentaire, un nouveau menu est ajouté au navigateur. Dans le coin supérieur droit, vous trouverez l'icône de l'utilisateur actuellement actif. C'est plus qu'une icône. Le sélectionner présente le menu Utilisateur Chrome. Dans ce menu, vous pouvez voir si un utilisateur est connecté à son compte Google, changer d'utilisateur actif, modifier son nom et son icône ou créer un nouvel utilisateur.
Chrome permet aux utilisateurs individuels d'associer leur compte de navigateur local à leur compte Google. Le principal avantage est la possibilité de synchroniser instantanément les signets, les applications, les extensions, les thèmes et les paramètres du navigateur avec le compte. Cela fait des sites préférés, modules complémentaires, et les préférences personnelles disponibles sur plusieurs appareils. Il peut également servir de sauvegarde si votre appareil d'origine n'est plus disponible.
Gérer les paramètres de synchronisation
Pour vous connecter à Chrome et activer la fonction de synchronisation, vous devez disposer d'un compte Google actif.
Vous pouvez également vous connecter à partir du menu Utilisateur de Chrome.
-
Choisissez votre icône de profil située à côté de la barre d'adresse et sélectionnez Activer la synchronisation ou Connectez-vous à nouveau.
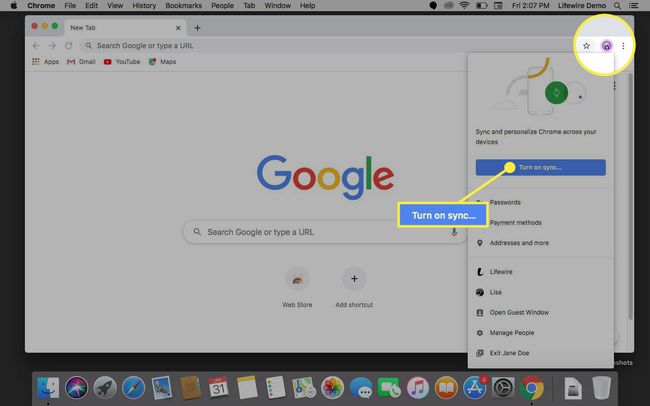
-
Saisissez votre adresse e-mail ou votre numéro de téléphone, puis sélectionnez Prochain.
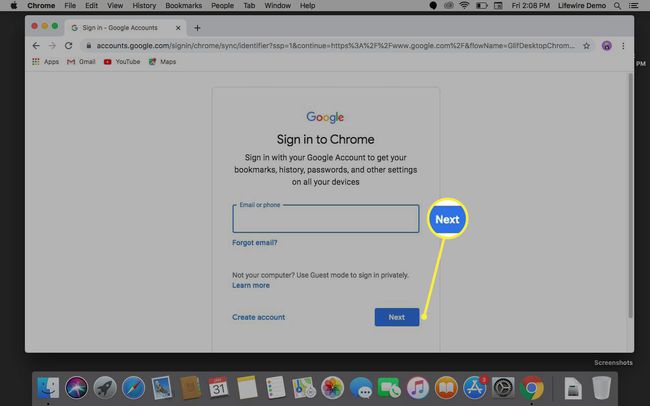
-
Saisissez le mot de passe de votre compte, puis sélectionnez Prochain.
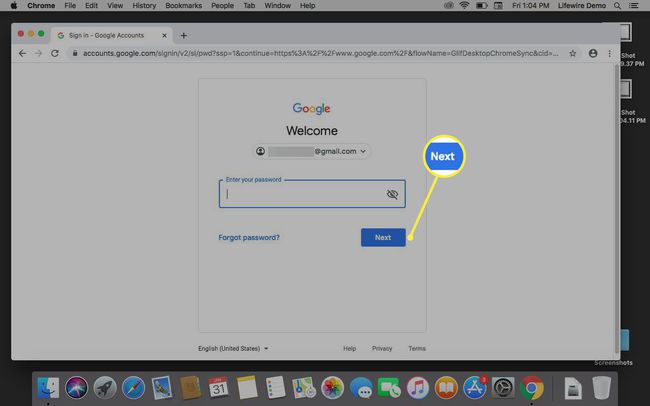
-
Vous pouvez être invité à protéger votre compte en configurant un numéro de téléphone ou une adresse e-mail de récupération. Vous pouvez Mettre à jour ou Confirmer des détails.
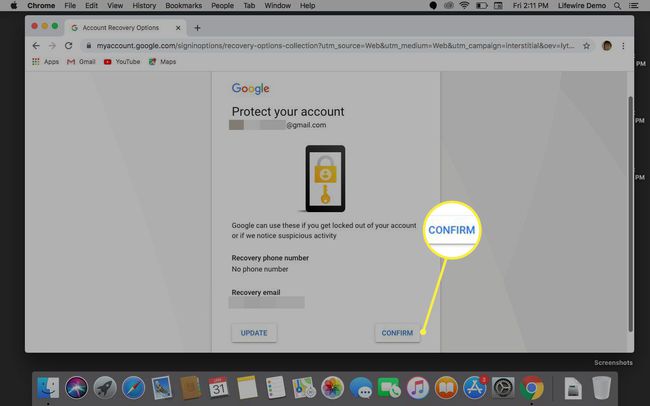
-
Confirmez l'activation de la synchronisation en sélectionnant Oui, je suis dans si vous n'avez pas activé la synchronisation.
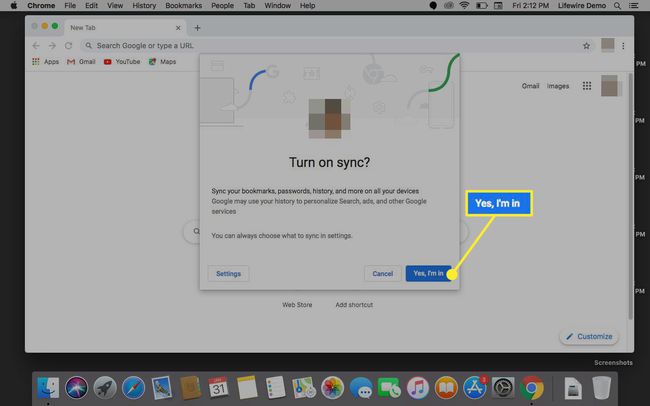
-
Sélectionnez le menu Chrome dans le coin supérieur droit indiqué par trois points verticaux, puis sélectionnez Paramètres.
Sinon, appuyez sur Commander+virgule ( , ) sur le clavier pour ouvrir le menu Paramètres.

-
Sous Vous et Google, élargir la Services de synchronisation et Google menu.
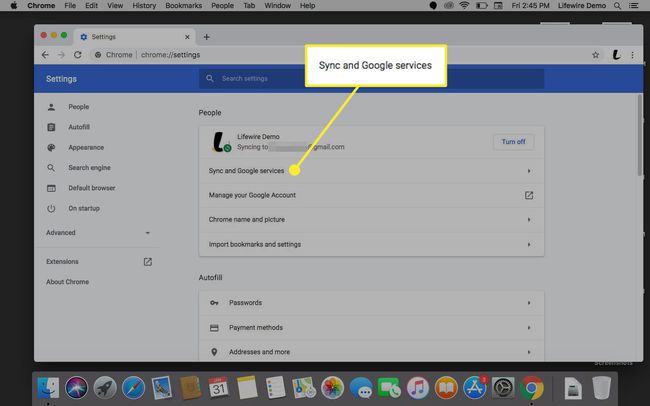
-
Sous Synchroniser, développer Gérer la synchronisation.
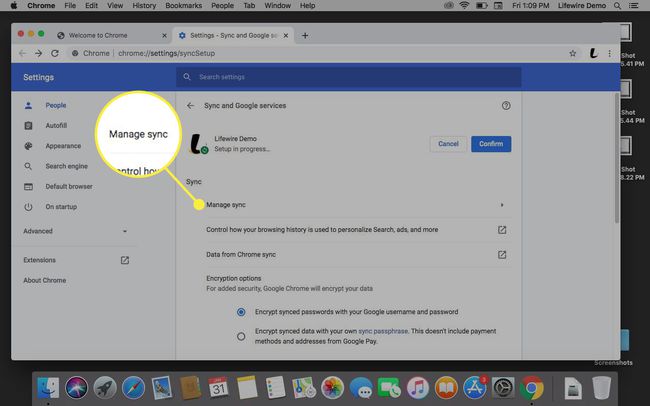
-
Activez ou désactivez les éléments dont vous souhaitez modifier l'état de synchronisation.
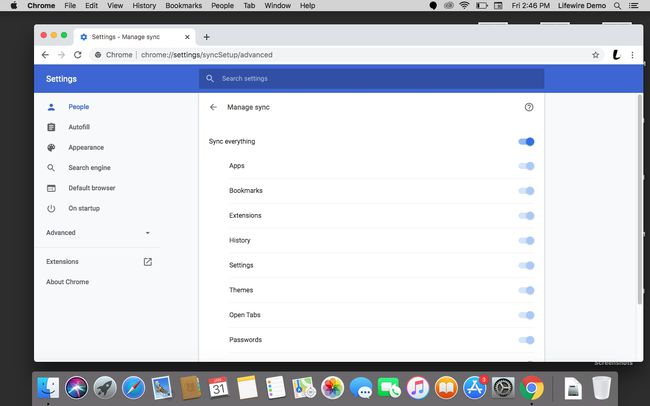
Confirmer les préférences de synchronisation
Par défaut, Chrome synchronise tout. Un utilisateur prudent peut ne pas vouloir que tout soit synchronisé, bien que les données soient cryptées de plusieurs manières. Cela inclut les mots de passe enregistrés qui sont cryptés à la fois sur l'appareil local et sur les serveurs Google à l'aide d'une clé cryptographique.
Si vous souhaitez synchroniser tous les éléments, sélectionnez le Tout synchroniser interrupteur à bascule. Si vous souhaitez spécifier les éléments à synchroniser et ceux qui restent locaux, sélectionnez la bascule sur chaque élément.
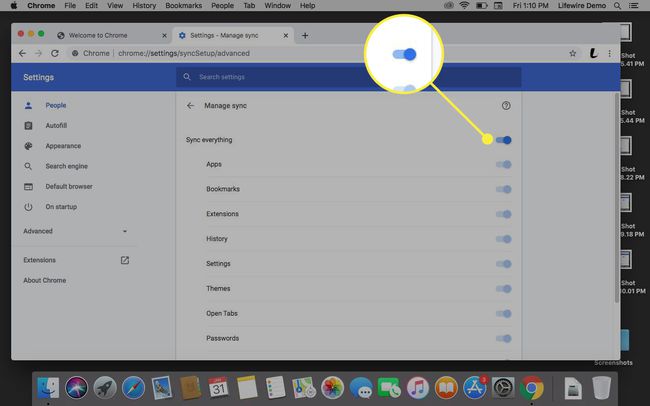
Préférences de synchronisation supplémentaires
D'autres paramètres de synchronisation vous permettent de modifier la façon dont votre historique de navigation est utilisé pour personnaliser votre expérience Chrome et quelles données peuvent être synchronisées, y compris les données masquées.
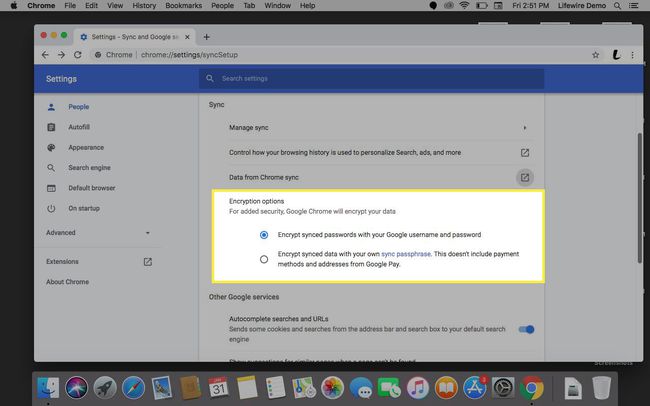
Vous trouverez également dans cette fenêtre une option permettant de crypter les mots de passe synchronisés ou crypter toutes vos données synchronisées. Vous pouvez aller plus loin dans cette sécurité en créant une phrase secrète de cryptage, au lieu d'utiliser le mot de passe de votre compte Google.
Déconnecter le compte Google
Suivez ces étapes pour supprimer ou déconnecter un compte Google de vos paramètres Chrome.
-
Ouvrez Chrome et sélectionnez votre avatar de profil dans le coin supérieur droit.
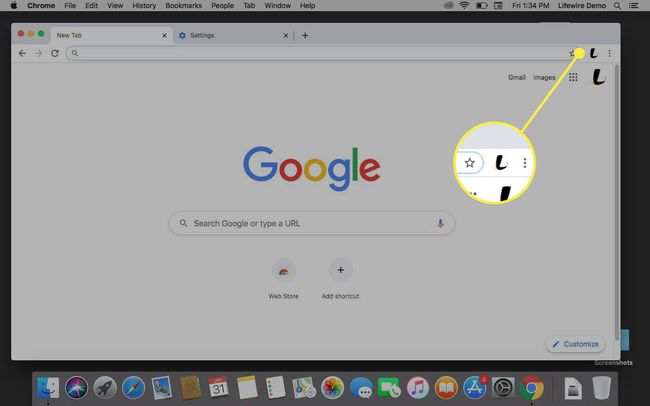
-
Sélectionner Gérer les personnes.
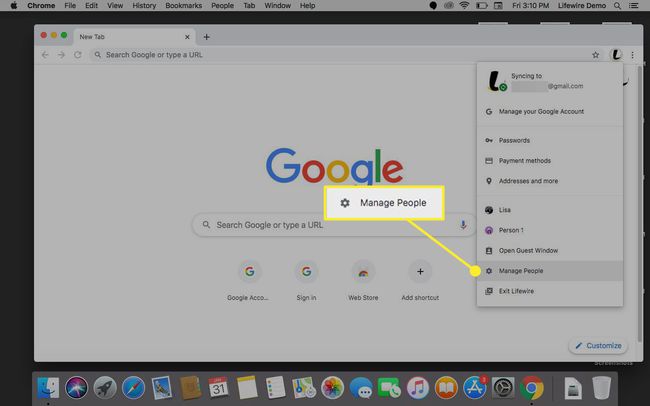
-
Passez le curseur sur l'avatar de profil que vous souhaitez supprimer. Sélectionnez l'icône de menu représentée par trois points verticaux, puis sélectionnez Supprimer cette personne.
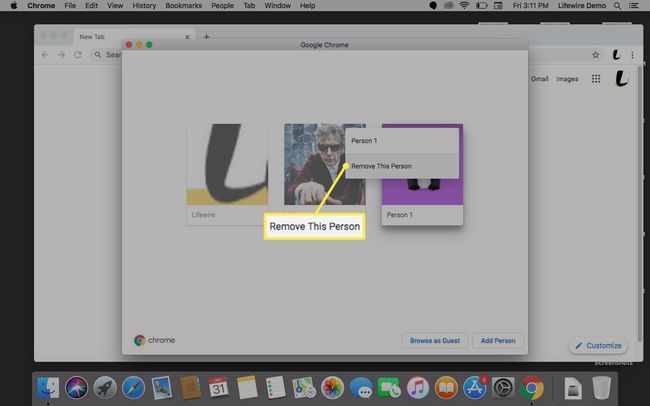
-
Sélectionner Supprimer cette personne lorsqu'il vous est demandé de supprimer définitivement les données.