Comment supprimer votre code PIN de Windows 10
Ce qu'il faut savoir
- Assurez-vous d'être connecté au compte dont vous souhaitez supprimer le code PIN avant de commencer.
- Aller à Le menu Démarrer > Paramètres > Comptes > Options de connexion > NIP Windows Hello > Supprimer. Assurez-vous de confirmer votre sélection.
- Une fois le code PIN disparu, envisagez de protéger votre compte par d'autres moyens, comme un mot de passe.
Cet article explique comment supprimer un code PIN dans Windows 10. Dans Windows 10, les codes PIN sont un moyen facultatif de se connecter, un peu comme un mot de passe, aux côtés d'autres options telles que la connexion par empreinte digitale et le système de connexion Windows Face ID.
Si vous avez des enfants, des colocataires ou un appareil de travail, il est généralement préférable de verrouiller votre compte utilisateur, mais s'il n'y a que vous à la maison, la façon dont vous vous connectez n'a probablement pas d'importance. Ainsi, si la commodité est une priorité, vous pouvez vous passer de mot de passe et ne pas courir de risque.
Comment désactiver le code PIN dans Windows 10?
Tout comme la définition d'un code PIN dans Windows, en supprimer un ne prend que quelques clics et quelques secondes. Assurez-vous d'être connecté au compte dont vous souhaitez supprimer le code PIN avant de commencer.
-
Ouvrez le Le menu Démarrer, et cliquez Paramètres.
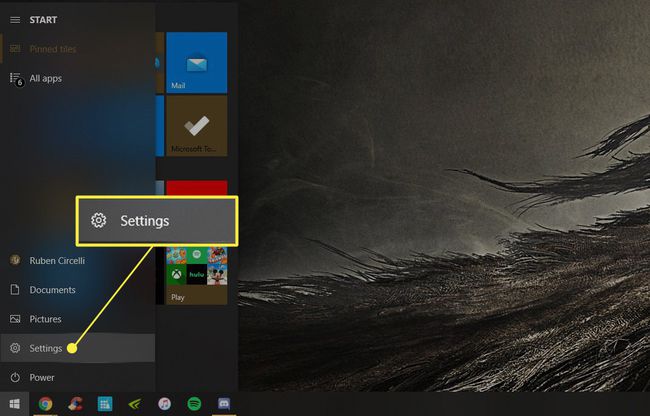
-
Aller vers Comptes.
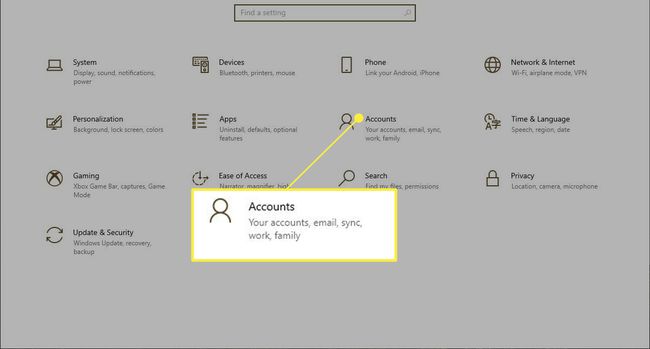
-
Dans la fenêtre nouvellement ouverte, sélectionnez Options de connexion sur le côté gauche.
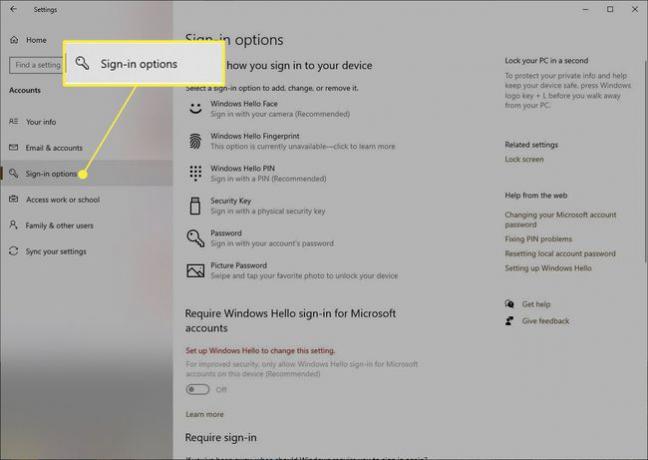
-
Sélectionner NIP Windows Hello, puis cliquez sur Supprimer.
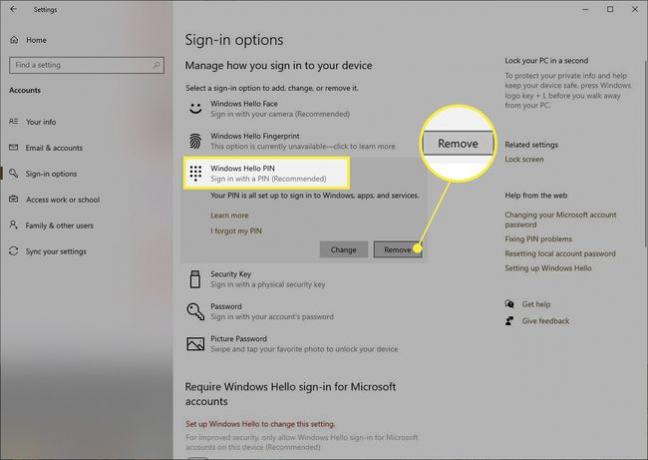
-
Microsoft vous demandera de confirmer que vous souhaitez supprimer votre code PIN, alors cliquez sur Supprimer une fois de plus, et votre code PIN disparaîtra.
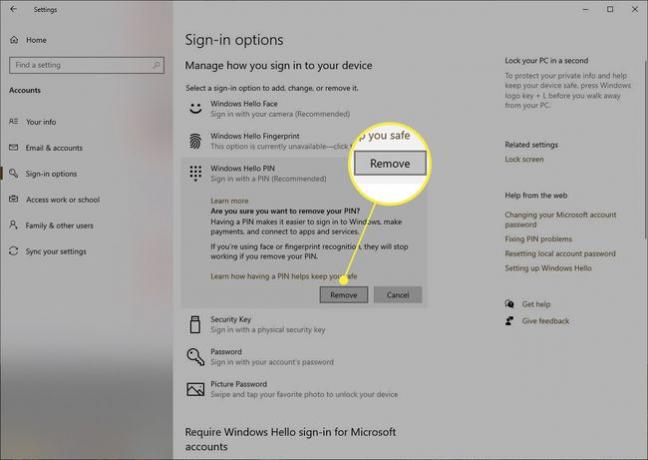
Si vous vous êtes connecté à Windows avec votre compte Microsoft, vous devrez entrer le mot de passe de votre compte Microsoft pour supprimer votre code PIN après confirmation.
Trucs et astuces pour Windows 10 Pin
Si vous changez d'avis et souhaitez à nouveau un code PIN, au même endroit où vous cliquez Supprimer, vous verrez maintenant que vous pouvez sélectionner Ajouter, qui fonctionne de la même manière: définissez votre code PIN, confirmez et, une fois de plus, lorsque vous vous connecterez, vous serez invité à saisir un code PIN.
Les Options de connexion La page vous permet également de vous connecter à votre appareil de diverses autres manières, y compris un mot de passe traditionnel. À partir de cette fenêtre, vous pouvez facilement ajuster tous vos besoins de connexion.
Cependant, si vous vous connectez avec un compte Microsoft, vous ne pourrez pas modifier votre mot de passe Microsoft ici. Toute méthode de connexion que vous choisissez, même si vous avez lié votre ordinateur à votre compte Microsoft, s'appliquera uniquement à votre ordinateur et non à votre compte Microsoft.
FAQ
-
Pourquoi ne puis-je pas supprimer mon code PIN Windows 10 ?
Si la section WindowsHello Pin n'est pas disponible, assurez-vous que vous êtes connecté au bon compte. Aussi, de Paramètres > Comptes > Options de connexion, assurez-vous que le curseur à côté de Exiger une connexion Windows Hello pour les comptes Microsoft est réglé sur la position d'arrêt.
-
Comment supprimer mon mot de passe et mon code PIN de Windows 10 ?
Utilisez les instructions ci-dessus pour désactiver votre code PIN. À supprimer votre mot de passe Windows 10 aussi, connectez-vous à votre compte local et accédez à votre mot de passe à partir de Paramètres > Comptes utilisateur > Options de connexion > Changer. Lorsque vous êtes invité à saisir votre ancien et votre nouveau mot de passe, laissez les champs vides et sélectionnez Finir. Vous pouvez également passer sans mot de passe en utilisant une autre méthode de connexion Windows Hello et en activant Exiger une connexion Windows Hello pour les comptes Microsoft du Options de connexion Région.
