Comment désinstaller Firefox
Mozilla Firefox est un navigateur Web populaire en raison de sa vitesse et de ses fonctionnalités robustes, qui peuvent être étendues grâce à une bibliothèque de modules complémentaires tiers. Voici comment désinstaller Firefox de votre ordinateur ou appareil mobile si vous ne l'utilisez pas.
Les instructions de cet article s'appliquent à Mozilla Firefox pour les fenêtres, macOS, iOS, et Android.
Comment désinstaller Firefox sous Windows 10
Vous pouvez désinstaller Firefox de la même manière que vous supprimer n'importe quel programme de Windows.
Avant de commencer, fermez toutes les fenêtres Firefox ouvertes pour vous assurer que le navigateur est complètement fermé.
-
Taper applications et fonctionnalités dans la barre de recherche à côté du Menu Démarrer de Windows puis choisissez Applications et fonctionnalités dans le menu contextuel.
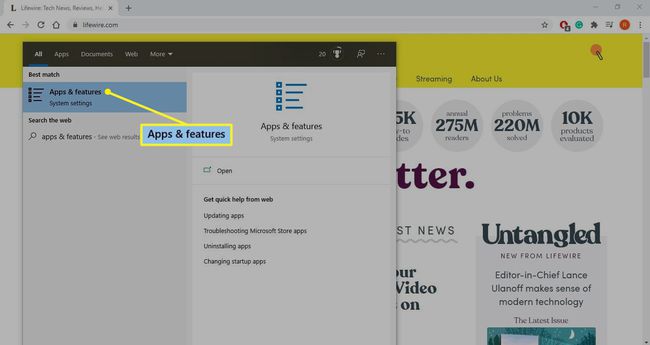
-
Faites défiler la liste des applications et sélectionnez Mozilla Firefox.
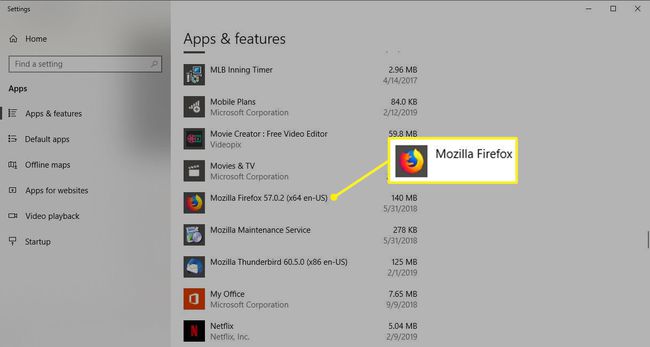
-
Sélectionner Désinstaller.
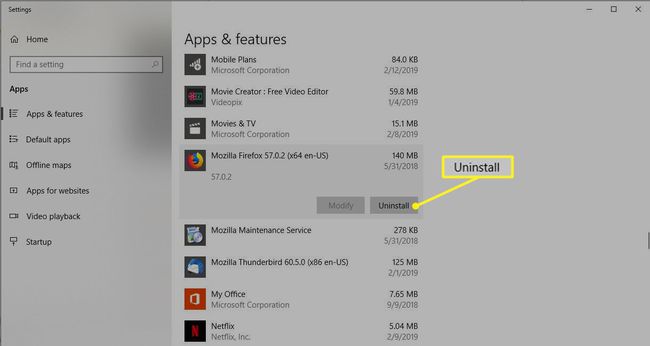
-
Sélectionner Désinstaller à nouveau pour continuer.
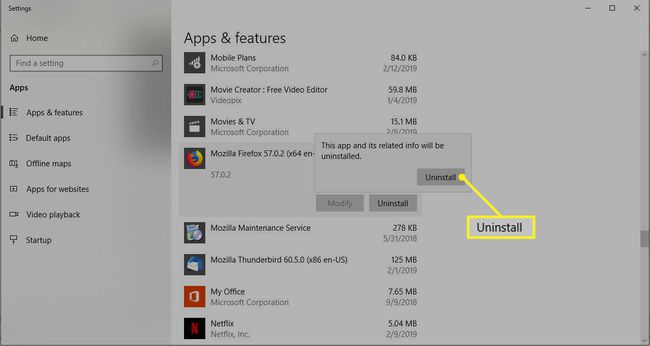
Si la boîte de dialogue Contrôle de compte d'utilisateur Windows vous demande si vous souhaitez autoriser cette application à apporter des modifications à votre appareil, sélectionnez Oui.
-
L'assistant de désinstallation de Firefox s'ouvre. Sélectionner Prochain pour commencer le processus de désinstallation.
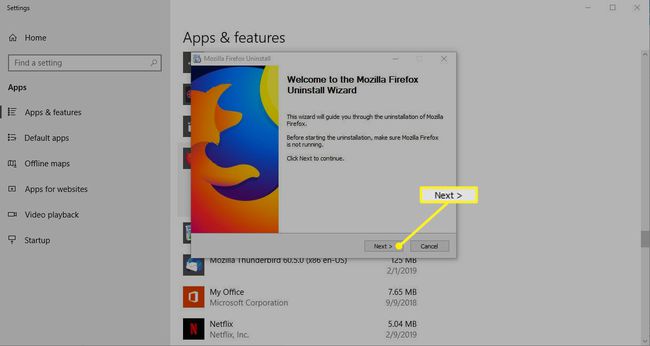
-
Confirmez que l'emplacement de l'installation de Firefox est correct, puis sélectionnez Désinstaller.
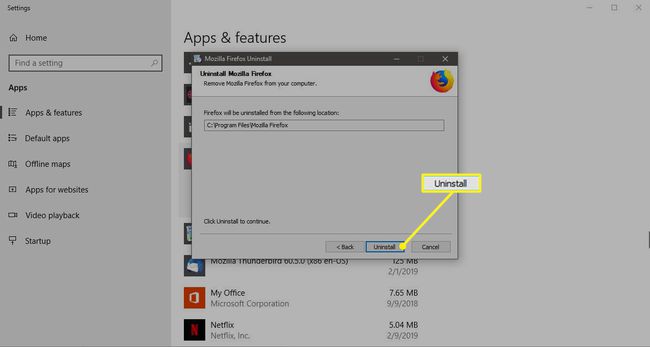
-
Firefox est supprimé de votre PC et un message de confirmation s'affiche. Sélectionner Finir pour quitter l'assistant de désinstallation.
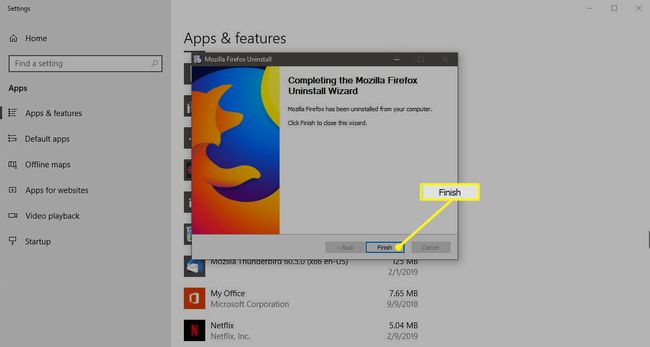
Si vous envisagez de réinstaller Firefox et que vous souhaitez conserver vos favoris, arrêtez-vous ici et ignorez le reste des étapes de cette section.
-
L'application Firefox a été désinstallée, mais il y a des restes sur votre disque dur, y compris l'historique de navigation, les signets et d'autres données. Pour rechercher et supprimer ces fichiers, ouvrez l'Explorateur de fichiers Windows et tapez %APPDATA% dans la barre d'adresse.
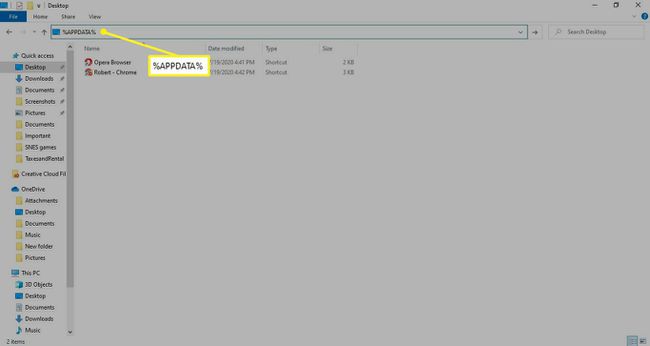
-
Le sous-dossier Roaming d'AppData s'affiche. Ouvrez le Mozilla dossier.
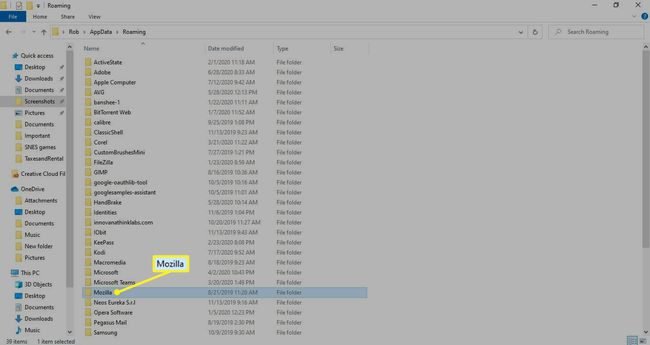
-
Cliquez avec le bouton droit sur le Firefox dossier et sélectionnez Effacer. Si vous voyez des dossiers supplémentaires pour les extensions et plug-ins Firefox, supprimez-les. Toutes les données restantes associées à Firefox sont supprimées.
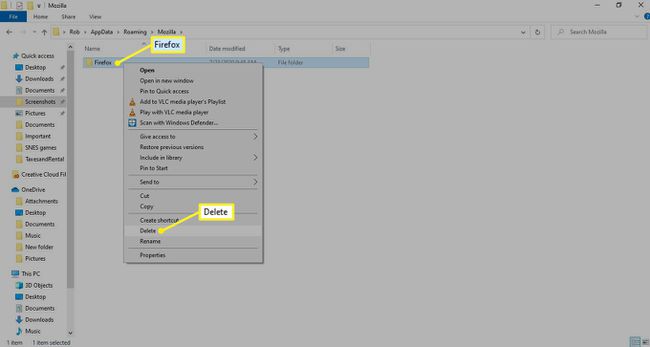
Comment désinstaller Firefox sous Windows 8 et 7
La désinstallation de programmes fonctionne différemment sous Windows 8 et Windows 7.
Ouvrez le panneau de configuration de Windows et sélectionnez Programmes et fonctionnalités.
Faites défiler vers le bas et sélectionnez Mozilla Firefox de la liste des programmes.
Sélectionner Désinstaller.
-
Une boîte de dialogue contextuelle vous demande de confirmer la suppression de Firefox. Sélectionner Désinstaller à nouveau pour continuer.
Si vous souhaitez supprimer votre historique de navigation et d'autres données accumulées, sélectionnez le Supprimez également vos données de navigation case à cocher.
-
Ce processus supprime Firefox de votre PC. Une fois terminé, Mozilla Firefox n'apparaît plus dans votre liste d'applications installées.
Si vous envisagez de réinstaller Firefox et souhaitez conserver vos données personnelles, arrêtez-vous ici et ignorez le reste des étapes de cette section.
L'application Firefox est désinstallée, mais des restes tels que l'historique de navigation, les signets et d'autres données spécifiques au profil restent sur votre disque dur. Pour supprimer ces fichiers, ouvrez l'Explorateur Windows et accédez à Utilisateurs\AppData\Roaming\Mozilla.
Cliquez avec le bouton droit sur le Firefox dossier et sélectionnez Effacer. Toutes les données restantes associées au navigateur sont supprimées.
Comment désinstaller Firefox sous macOS
Pour supprimer Firefox de votre Mac, y compris les données de navigation associées et les informations spécifiques au profil, supprimez d'abord les fichiers de bibliothèque associés au navigateur.
-
Lancez Firefox. Ensuite, allez au Aider onglet et sélectionnez Des informations de dépannage.
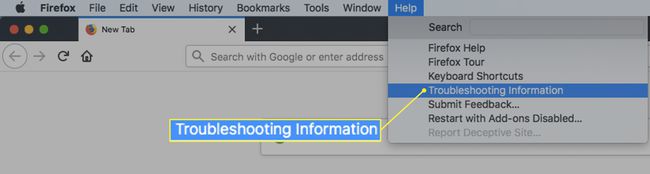
-
À côté de la Dossier de profil,sélectionner Afficher dans le Finder.
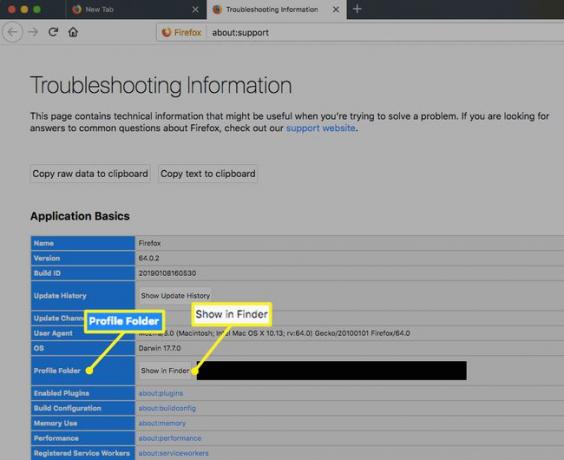
-
Une fenêtre du Finder s'affiche contenant les dossiers de profils associés à votre navigateur Firefox. Sélectionnez chaque dossier et déplacez-le vers la corbeille.
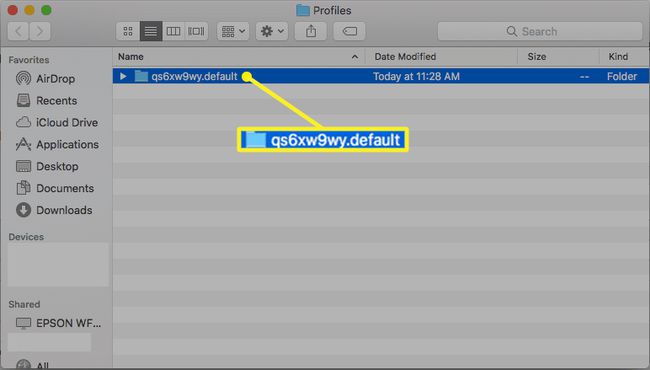
Fermez complètement le navigateur Firefox, en vous assurant que toutes les fenêtres ouvertes sont fermées.
-
Ouvrez les Mac Applications dossier et faites glisser l'icône Firefox vers la corbeille.
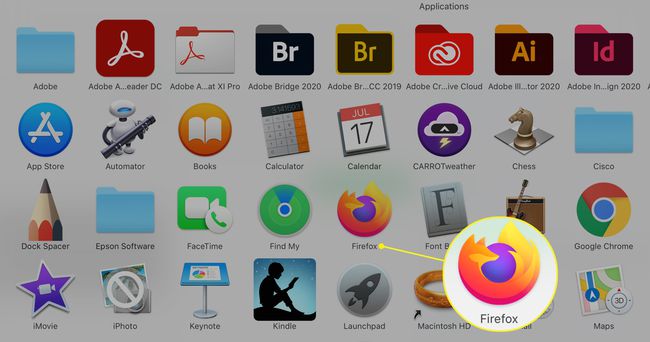
Firefox est entièrement désinstallé de votre Mac. Si vous avez créé des raccourcis vers le navigateur ailleurs, comme sur votre bureau, supprimez-les manuellement.
Comment désinstaller Firefox sur Android
Pour supprimer le navigateur Firefox et toutes les données associées de votre Android téléphone intelligent ou tablette:
Lancer le Google Play Store l'application et appuyez sur le carte des hamburgers dans le coin supérieur gauche.
Robinet Mes applications et jeux.
-
Appuyez sur le installée languette.
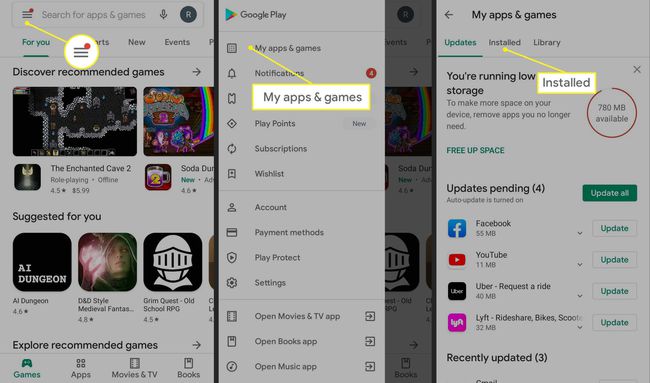
Faites défiler vers le bas et appuyez sur Firefox dans la liste des applications.
Robinet Désinstaller pour supprimer Firefox de votre appareil Android.
-
Un message apparaît vous demandant si vous souhaitez désinstaller cette application. Robinet d'accord procéder.
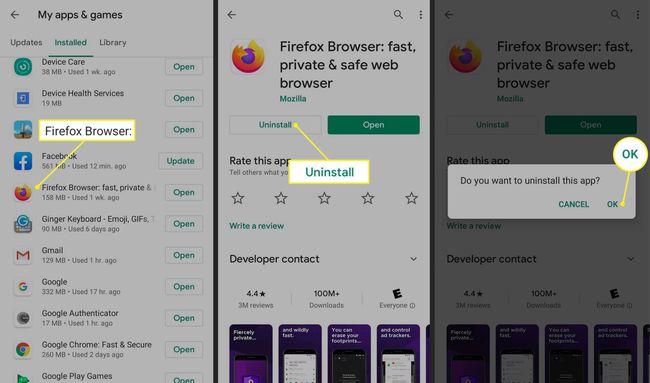
Comment désinstaller Firefox dans iOS
Supprimer Firefox de votre iPhone, iPad, ou Ipod touch c'est encore plus simple:
Localisez le Firefox icône sur l'écran d'accueil de votre appareil.
Appuyez et maintenez le Firefox icône jusqu'à ce qu'il tremble. Appuyez ensuite sur le X qui apparaît au-dessus de l'icône.
-
Un message de confirmation s'affiche et vous avertit que toutes les données liées à l'application seront supprimées. Robinet Effacer pour terminer le processus, puis appuyez sur Terminé dans le coin supérieur droit de l'écran d'accueil.

