Comment utiliser le groupe résidentiel Windows
Groupe résidentiel est une fonctionnalité de mise en réseau de Microsoft Windows introduite avec Windows 7. Il permet aux appareils Windows de partager des ressources, y compris des imprimantes et différents types de fichiers, entre eux. Bien qu'il ait été supprimé de Windows 10, les appareils plus anciens peuvent toujours utiliser cette fonctionnalité. Découvrez comment créer et gérer des groupes résidentiels à l'aide de n'importe quel appareil Windows 7 ou 8.
Si vous possédez un appareil Windows 10, découvrez comment partager votre imprimante réseau, ou comment partager des fichiers dans l'explorateur de fichiers.
Comment créer un groupe résidentiel Windows
Pour créer un nouveau groupe résidentiel, procédez comme suit:
-
Ouvre la fenêtre Panneau de commande.
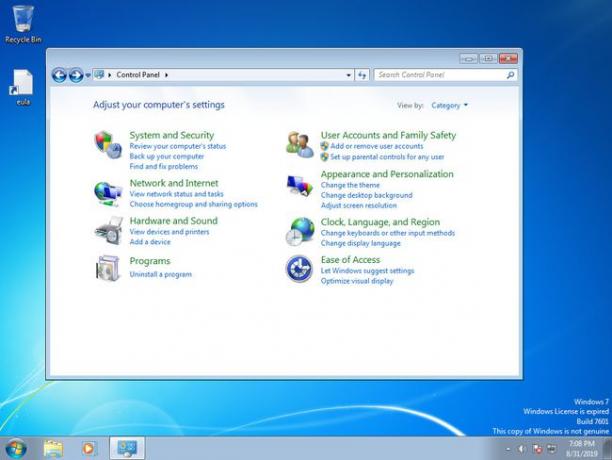
Choisir Réseau et Internet.
-
Sélectionner Groupe résidentiel.
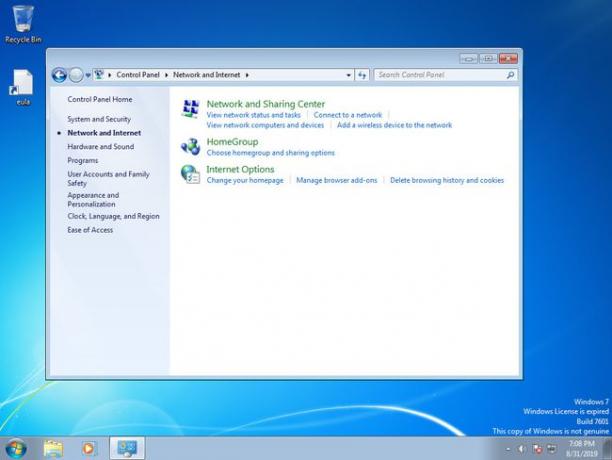
-
Sélectionner Créer un groupe résidentiel pour démarrer l'assistant de groupe résidentiel.

-
Sélectionnez les types de ressources sur ce PC à partager avec le groupe résidentiel parmi les choix disponibles:
Des photos, Musique, Vidéos, Documents, et Imprimantes. Ces choix peuvent être modifiés ultérieurement.
-
Sélectionner Prochain.
-
Notez le mot de passe généré automatiquement (une combinaison de lettres et de chiffres) affiché sur la dernière page de l'assistant et sélectionnez Finir pour quitter l'assistant.
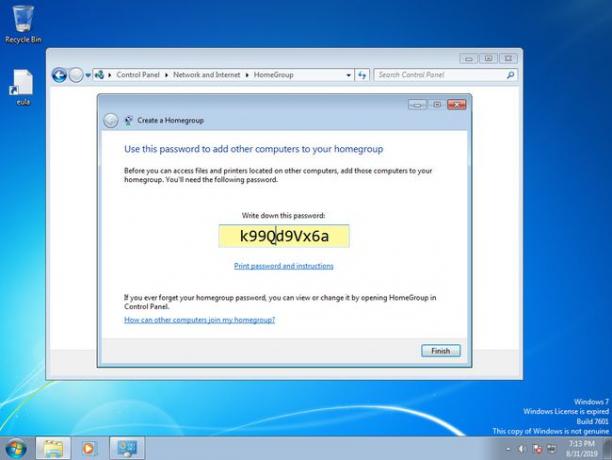
De par leur conception, un PC Windows 7 ne peut pas prendre en charge la création de groupes résidentiels s'il possède Home Basic ou Édition de démarrage de Windows 7. Ces deux versions de Windows 7 désactivent la possibilité de créer des groupes résidentiels (bien qu'ils puissent rejoindre ceux existants). La configuration d'un groupe résidentiel nécessite que le réseau domestique dispose d'au moins un PC exécutant une version avancée de Windows 7 telle que Home, Premium ou Professional.
Les groupes résidentiels ne peuvent pas non plus être créés à partir de PC appartenant à un domaine Windows.
Comment rejoindre et quitter des groupes résidentiels
Les groupes résidentiels ne deviennent utiles que lorsque deux ordinateurs ou plus appartiennent à un groupe résidentiel. Pour ajouter d'autres PC Windows 7 à un groupe résidentiel, suivez ces étapes à partir de chaque ordinateur à rejoindre:
Ouvrir le groupe résidentiel fenêtre de partage depuis l'intérieur du Panneau de configuration (étapes 1 et 2 ci-dessus).
Confirmez que le nom du groupe résidentiel répertorié est correct et sélectionnez Adhérer maintenant.
Sélectionnez les ressources (Images, Films, Vidéos, Documents et Imprimantes) sur ce PC qui doivent être partagées avec le groupe résidentiel, puis sélectionnez Prochain.
Saisissez le mot de passe du groupe résidentiel, puis sélectionnez Prochain pour terminer le processus.
Sélectionner Finir pour quitter.
Des ordinateurs peuvent également être ajoutés à un groupe résidentiel lors de l'installation de Windows 7. Si le PC est connecté au réseau local et que Windows découvre un groupe résidentiel pendant l'installation, l'utilisateur est invité à rejoindre ce groupe.
Pour supprimer un ordinateur d'un groupe résidentiel, ouvrez la fenêtre de partage de groupe résidentiel et choisissez le Quitter le groupe résidentiel lien vers le bas.
Un PC ne peut appartenir qu'à un seul groupe résidentiel à la fois. Pour rejoindre un groupe résidentiel différent de celui auquel un PC est actuellement connecté, quittez d'abord le groupe résidentiel actuel, puis rejoignez le nouveau groupe en suivant les procédures décrites ci-dessus.
Comment utiliser les groupes résidentiels
Windows organise les ressources de fichiers partagées par les groupes résidentiels dans une vue spéciale dans l'Explorateur Windows. Pour accéder aux fichiers partagés, ouvrez l'Explorateur Windows et, dans le Dossier volet, accédez au Groupe résidentiel section située entre les sections Bibliothèques et Ordinateur. Élargir la Groupe résidentiel icône pour afficher une liste des appareils actuellement connectés au groupe, et développez chaque icône d'appareil, à tour de rôle, pour accéder aux fichiers et dossiers que le PC partage actuellement (sous Documents, Musique, Images et Vidéo).
Les fichiers partagés avec Groupe résidentiel sont accessibles à partir de n'importe quel ordinateur membre comme s'ils étaient locaux. Cependant, lorsque le PC hôte est hors du réseau, ses fichiers et dossiers ne sont pas disponibles et ne sont pas répertoriés dans l'Explorateur Windows. Par défaut, HomeGroup partage des fichiers avec un accès en lecture seule.
Plusieurs options existent pour gérer le partage de dossiers et les paramètres d'autorisation de fichiers individuels:
- Pour modifier les catégories de ressources partagées, cliquez avec le bouton droit sur le Groupe résidentiel dans l'explorateur Windows et choisissez Modifier les paramètres du groupe résidentiel.
- Pour gérer les autorisations des fichiers locaux partagés avec le groupe résidentiel, ouvrez l'Explorateur Windows, sélectionnez le Bibliothèques section, accédez au dossier ou au niveau de fichier souhaité et sélectionnez Partager avec pour modifier les autorisations pour ces ressources spécifiques.
Groupe résidentiel ajoute également automatiquement des imprimantes partagées dans le Appareils et imprimantes section de chaque PC connecté au groupe.
Comment changer le mot de passe du groupe résidentiel
Alors que Windows génère automatiquement un mot de passe de groupe résidentiel lorsque le groupe est créé pour la première fois, un administrateur peut remplacer le mot de passe par défaut par un nouveau plus facile à retenir. Ce mot de passe doit également être modifié lors de la suppression définitive d'ordinateurs du groupe résidentiel ou lors de l'interdiction de personnes individuelles.
Pour modifier un mot de passe de groupe résidentiel:
Depuis n'importe quel ordinateur appartenant au groupe résidentiel, accédez à Panneau de commande et ouvrez le Groupe résidentiel fenêtre de partage.
-
Faites défiler vers le bas et sélectionnez Changer le mot de passe.
Pour afficher le mot de passe actuellement utilisé, cliquez sur le bouton Afficher ou imprimer le mot de passe du groupe résidentiel relier.
-
Saisissez le nouveau mot de passe, puis sélectionnez Prochain > Finir.
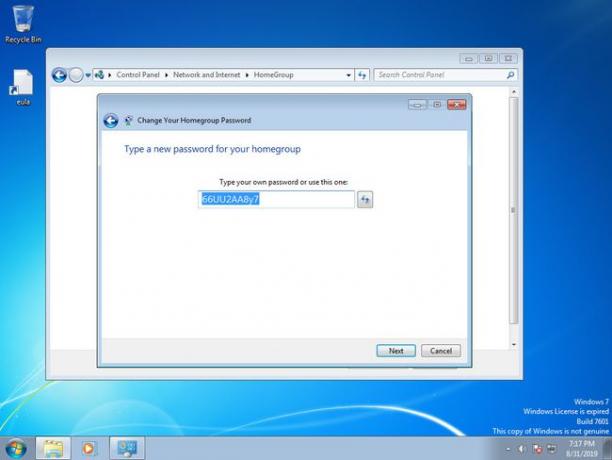
Répétez les étapes 1 à 3 pour chaque ordinateur du groupe résidentiel.
Pour éviter les problèmes de synchronisation avec d'autres ordinateurs sur le réseau, Microsoft recommande d'effectuer immédiatement cette procédure sur tous les appareils du groupe.
Résoudre les problèmes de groupe résidentiel
Bien que Microsoft ait conçu HomeGroup pour être un service fiable, il peut être nécessaire de résoudre des problèmes techniques liés à la connexion au groupe résidentiel ou au partage de ressources. Surveillez ces problèmes courants et limitations techniques:
- Les PC qui appartiennent à un domaine Windows (commun pour les ordinateurs portables utilisés dans un bureau d'entreprise) ne peuvent pas partager leurs fichiers ou imprimantes avec des groupes résidentiels, bien qu'ils puissent rejoindre et accéder aux ressources partagées de autres.
- IPv6 doit être exécuté sur le réseau local pour que HomeGroup fonctionne. Windows 7 active IPv6 par défaut.
- Les PC peuvent ne pas rejoindre un groupe résidentiel s'ils ont un activé Trusted Platform Module (TPM).
HomeGroup comprend un utilitaire de dépannage automatique qui diagnostique des problèmes techniques spécifiques en temps réel. Pour lancer cet utilitaire:
Aller à Panneau de commande et ouvrez le Groupe résidentiel fenêtre de partage.
Faites défiler vers le bas et sélectionnez Démarrer l'utilitaire de résolution des problèmes de groupe résidentiel.
Groupe résidentiel vs. Groupes de travail et domaines Windows
HomeGroup est une technologie distincte de Microsoft Windows groupes de travail et domaines. Windows 7 et 8 prennent en charge les trois méthodes d'organisation des périphériques et des ressources sur l'ordinateur réseaux. Par rapport aux groupes de travail et au domaine, les groupes résidentiels:
- Sont facultatifs. Les ordinateurs Windows doivent appartenir à un groupe de travail (souvent le groupe de travail par défaut) ou à un domaine, mais les réseaux ne sont pas obligés d'utiliser HomeGroup.
- Sont protégés par mot de passe. Le groupe résidentiel exige que chaque ordinateur qui rejoint le groupe fournisse un mot de passe partagé correspondant, contrairement aux groupes de travail (et les administrateurs réseau ajoutent des ordinateurs aux domaines plutôt que des utilisateurs le faisant).
- N'exigez pas que les utilisateurs aient des comptes sur d'autres ordinateurs, contrairement aux groupes de travail. Les groupes résidentiels utilisent à la place un compte système commun (appelé HOMEGROUPUSER$) afin que les utilisateurs puissent se connecter à n'importe quel ordinateur du groupe de manière transparente, comme avec les domaines.
- Ne configurez pas certains ordinateurs comme serveurs de réseau, et ne s'étendent pas au-delà d'un réseau local, contrairement aux domaines. Les PC de groupe résidentiel communiquent en utilisant d'égal à égal (P2P), similaire aux groupes de travail (mais utilisant des protocoles réseau).
Étendre les groupes résidentiels aux ordinateurs non Windows
HomeGroup est officiellement pris en charge uniquement sur les PC Windows à partir de Windows 7. Certains passionnés de technologie ont développé des méthodes pour étendre le protocole HomeGroup afin qu'il fonctionne avec les anciennes versions de Windows ou avec des systèmes d'exploitation alternatifs comme macOS et Mac OS X. Ces méthodes non officielles ont tendance à être difficiles à configurer et souffrent de limitations techniques.
