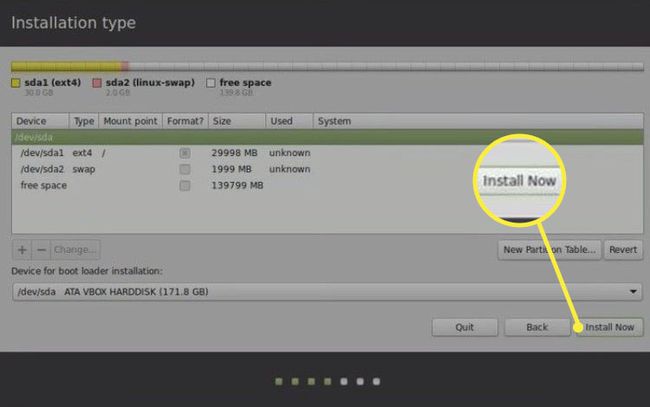Comment installer Lubuntu 18.01 avec Windows 10
Vous voulez double boot les fenêtres et Linux sur le même PC? Voici comment installer Lubuntu aux côtés de Windows afin de pouvoir basculer entre les deux systèmes d'exploitation.
Ces instructions concernent l'installation de Lubuntu 18.01 sur un PC exécutant Windows 10, 8.1 ou 8.
Préparez votre PC pour Lubuntu
Après avoir fait tout le nécessaire pour préparer votre PC pour le double démarrage Linux et Windows, vous devriez créer une partition de récupération Windows avec Macrium Reflect ou un autre outil de sauvegarde de logiciel en cas de problème. Assurez-vous d'avoir suffisamment d'espace libre sur votre disque dur pour Lubuntu et tous les programmes Linux que vous souhaitez exécuter (au moins 10 Go).
Après créer une clé USB Lubuntu amorçable, branchez-le sur votre ordinateur et démarrer à partir du périphérique USB. Vous pouvez essayer Lubuntu tout de suite, mais les modifications que vous apportez ne seront pas enregistrées tant que vous ne l'aurez pas installé sur votre disque dur.
Comment installer Lubuntu avec Windows
Pour installer Lubuntu avec le Gestionnaire de démarrage de Windows:
-
Sélectionner Installer Lubuntu sur le bureau Lubuntu.
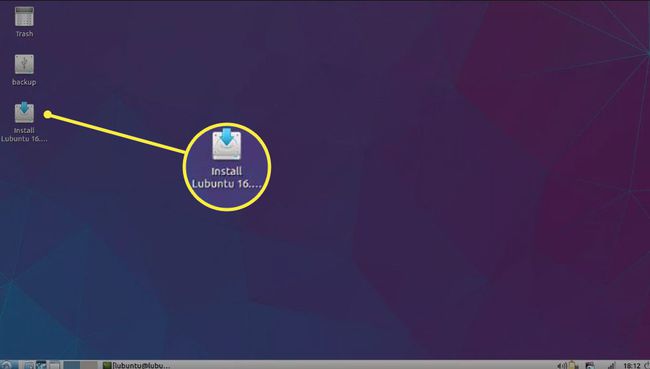
Vous devez être connecté à Internet pour terminer l'installation. Sélectionnez l'icône de réseau dans le coin inférieur droit pour afficher vos connexions.
-
Choisissez votre langue et sélectionnez Continuer.
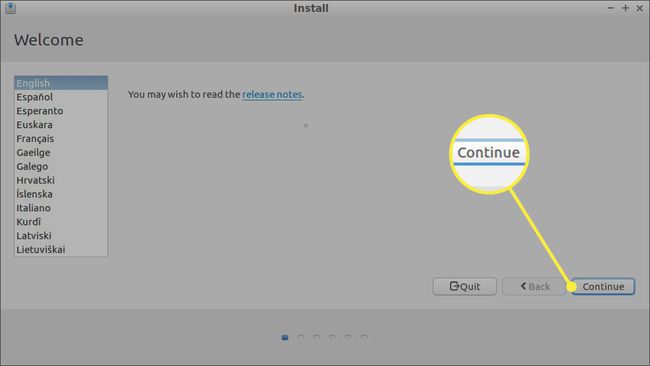
On vous demandera peut-être si vous souhaitez télécharger les mises à jour et installer logiciel tiers. Vous pouvez choisir de le faire maintenant ou d'attendre la fin.
-
Choisir Installez Lubuntu avec le gestionnaire de démarrage Windows et sélectionnez Installer maintenant.

Si vous ne pouvez pas sélectionner l'option d'installation de Lubuntu avec Windows, sélectionnez Autre chose et reportez-vous à la dernière section de cet article sur la création partitions de disque.
-
Choisissez votre fuseau horaire sur la carte ou entrez une ville dans la case prévue, puis sélectionnez Continuer.
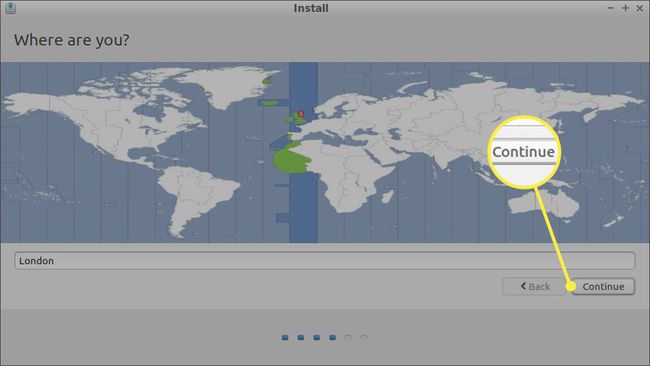
-
Sélectionnez la langue et la disposition de votre clavier, puis sélectionnez Continuer.
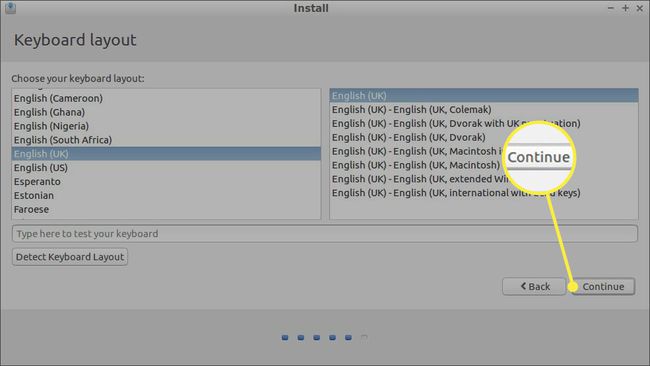
Sélectionner Détecter la disposition du clavier pour choisir automatiquement la disposition par défaut de votre clavier. Assurez-vous que les touches sont correctes en tapant dans la zone de test.
-
Créez votre profil utilisateur Lubuntu. Choisissez un nom d'utilisateur et un mot de passe fort, puis sélectionnez Continuer.
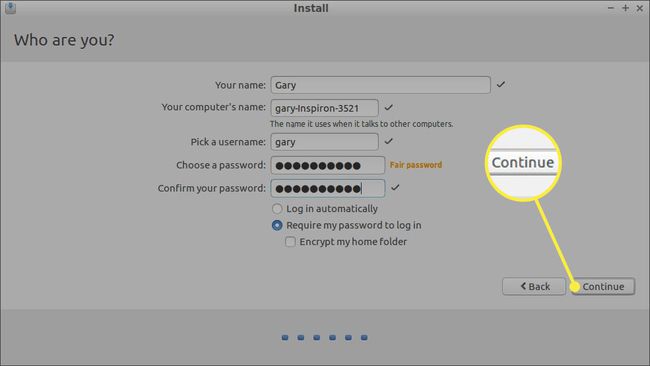
Pour protéger par mot de passe vos fichiers personnels, cochez la case à côté crypter votre dossier personnel.
-
Une fois le processus d'installation terminé, sélectionnez Redémarrer maintenant et retirez la clé USB.

Lorsque votre PC redémarre, vous devriez avoir la possibilité de démarrer Windows ou Lubuntu (bien qu'il puisse s'appeler Ubuntu). Redémarrez votre ordinateur chaque fois que vous souhaitez changer de système d'exploitation.
Si votre ordinateur démarre automatiquement sous Windows, vous devez modifier l'ordre de démarrage à l'aide du gestionnaire de démarrage EFI, qui est fourni avec la version live de Lubuntu.
Parce que Lubuntu est une version allégée de Ubuntu, le bureau par défaut est très simple; cependant, il existe plusieurs façons de améliorer l'interface Lubuntu pour le rendre plus fonctionnel.
Comment créer les partitions Lubuntu
Si l'option d'installation de Lubuntu avec Windows n'est pas disponible, vous pouvez créer manuellement les partitions nécessaires. Après avoir choisi Autre chose sur l'écran Type d'installation, procédez comme suit:
-
Sélectionner Espace libre, puis sélectionnez le signe plus (+) pour créer une nouvelle partition.
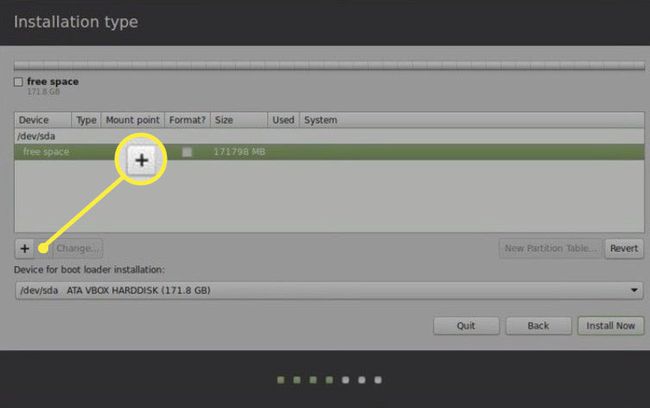
-
Entrez les paramètres suivants et sélectionnez d'accord:
- Entrer 10 000 Mo (ou supérieur) pour le Taille.
- Sélectionner Primaire à côté de Tapez pour la nouvelle partition.
- Sélectionner Début de cet espace à côté de Emplacement de la nouvelle partition.
- Régler Utilisé comme à Système de fichiers de journalisation Ext 4.
- Sélectionner / comme le Point de montage.
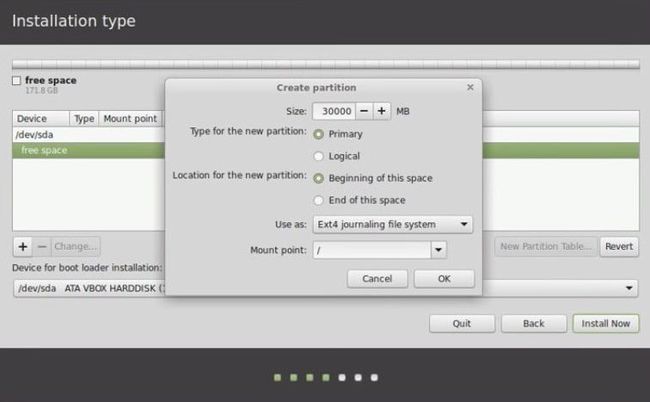
La taille de la partition déterminera l'espace dont vous disposez pour les logiciels et autres fichiers, alors définissez-la aussi haut que possible.
-
Sélectionner Espace libre et sélectionnez le signe plus (+) de nouveau.
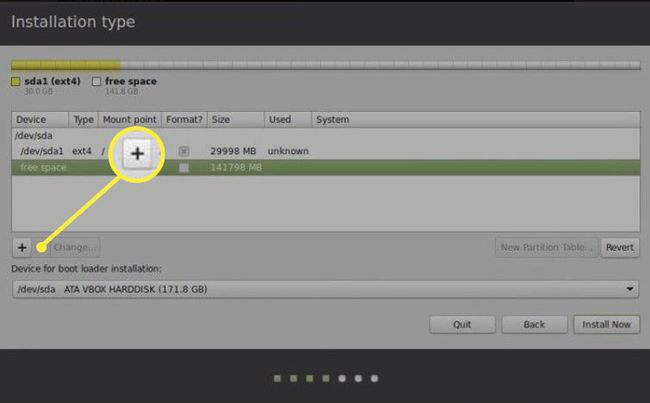
-
Entrez les paramètres suivants et sélectionnez d'accord:
- Entrer 2 000 Mo pour le Taille.
- Sélectionner Primaire à côté de Tapez pour la nouvelle partition.
- Sélectionner Début de cet espace à côté de Emplacement de la nouvelle partition.
- Régler Utilisé comme à zone d'échange.
Cette étape est facultative, mais création d'un lecteur d'échange est recommandé pour améliorer les performances et éviter les plantages inattendus.
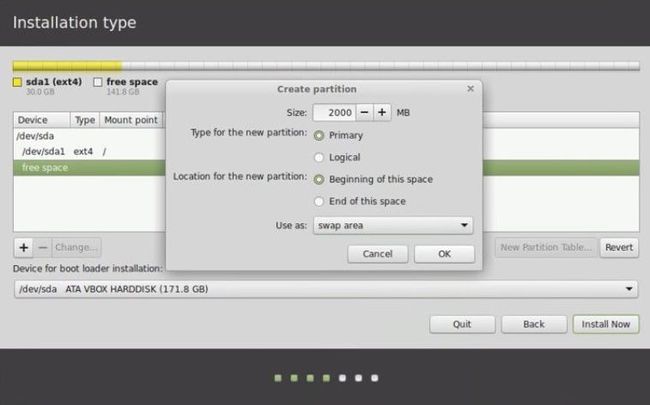
-
Sélectionner Installer maintenant.
Assurez-vous que le Périphérique pour l'installation du chargeur de démarrage est réglé sur votre appareil avec le taper mis à EFI.