Comment accélérer Ubuntu 18.04
Si vous utilisez la version 18.04 LTS de Ubuntu sur votre bureau, ces conseils simples vous aideront à faire fonctionner votre ordinateur rapidement et en douceur.
01
de 06
Redémarrez votre ordinateur
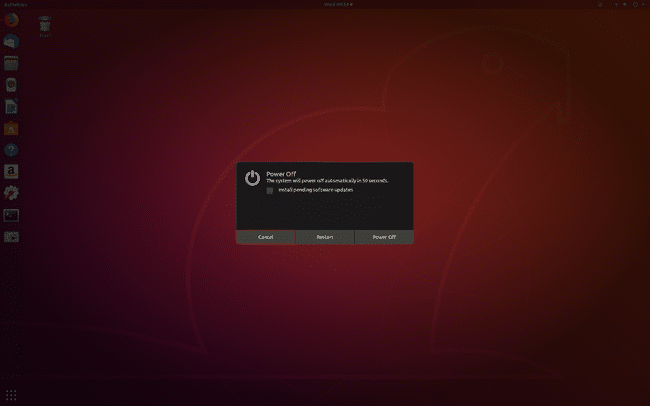
C'est un beaucoup Linux les utilisateurs oublient car Linux n'a généralement pas besoin d'être redémarré. Linux est bien connu pour fonctionner longtemps sans nécessiter de redémarrage de l'ordinateur. Cependant, cela peut causer des problèmes si des fichiers temporaires et des processus malveillants s'accumulent.
Au lieu de supprimer manuellement les fichiers temporaires et de mettre fin aux processus malveillants, redémarrez l'ordinateur. Pour redémarrer Ubuntu Desktop, cliquez sur la flèche déroulante dans le coin supérieur droit, puis (lorsque vous y êtes invité) cliquez sur Redémarrage. Votre ordinateur redémarre et vous êtes prêt à profiter d'une expérience améliorée.
02
de 06
Suivez les mises à jour
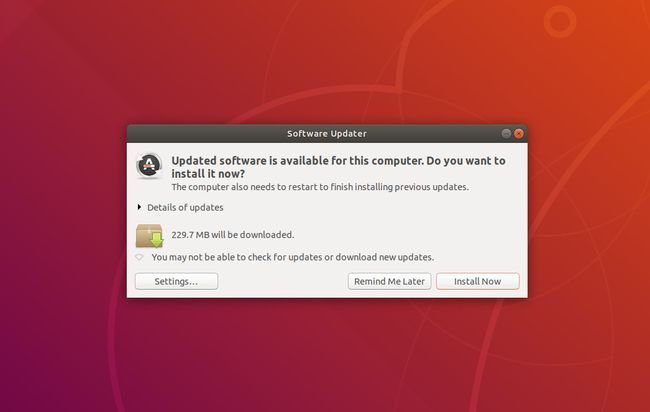
Ordinateur Logiciel les mises à jour se produisent pour une raison. Souvent, ces raisons sont de nature sécuritaire (ce qui devrait vous donner toutes les raisons dont vous avez besoin pour garder votre ordinateur à jour). Cependant, certaines mises à jour rendent l'ordinateur plus efficace. Ces types de mises à jour peuvent prendre la forme de nettoyage de code, de suppression de bogues, etc.
La tâche de mise à jour d'Ubuntu ne vous oblige pas à ouvrir une fenêtre de terminal et à émettre des commandes. Au lieu de cela, vous pouvez effectuer les opérations suivantes:
- Sélectionnez le bouton Dash dans le coin inférieur gauche du bureau.
- Taper mises à jour.
- Sélectionnez le Mises à jour icône.
- Si des mises à jour sont disponibles, sélectionnez Installer maintenant.
- Laissez les mises à jour se terminer.
- Si votre ordinateur nécessite un redémarrage (lorsque le noyau est mis à jour), vous êtes invité à le faire.
03
de 06
Gardez les applications de démarrage sous contrôle
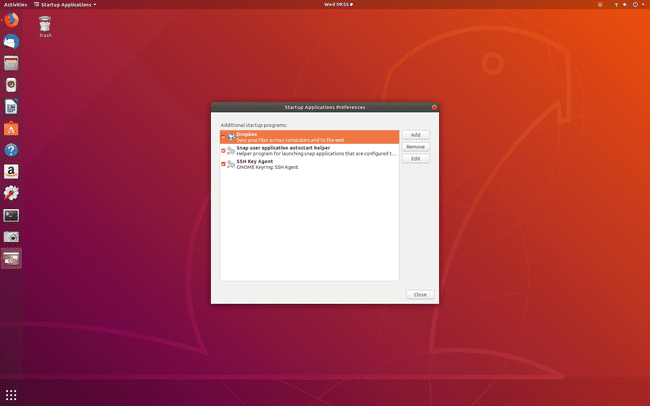
Plus vous utilisez Ubuntu, plus vous pouvez installer d'applications. Certaines de ces applications ne démarrent pas tant que vous n'ouvrez pas les applications. Certains, en revanche, peuvent être ajoutés en tant qu'application de démarrage. Cela signifie que l'application démarre automatiquement lorsque vous vous connectez à la machine. Cela peut affecter la vitesse à laquelle votre ordinateur termine le processus de connexion, ainsi que prendre des ressources système.
Pour empêcher une application de démarrer à la connexion, procédez comme suit:
- Sélectionnez le Tiret bouton dans le coin inférieur gauche du bureau.
- Taper Commencez.
- Choisir Applications de démarrage.
- Sélectionnez l'application pour la supprimer de la liste.
- Sélectionner Supprimer.
Soyez prudent lorsque vous supprimez des applications du démarrage. Si vous n'êtes pas sûr, il est préférable de laisser l'application dans la liste.
04
de 06
Installer une alternative de bureau légère
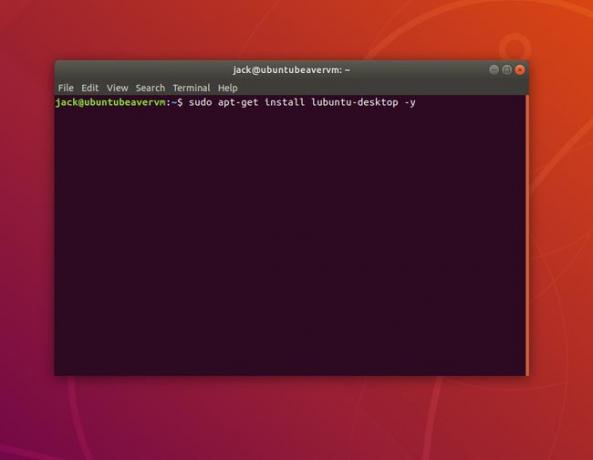
Celui-ci est plus délicat car vous installerez non seulement plus de logiciels, mais vous apprendrez également un nouveau bureau. Si vous trouvez la valeur par défaut Bureau GNOME pour être trop lent, essayez-en un conçu pour être léger, par exemple, Lubuntu.
Pour installer Lubuntu, suivez ces étapes:
- Ouvrez une fenêtre de terminal.
- Émettez la commande sudo apt-get install lubuntu-desktop -y.
- Lorsque vous y êtes invité, saisissez votre mot de passe sudo.
- Lors de l'installation, sélectionnez lightdm comme gestionnaire d'affichage par défaut.
- Laissez l'installation se terminer.
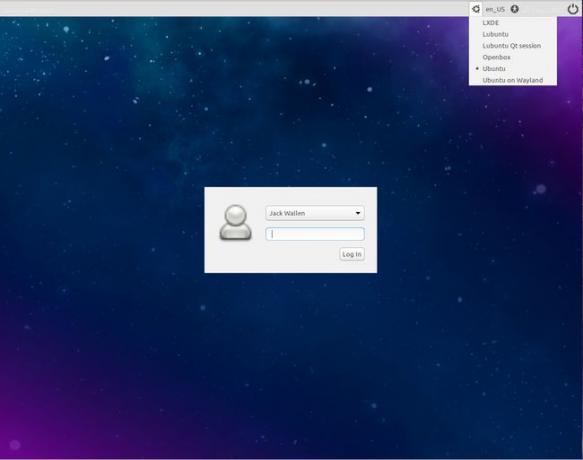
Une fois l'installation terminée, redémarrez le bureau et (à l'invite de connexion) sélectionnez Lubuntu dans le menu déroulant avant de vous connecter à votre nouveau bureau léger.
05
de 06
Installer le préchargement
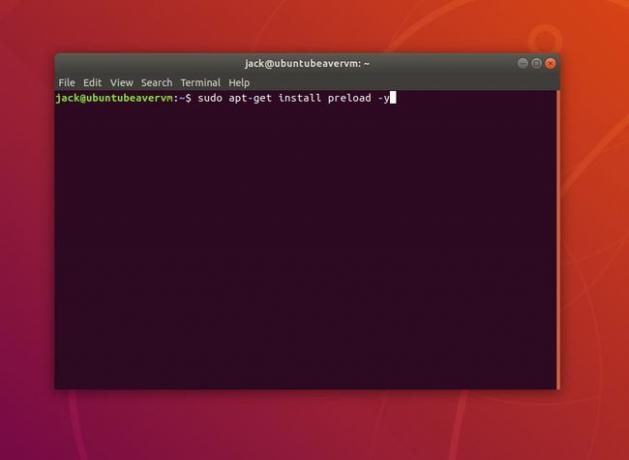
Preload est un système qui s'exécute en arrière-plan et assure le suivi des applications que vous exécutez fréquemment. Lorsque le préchargement suit une telle application, il charge les dépendances associées dans la mémoire système. Cela a pour effet de faire en sorte que les applications se chargent plus rapidement qu'elles ne le feraient autrement.
Pour installer le préchargement, ouvrez une fenêtre de terminal, puis exécutez la commande:
sudo apt-get install preload -y
Une fois le préchargement installé, commencez à utiliser votre ordinateur. Donnez au préchargement suffisamment de temps pour apprendre vos habitudes et, éventuellement, votre bureau fonctionnera plus efficacement.
06
de 06
Nettoyer l'historique de votre navigateur
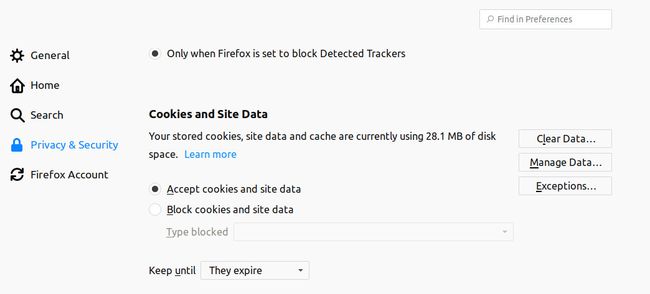
UNE navigateur Internet est probablement l'outil le plus utilisé sur votre bureau. Vous l'utilisez tous les jours pour de nombreuses raisons. Au fil du temps, ces navigateurs peuvent devenir lents. Si le navigateur Web est le seul outil que vous utilisez sur Ubuntu et qu'il commence à s'enliser, il est facile de supposer qu'Ubuntu est le coupable. Si votre navigateur Web est lent, ouvrez une autre application, puis voyez s'il répond également lentement. Sinon, il y a de fortes chances que ce ne soit que le navigateur.
Le nettoyage de l'historique du navigateur est facile. Comme Ubuntu utilise par défaut le Navigateur Firefox, voici ce que vous faites:
- Ouvrez Firefox.
- Sélectionnez le Menu dans le coin supérieur droit de la fenêtre du navigateur.
- Choisir Préférences.
- Sélectionner Confidentialité et sécurité.
- Faites défiler jusqu'à Cookies et données de site.
- Sélectionner Effacer les données.
- Lorsque vous y êtes invité, sélectionnez Dégager.
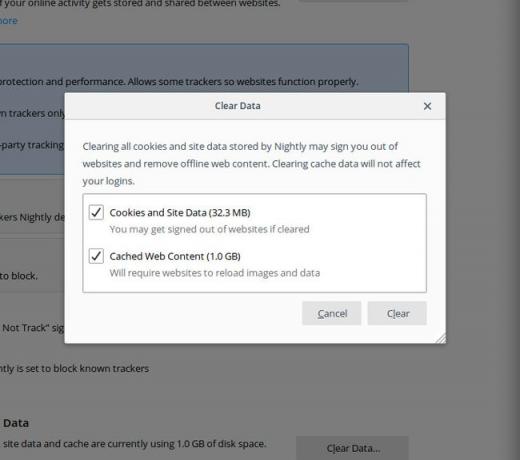
Lors du nettoyage du historique du navigateur, vous risquez de perdre les mots de passe enregistrés et d'autres informations. Pour cette raison, assurez-vous de connaître vos mots de passe pour les sites et services dont vous dépendez.
