Comment réparer une clé USB avec Ubuntu
Clés USB sont des appareils pratiques lorsque vous êtes en déplacement, mais ces appareils peuvent être corrompus ou endommagés. Certaines erreurs sont courantes, surtout si vous utilisez Ubuntu et installé Linux à l'USB en utilisant soit le commande DD ou un outil Windows tel que Imageur de disque Win32. Bien que le lecteur ait une certaine taille (par exemple, 16 gigaoctets), vous n'en voyez souvent qu'un partition, qui est plus petite, ou l'utilitaire de disque et GParted affichent un message indiquant que la taille du bloc est Incorrect.
Dans ce guide, vous apprendrez comment mettre une clé USB dans un état où vous pouvez y accéder à partir de GParted ou l'utilitaire de disque Ubuntu sans obtenir d'erreurs.

Ne vous inquiétez pas si le lecteur présente un partitionnement étrange ou si la taille du bloc est signalée de manière incorrecte lorsque vous ouvrir GParted. Vous pouvez voir des erreurs lors de l'exécution du programme Utilitaire de disque dans Ubuntu. La clé USB n'est pas cassée; c'est confus.
Comment installer et exécuter GParted
GParted n'est pas installé dans Ubuntu par défaut. Vous devez vous en occuper avant de pouvoir continuer.
Le correctif utilisé dans ce guide reformate la clé USB, ce qui efface les données existantes. Avant d'aller plus loin, sachez qu'en suivant ce guide, les fichiers sur la clé USB seront perdus.
-
Vous pouvez installer GParted de plusieurs manières, mais la plus simple est d'exécuter la commande suivante dans le Terminal Linux:
sudo apt-get install gparted
-
appuie sur le super clé ou appuyez sur le lanceur d'applications sur le bureau pour ouvrir le menu des applications GNOME. Rechercher GParted et sélectionnez le GParted icône lorsqu'elle apparaît.
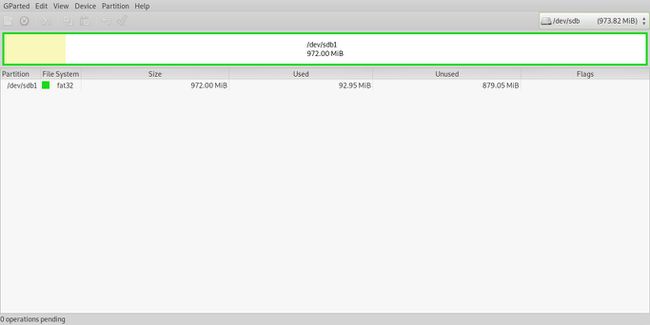
-
Sélectionnez le disque représentant la clé USB dans le menu dans le coin supérieur droit de l'écran.
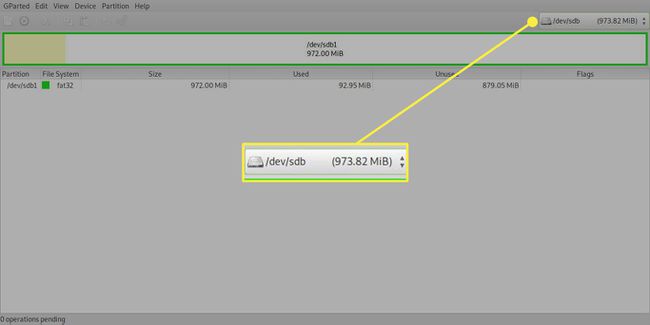
Comment créer une table de partition
Une fois GParted installé, vous devriez voir une grande zone d'espace non alloué. Si non, c'est bon. Parfois, les partitions sont corrompues. Ce correctif fonctionnera également dans ce cas.
-
Pour créer une table de partition, sélectionnez le Dispositif menu, puis choisissez Créer une table de partition.
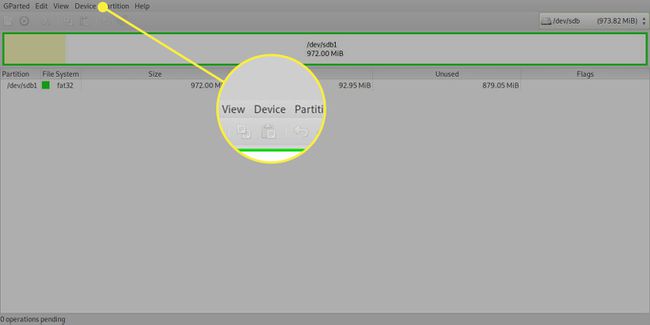
-
Une fenêtre apparaît pour vous avertir que toutes les données seront effacées. Quitter le type de partition comme msdos.
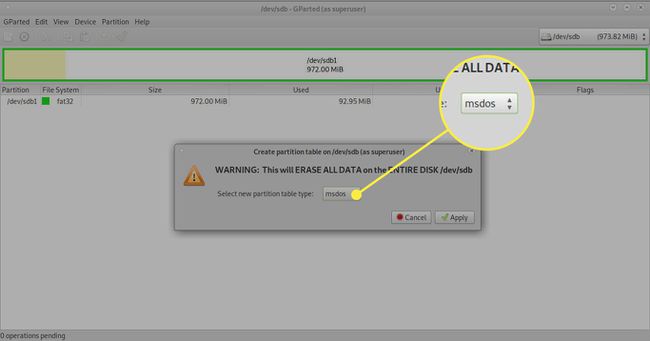
-
Sélectionner Appliquer.
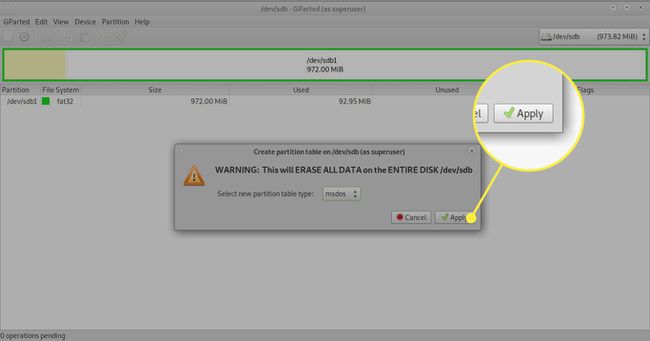
Comment créer une partition
La dernière étape vers la réparation de la clé USB consiste à créer une nouvelle partition. Voici comment:
-
Cliquez avec le bouton droit sur l'espace non alloué, puis choisissez Nouveau du menu.
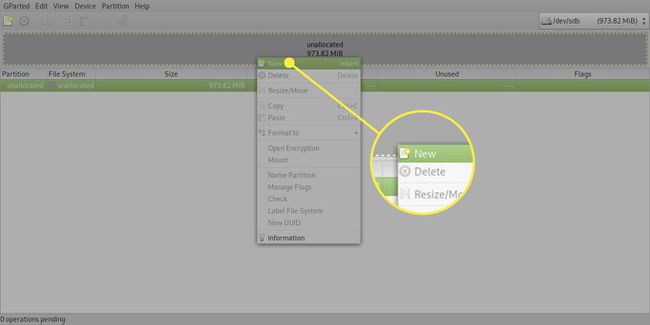
-
Les deux champs clés dans la case qui apparaît sont Système de fichiers et Étiqueter. Si vous n'utilisez la clé USB qu'avec Linux, laissez le système de fichiers par défaut comme EXT4. Si vous l'utilisez également sous Windows, modifiez le système de fichiers en FAT32.
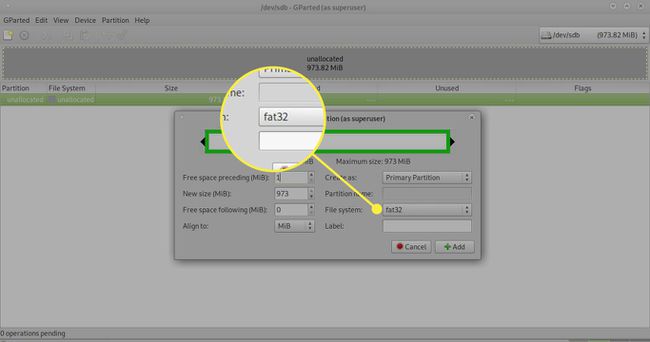
-
Entrez un nom descriptif dans le Étiqueter champ.
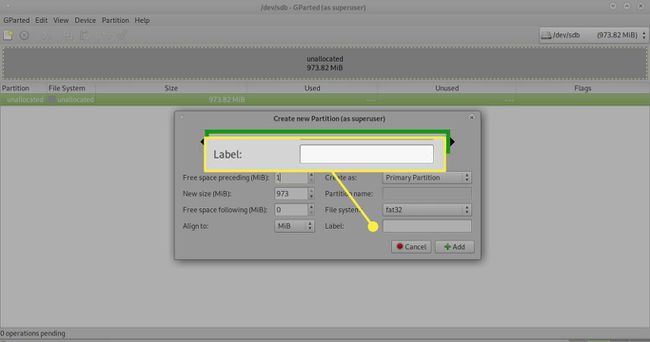
-
Sélectionner Ajouter.
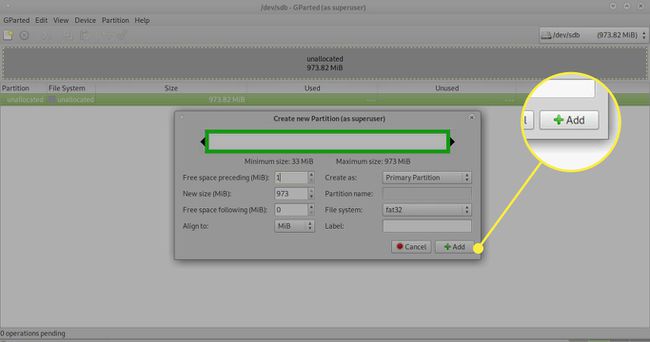
-
Sélectionnez le Flèche verte ou coche dans la barre d'outils pour appliquer les modifications.
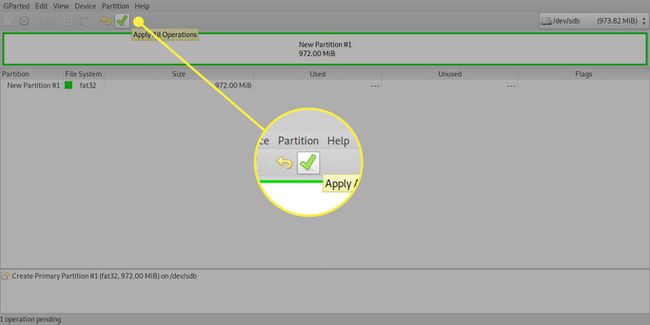
-
Un autre message apparaît vous demandant si vous êtes sûr de vouloir continuer car les données seront perdues. Lorsque vous arrivez à ce point, toutes les données qui se trouvaient sur ce lecteur ont disparu. Sélectionner Appliquer pour finir.
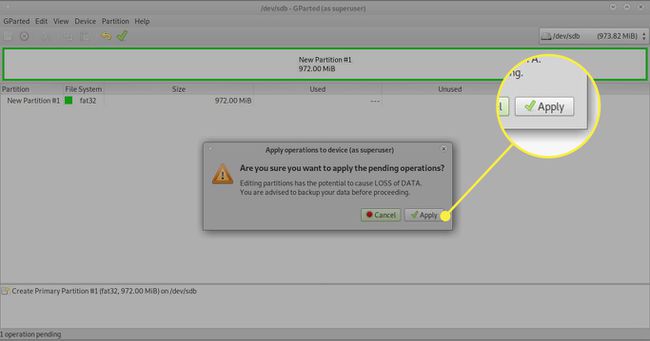
La clé USB doit apparaître dans le Lanceur Ubuntu, et vous devriez pouvoir y charger à nouveau des fichiers.
Si vous avez accès à un ordinateur Windows, essayez-le pour vous assurer qu'il fonctionne correctement.
Que faire si les étapes ci-dessus ne fonctionnent pas
Si les étapes ci-dessus ne réparent pas votre clé USB, essayez ce qui suit:
Ouvrez une fenêtre de terminal en appuyant sur CTRL+ALT+T à la fois. Sinon, appuyez sur la super clé sur le clavier (Clé Windows) et recherchez TERME dans le Tableau de bord Ubuntu Barre de recherche. Lorsque l'icône apparaît, sélectionnez-la.
-
Entrez la commande suivante dans le terminal, en remplaçant /dev/sdb avec le chemin d'accès au lecteur problématique:
dd if=/dev/zero of=/dev/sdb bs=2048
Ceci complètement efface toutes les données et toutes les partitions de la clé USB.
La commande prend du temps à s'exécuter, car il s'agit d'un formatage de bas niveau du lecteur. Cela peut prendre jusqu'à quelques heures, selon la taille du lecteur.
Une fois la commande dd terminée, utilisez les instructions ci-dessus pour créer une nouvelle table de partition et une nouvelle partition.
