Comment afficher n'importe quel écran de téléphone sur un ordinateur Windows
Ce qu'il faut savoir
- Sur Android, ouvrez le Ton téléphone application, configuration Reliez votre téléphone et votre PC. Ouvrez le Ton téléphone Application Windows 10 pour terminer la connexion.
- Les appareils iOS nécessitent l'utilisation d'applications de mise en miroir tierces.
Cet article explique comment utiliser l'application Votre téléphone pour connecter un téléphone Android à un ordinateur Windows 10, ainsi qu'un logiciel tiers que vous pouvez utiliser pour le screencasting.
Votre téléphone pour Windows 10
En 2018, Microsoft a publié une application appelée Your Phone qui, lorsqu'elle est associée à l'application Your Phone Companion pour Android, prend en charge le couplage Wi-Fi pour permettre à votre téléphone d'interagir directement avec le système d'exploitation mobile.
Ces instructions s'appliquent aux PC Windows 10 et aux appareils Android avec Android 7.0 (Nougat) ou supérieur.
Après avoir installé l'application Votre téléphone, assurez-vous que votre PC et votre appareil Android sont à proximité, allumés et
connecté au Wi-Fi.Ouvrez le Ton téléphone application sur votre téléphone.
Sélectionner Reliez votre téléphone et votre PC.
Connectez-vous à l'application Your Phone Companion en utilisant le même compte Microsoft que vous utilisez sur votre PC si vous y êtes invité. Sélectionner Continuer.
-
Sélectionner Continuer et choisissez Permettre pour activer les autorisations.
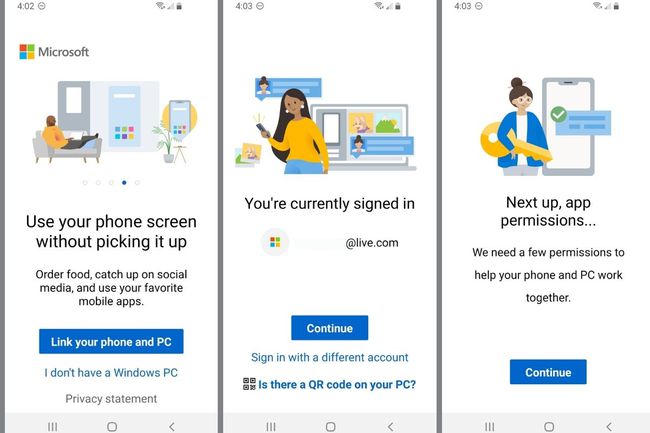
Revenez au PC pour terminer la liaison de votre téléphone avec l'application Windows 10.
-
Dans la zone de recherche Windows, tapez ton téléphone et sélectionnez l'application Votre téléphone dans les résultats.
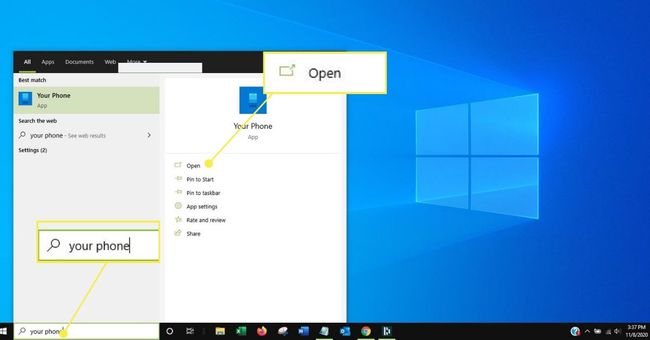
-
Sélectionner Commencer.
-
Connectez-vous à votre compte Microsoft si vous y êtes invité.
Vous devrez vous connecter au même compte Microsoft sur votre téléphone et votre PC pour lier les appareils avec succès.
-
Suivez le processus de configuration guidée.
-
Attendez que l'application se connecte à votre téléphone.
-
Sélectionnez les éléments de votre téléphone que vous souhaitez voir sur votre ordinateur.
L'application Votre téléphone peut:
- Affichez les notifications Android dans la liste des notifications Windows.
- Envoyez et recevez des messages texte via le téléphone à l'aide de l'application Windows.
- Affichez les photos de l'appareil et gérez l'accès aux fichiers par glisser-déposer entre le téléphone et Windows.
- Reflétez l'écran Android en temps réel et prenez en charge le contrôle à distance du téléphone via l'application.
- Envoyez et recevez des appels via Windows, en utilisant le téléphone comme périphérique d'intercommunication, à condition que le téléphone prenne en charge une forme spécifique (et nouvelle) de connectivité Bluetooth.
Pour certains appareils Samsung, le Lien vers Windows l'application compagnon est déjà installée. Accédez-y en allant sur Paramètres > Fonctionnalités avancées > Lien vers Windows.
La duplication d'écran avec votre téléphone nécessite la fonction Lien vers Windows, disponible dans un nombre limité de marchés de test pour Android 9 et plus largement dans Android 10.
Diffusion d'écran
Apple ne donne pas la priorité à l'interopérabilité entre iOS et iPadOS avec Windows 10. Pour diffuser un écran d'iPhone ou d'iPad sur un écran Windows, vous aurez besoin d'un logiciel spécial qui traduit la norme AirPlay.
Pour Android, l'image est un peu plus floue. La technologie Miracast qui prend en charge le partage d'écran est intégrée à certains téléphones Android, mais pas à d'autres. Google, par exemple, a supprimé la fonctionnalité des appareils Nexus car elle est en concurrence avec Chromecast.
Si votre application Paramètres Android inclut une fonctionnalité Cast ou Affichage sans fil, l'exécution de l'application Connect intégrée sur Windows 10 permet à Windows d'afficher l'écran. Si ces options Android sont absentes, cependant, Windows ne peut pas afficher l'écran du téléphone.
Applications tierces
Un vaste écosystème d'applications comble le fossé entre les appareils Android, iOS, iPadOS et les ordinateurs Windows 10. Ces applications varient en termes de capacité et de prix. Étant donné que ces programmes font le gros du travail en tant qu'intermédiaire, ils ont tendance à fonctionner quelle que soit la version spécifique d'un système d'exploitation que vous possédez. Les options incluent:
- ApowerMiroir: Prend en charge la mise en miroir AirPlay pour iOS et iPadOS et la mise en miroir ainsi qu'une télécommande pour les appareils Android au-dessus d'Android 5.0.
- Permet de voir: Une application Windows qui reflète les écrans Android, iOS et iPadOS. Il offre des avantages supplémentaires, tels que le tableau blanc et le contrôle à distance de PowerPoint, pour répondre aux besoins professionnels et éducatifs.
- Scrcpy: Solution open source entièrement multiplateforme, Scrcpy fonctionne comme un utilitaire shell. Il reflète un écran Android 5.0 ou supérieur via une connexion USB ou sans fil. Cet outil est idéal pour les personnes ayant des compétences techniques et ne souhaitant pas les options payantes des alternatives commerciales.
- Vysor: Affichez et contrôlez un téléphone Android. Il existe en versions gratuites et payantes. La version payante offre des fonctionnalités supplémentaires importantes.
