Comment utiliser l'utilitaire de disque sous macOS
Utilitaire de disque, une application gratuite incluse avec le Mac, est un outil polyvalent et facile à utiliser pour travailler avec des disques durs et des images de disque. Entre autres choses, Disk Utility peut effacer, formater, réparer et partitionner les disques durs, ainsi que créer des matrices RAID. Vous pouvez également l'utiliser pour créer un clone de n'importe quel lecteur, y compris votre lecteur de démarrage.
Les cinq premières sections de cet article couvrent l'utilisation de l'utilitaire de disque avec macOS Catalina (10.15) à OS X El Capitan (10.11), tandis que le reste utilise l'utilitaire de disque inclus avec OS X Yosemite (10.10) via OS X Leopard (10.5).
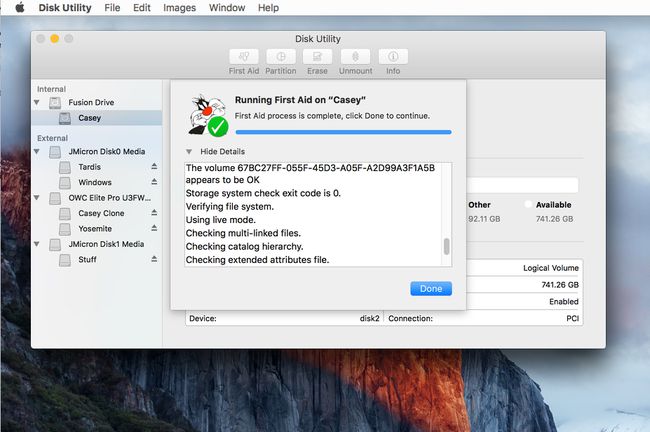
Capture d'écran Coyote Moon, Inc.
La capacité de l'utilitaire de disque à réparer les problèmes de disque a subi une refonte avec OS X El Capitan. La fonction de premiers secours de la nouvelle application Utilitaire de disque peut vérifier et réparer les lecteurs connectés à votre Mac, mais si vos problèmes concernent le lecteur de démarrage, vous devez suivre quelques étapes supplémentaires.
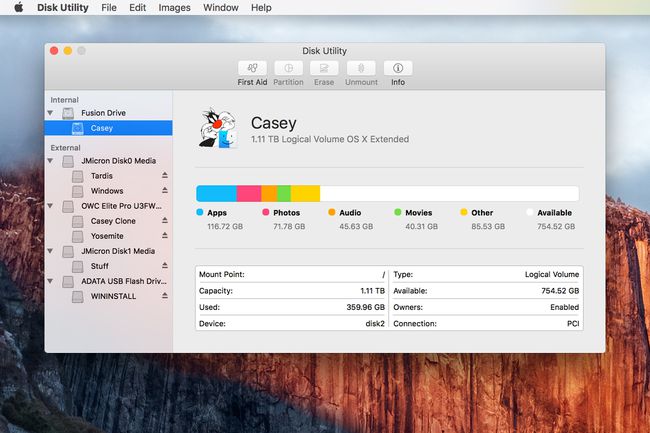
Capture d'écran Coyote Moon, Inc.
La version de l'utilitaire de disque incluse avec OS X El Capitan et les versions ultérieures de Mac OS a été modifiée pour supprimer des fonctionnalités et modifier le fonctionnement de certaines fonctionnalités.
Cependant, lorsqu'il s'agit de formater un lecteur connecté à votre Mac, les bases restent les mêmes.
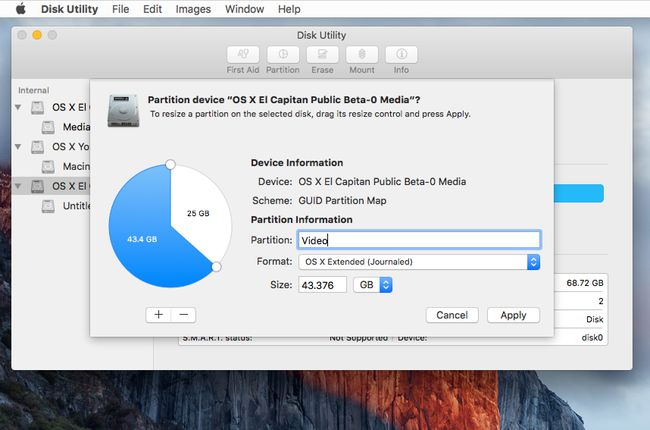
Capture d'écran Coyote Moon, Inc.
Le partitionnement d'un lecteur en plusieurs volumes est toujours pris en charge par l'utilitaire de disque, mais il y a des changements, y compris l'utilisation d'un camembert pour visualiser comment la table de partition d'un lecteur est divisée en haut.
Dans l'ensemble, c'est un visuel utile, bien que différent du graphique à colonnes empilées utilisé dans les versions antérieures de l'Utilitaire de disque.
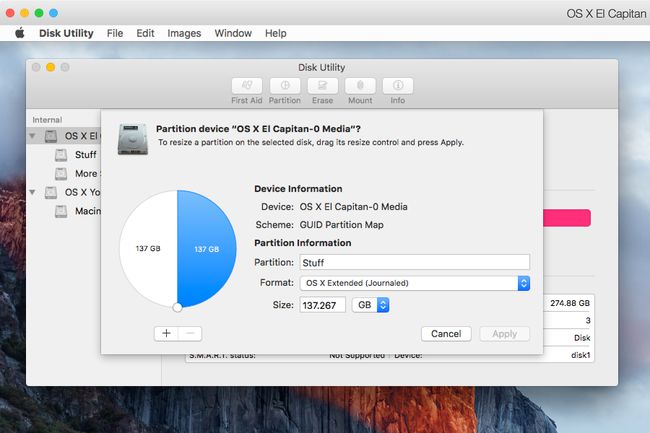
Capture d'écran Coyote Moon, Inc.
Redimensionner un volume sans perdre de données est toujours possible à l'aide de l'Utilitaire de disque. Cependant, le processus a subi quelques changements qui peuvent laisser de nombreux utilisateurs se gratter la tête.
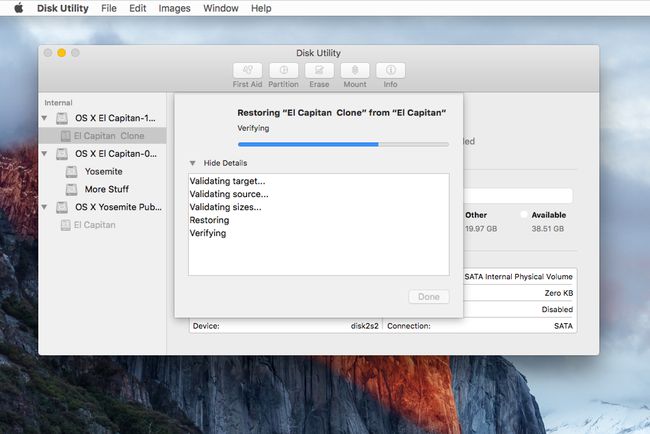
Capture d'écran Coyote Moon, Inc.
L'utilitaire de disque peut toujours copier un disque entier et créer un clone du volume cible. L'utilitaire de disque appelle ce processus une restauration et, bien que la fonctionnalité soit toujours présente, elle a également subi des modifications dans OS X El Capitan.
Les sections restantes de cet article couvrent l'utilisation de l'utilitaire de disque inclus avec OS X Yosemite (10.10) à OS X Leopard (10.5).
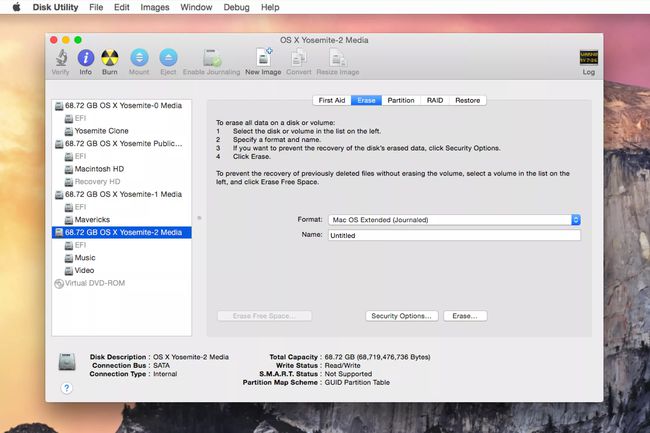
L'objectif principal de Disk Utility est d'effacer et de formater les disques durs d'un Mac. Dans ce guide, vous apprendrez comment effacer un disque, comment choisir différentes options d'effacement pour répondre à tout besoin de sécurité, comment formater un lecteur, y compris comment mettre à zéro les données et tester le lecteur pendant le formatage, et enfin, comment formater ou effacer une lecteur de démarrage.
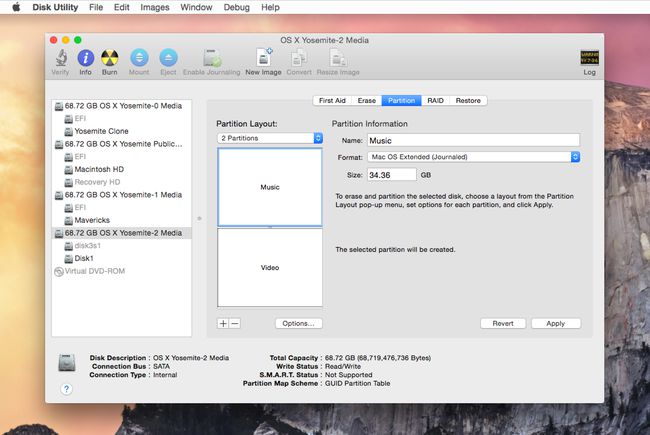
Capture d'écran Coyote Moon, Inc.
L'utilitaire de disque fait plus que formater un disque dur. Vous pouvez également utiliser Utilitaire de disque pour partitionner un lecteur en plusieurs volumes. Découvrez comment avec ce guide. Il couvre également la différence entre les disques durs, les volumes et les partitions.
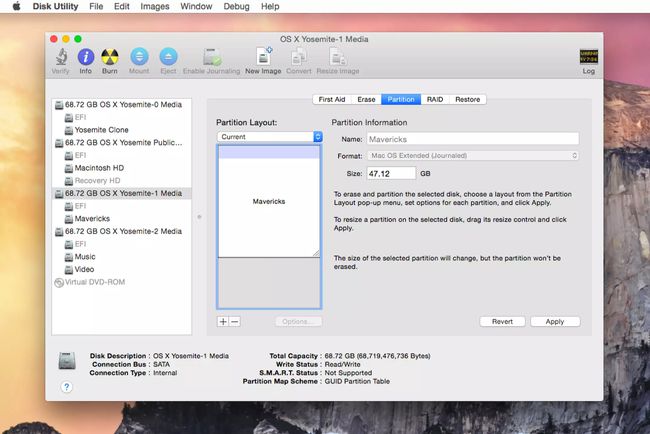
La version de l'utilitaire de disque fournie avec OS X 10.5 comporte quelques nouvelles fonctionnalités notables, en particulier la possibilité d'ajouter, de supprimer et de redimensionner partitions de disque dur sans effacer au préalable le disque dur. Si vous avez besoin d'une partition légèrement plus grande ou si vous souhaitez diviser une partition en plusieurs partitions, vous pouvez le faire avec Utilitaire de disque, sans perdre les données actuellement stockées sur le lecteur.
Redimensionner des volumes ou ajouter de nouvelles partitions avec Utilitaire de disque est simple, mais vous devez être conscient des limites des deux options.
Ce guide examine le redimensionnement d'un volume existant, ainsi que la création et la suppression de partitions, dans de nombreux cas sans perdre les données existantes.
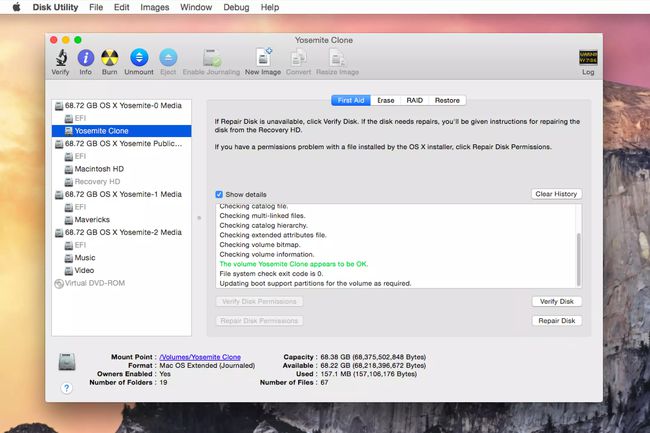
Utilitaire de disque peut réparer de nombreux problèmes courants qui peuvent entraîner des performances médiocres ou des erreurs de votre lecteur. Utilitaire de disque peut également réparer le fichier et problèmes d'autorisation de dossier que le système peut subir. La réparation des autorisations est une entreprise sûre et fait souvent partie de la maintenance de routine de votre Mac.
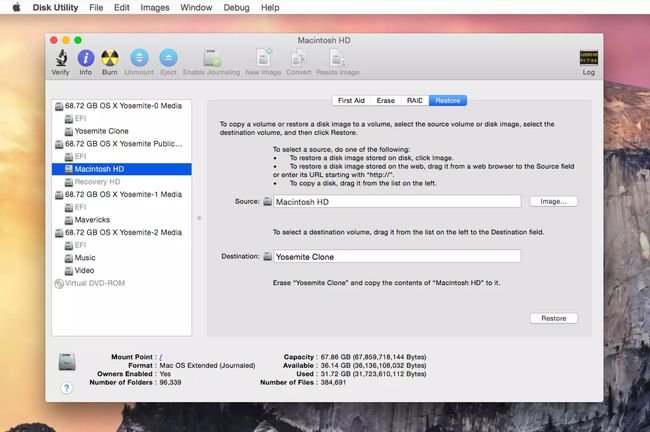
Vous avez probablement entendu l'avertissement de sauvegarder votre disque de démarrage avant d'effectuer des mises à jour du système. C'est une excellente idée, mais vous vous demandez peut-être comment vous y prendre.
La réponse est comme tu veux, tant que tu le fais. Ce guide montre comment utiliser Utilitaire de disque pour effectuer la sauvegarde. L'utilitaire de disque possède deux fonctionnalités qui en font un bon candidat pour la sauvegarde d'un disque de démarrage. Premièrement, il peut produire une sauvegarde amorçable, vous pouvez donc l'utiliser comme disque de démarrage en cas d'urgence. Deuxièmement, c'est gratuit. Vous l'avez déjà, car il est inclus avec OS X.
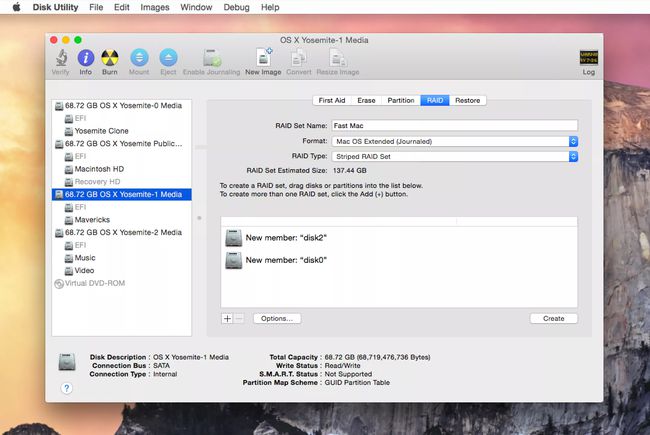
RAID 0, également connu sous le nom de striped, est l'un des nombreux niveaux RAID pris en charge par OS X et Disk Utility. RAID 0 vous permet d'affecter deux disques ou plus en tant qu'ensemble agrégé. Une fois que vous avez créé l'ensemble rayé, votre Mac le considère comme un seul lecteur de disque. Cependant, lorsque votre Mac écrit des données sur l'ensemble rayé RAID 0, les données sont réparties sur tous les disques qui composent un ensemble. Comme chaque disque a moins à faire, l'écriture des données prend moins de temps. Il en est de même lors de la lecture des données. Au lieu qu'un seul disque doive rechercher puis envoyer un gros bloc de données, plusieurs disques diffusent chacun leur part du flux de données. Par conséquent, Ensembles rayés RAID 0 peut fournir une augmentation dynamique des performances du disque, ce qui accélèrePerformances OS X sur votre Mac.
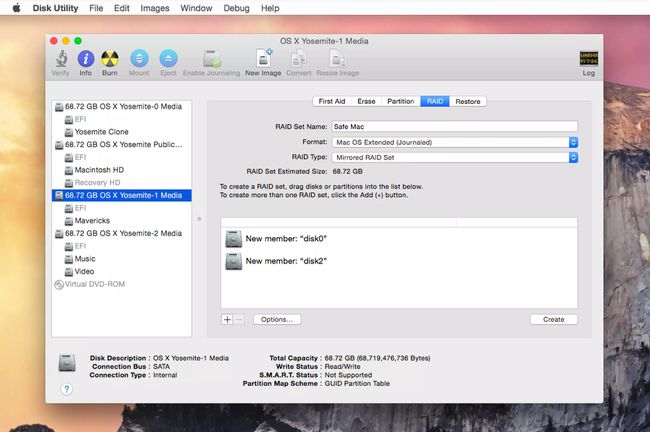
RAID 1, également connu sous le nom de miroir, est l'un des nombreux niveaux RAID pris en charge par OS X et Disk Utility. RAID 1 vous permet d'affecter deux disques ou plus en tant qu'ensemble en miroir. Lorsque vous créez un ensemble en miroir, votre Mac le considère comme un seul lecteur de disque. Lorsque votre Mac écrit des données dans l'ensemble en miroir, il duplique les données sur tous les membres de l'ensemble. Cela garantit que vos données sont protégées contre la perte si un disque dur de l'ensemble RAID 1 tombe en panne. Tant qu'un membre de l'ensemble reste fonctionnel, votre Mac continue de fonctionner normalement et offre un accès complet à vos données.
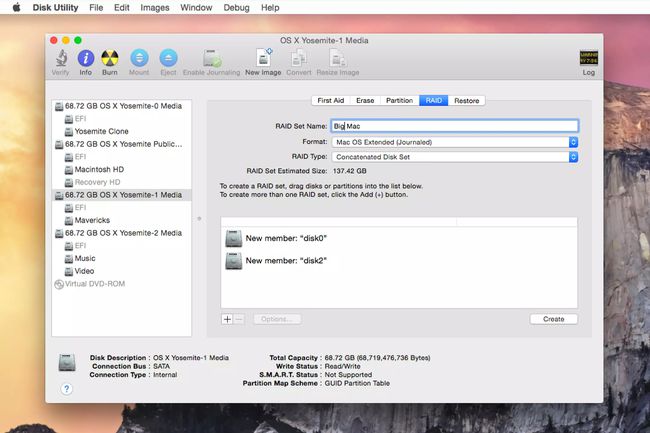
Un ensemble ou une matrice RAID JBOD, également connu sous le nom de RAID concaténé ou couvrant, est l'un des nombreux niveaux RAID pris en charge par OS X et Disk Utility.
JBOD vous permet de créer un grand lecteur de disque virtuel en concaténant deux ou plusieurs lecteurs plus petits. Les disques durs individuels qui composent un RAID JBOD peuvent être de tailles et de fabricants différents. La taille totale du JBOD RAID est le total combiné de tous les disques individuels de l'ensemble.
