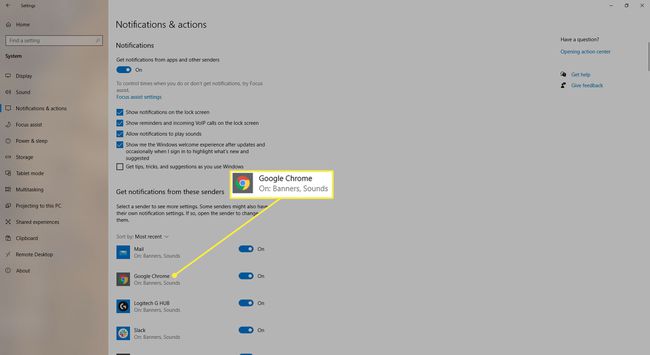Comment désactiver les notifications sur Chrome dans Windows 10
Ce qu'il faut savoir
- Cliquez sur l'icône de menu (trois points verticaux) > Paramètres > Confidentialité et sécurité > Paramètres du site > Notifications >Entrez une URL dans le champ de recherche.
- Si l'URL est sur la liste d'autorisation, cliquez sur l'icône de menu à côté et sélectionnez Supprimer.
Cet article explique comment désactiver les notifications Chrome dans Windows 10.
Comment désactiver les notifications Chrome
Bien qu'utile dans certains cas, Google Chrome les notifications peuvent souvent gêner ce que vous faites et devenir une fonctionnalité gênante d'un navigateur Web par ailleurs solide. Si vous en avez assez de voir des alertes apparaître sur votre PC, suivez ces étapes pour les désactiver.
Ouvrez le navigateur Chrome.
-
Sélectionnez le Menu, représenté par trois points alignés verticalement et situé dans le coin supérieur droit de la fenêtre du navigateur.
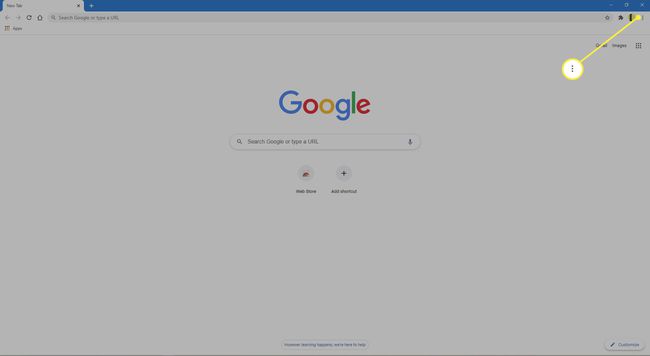
-
Lorsque le menu déroulant apparaît, sélectionnez Paramètres
. Vous pouvez également saisir chrome://paramètres dans la barre d'adresse de Chrome au lieu de sélectionner cet élément de menu.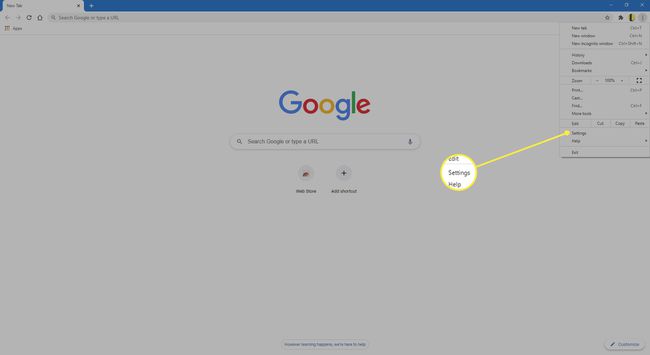
-
Dans le volet de gauche, sélectionnez Confidentialité et sécurité.
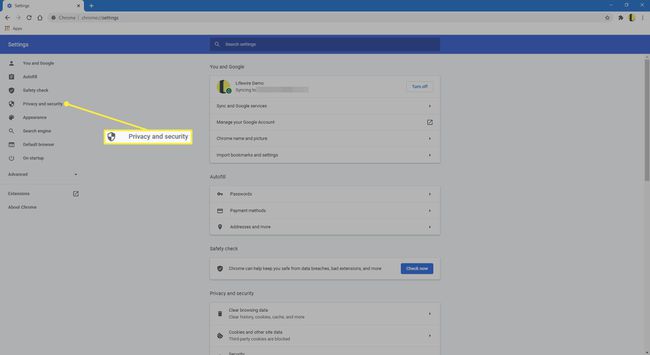
-
Dans le volet du milieu, sélectionnez Paramètres du site.
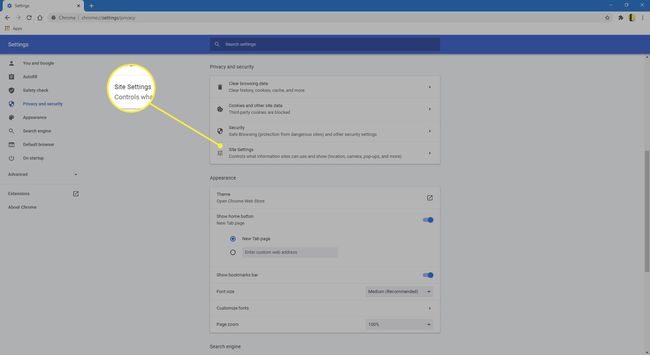
-
Sélectionner Notifications dans le Autorisations section.
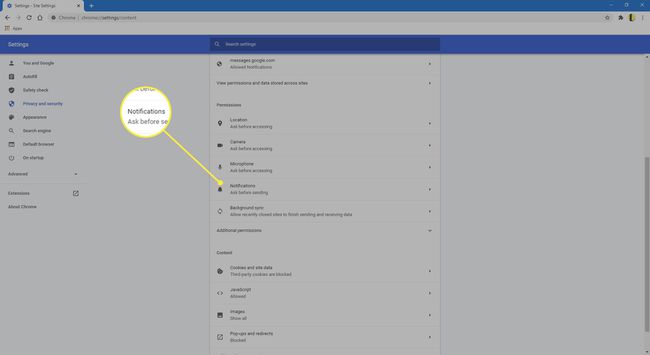
-
Dans les Chromes Notifications l'interface des paramètres, entrez une URL partielle ou complète dans le Chercher pour voir si les notifications pour ce site sont autorisées ou bloquées. Ces désignations sont stockées lorsque vous sélectionnez une option particulière dans une notification contextuelle générée par ce site Web.
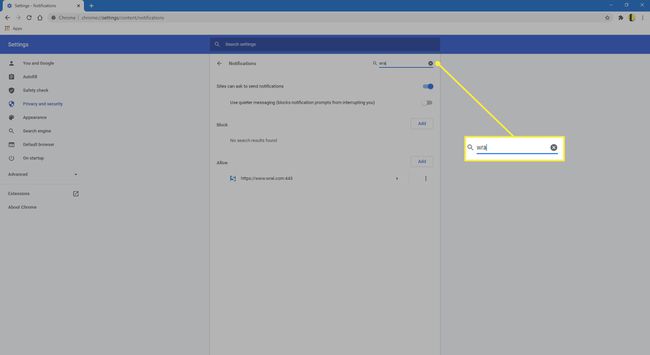
-
Sous le Chercher case, sélectionnez le Les sites peuvent demander l'envoi de notifications basculer. Activé par défaut, ce paramètre contrôle si Chrome vous demande l'autorisation lorsqu'un site souhaite envoyer des notifications push au navigateur.
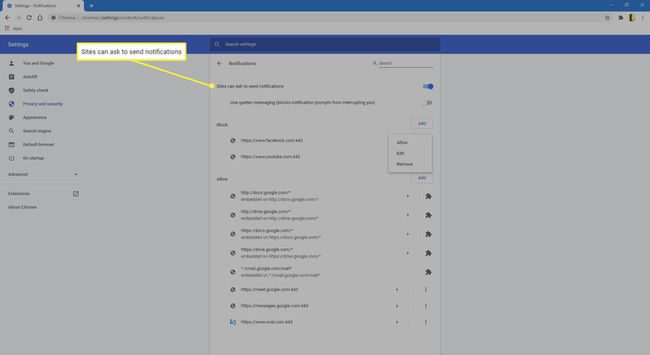
Il est recommandé de laisser ce paramètre tel quel, afin que vous soyez averti lorsqu'un site Web qui ne figure pas sur votre liste d'autorisation ou de blocage tente d'envoyer une notification push à Chrome.
-
Les Bloquer La section contient une liste d'adresses Web qui ne peuvent pas envoyer de notifications au navigateur. Pour supprimer un site de la liste de blocage, sélectionnez Plus d'actions, situé à droite de son nom et représenté par trois points alignés verticalement, puis sélectionnez Supprimer.
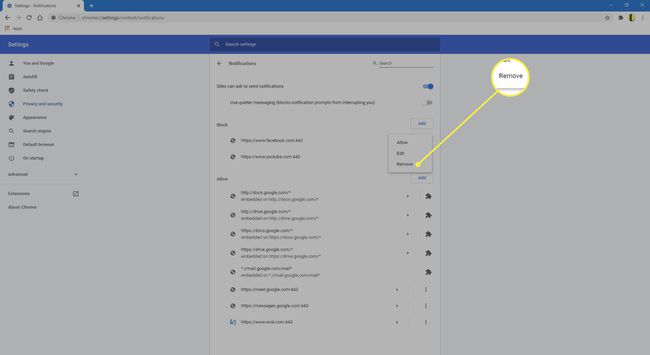
Lorsque vous supprimez une URL de la liste de blocage, vous recevrez une invite pour autoriser les notifications lors de votre prochaine visite sur le site. Pour activer les notifications immédiatement, sélectionnez Permettre.
-
Il y a une troisième option dans le menu contextuel. Sélectionner Éditer pour modifier l'URL du site. Sélectionner sauvegarder après avoir apporté les modifications.
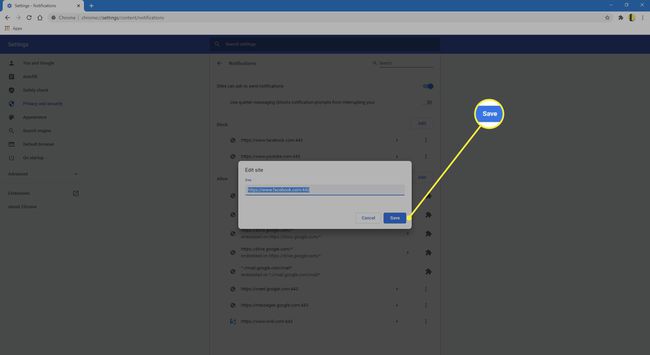
-
À côté de la Plus d'actions l'icône est une flèche orientée vers la droite; cliquez dessus pour voir les autorisations du site Web. Sélectionnez chacun d'eux, puis sélectionnez une option dans le menu à sa droite.
En plus des paramètres de notification de base, vous pouvez également configurer d'autres options pour chaque site Web, par exemple s'ils peuvent accéder à votre Caméra et Microphone ou si vous souhaitez autoriser les téléchargements automatiques provenant de leur domaine.
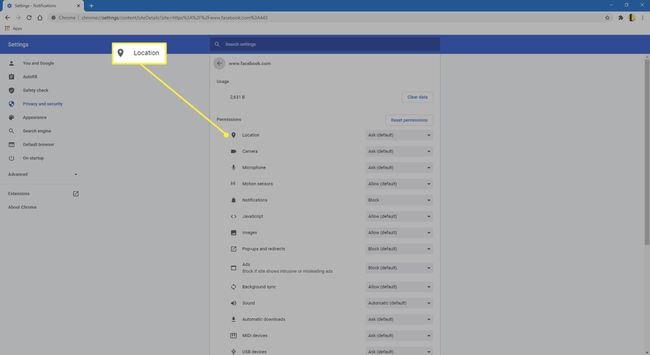
Soyez prudent lorsque vous modifiez les autorisations individuelles des sites, en particulier celles qui impliquent l'accès à vos méthodes de paiement ou la possibilité d'exécuter du code Flash ou JavaScript. Pour utiliser les autorisations par défaut, qui sont généralement les plus sûres, sélectionnez Réinitialiser les autorisations.
-
Retour à l'essentiel Notifications écran des paramètres. Il y a une section intitulée Permettre. Tout site Web répertorié sous l'en-tête Autoriser est configuré pour envoyer des notifications push à Chrome sans demander votre autorisation au préalable.
Tout comme le Bloquer section, vous pouvez modifier ou supprimer l'une de ces entrées ou les ajouter à la Bloquer section. Vous pouvez également modifier d'autres autorisations pour chaque site en sélectionnant la flèche orientée vers la droite, comme décrit à l'étape précédente.
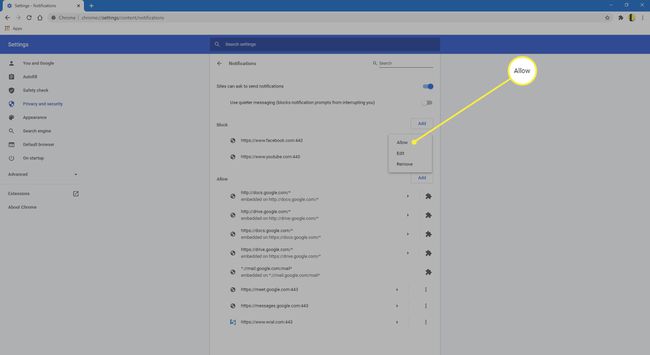
Les URL sont ajoutées aux sections Bloquer et Autoriser lorsque vous choisissez l'option correspondante dans une notification push individuelle. Cependant, vous pouvez sélectionner Ajouter dans le coin supérieur droit de chaque section pour inclure les sites dans l'une ou l'autre liste de manière proactive.
Toutes les notifications Chrome sont automatiquement masquées lors de la navigation dans Mode navigation privée.
Comment désactiver les notifications dans les paramètres de Windows 10
Avec Windows 10, vous pouvez contrôler les notifications pour de nombreuses applications, pas seulement Chrome. Pour désactiver les notifications, procédez comme suit:
-
Aller à Début > Paramètres.
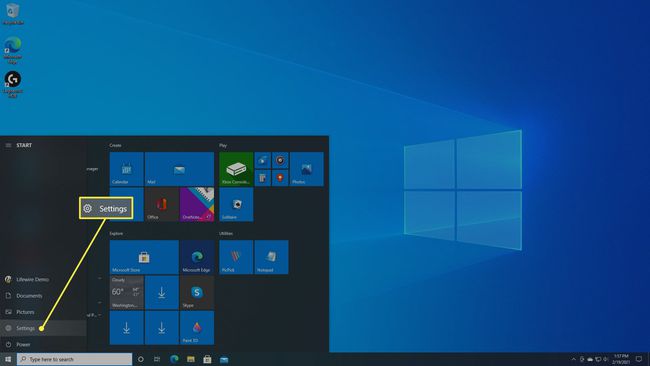
-
Sélectionner Système.
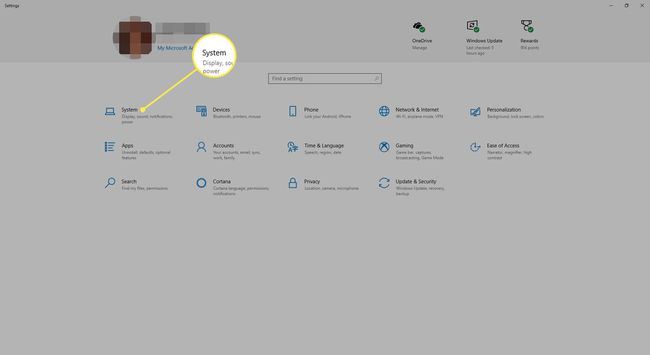
-
Sélectionner Notifications et actions.
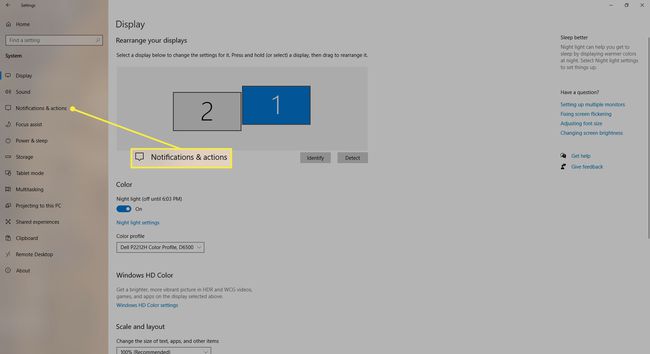
-
Sous Recevez des notifications de ces expéditeurs, sélectionnez la bascule à côté de Google Chrome.