Le guide ultime de double démarrage de Windows 7 et Ubuntu Linux
Double démarrage Windows 7 et Ubuntu Linux en réduisant votre installation de Windows, en installant Ubuntu, puis en modifiant le chargeur de démarrage par défaut de votre ordinateur.
Depuis janvier 2020, Microsoft ne prend plus en charge Windows 7. Nous recommandons mise à niveau vers Windows 10 pour continuer à recevoir des mises à jour de sécurité et une assistance technique.
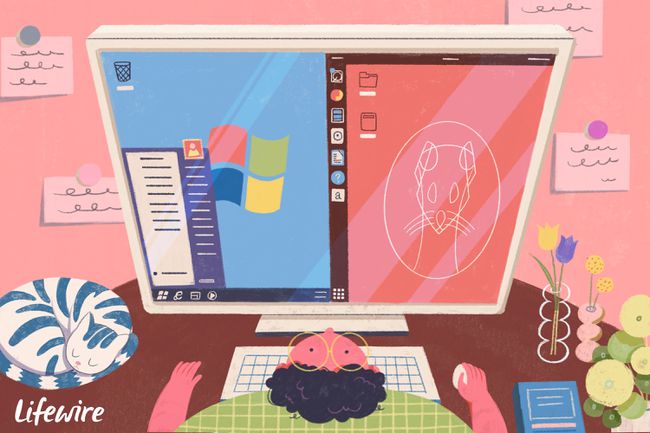
Cette procédure fonctionne pour Windows 7 et Ubuntu 14.10. Cependant, les procédures sont similaires pour Ubuntu jusqu'à la version 19.10.
Faire une sauvegarde
C'est probablement l'étape la moins intéressante mais la plus importante de tout le processus. Sans sauvegarde, tous vos paramètres et documents Windows peuvent être perdus si vous faites une erreur plus tard dans le processus.
Nous vous recommandons d'utiliser Macrium Reflect. Téléchargez la version gratuite pour créer une image système.
Créez de l'espace sur votre disque dur
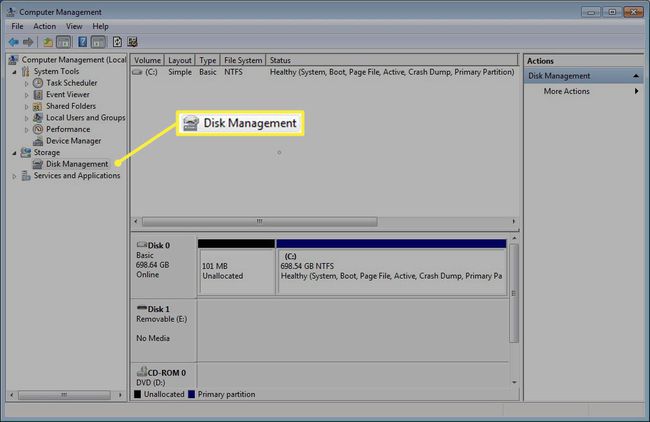
Faites de la place sur votre disque dur pour les partitions Linux. Réduisez votre partition Windows à l'aide de l'outil de gestion de disque.
Pour démarrer l'outil de gestion de disque, cliquez sur Début et tapez diskmgmt.msc dans la zone de recherche.
Découvrez nos conseils pour ouverture de l'outil de gestion de disque si vous avez besoin de plus d'aide.
Réduire la partition Windows
Windows est susceptible d'être sur le lecteur C: et peut être identifié par sa taille et le fait qu'il possède généralement une partition NTFS. Ce sera également la partition active et de démarrage.
Cliquez avec le bouton droit sur le C: conduire (ou le lecteur qui contient Windows) et choisissez Réduire la partition.
L'assistant définit automatiquement la quantité que vous pouvez réduire le disque sans nuire à Windows.
Avant d'accepter les valeurs par défaut, réfléchissez à l'espace dont Windows pourrait avoir besoin à l'avenir. Si vous envisagez d'installer d'autres jeux ou applications, cela peut valoir la peine de réduire le lecteur de moins que la valeur par défaut.
Vous devez autoriser au moins 20 gigaoctets pour Ubuntu.
Choisir combien d'espace vous souhaitez mettre de côté pour Ubuntu, y compris la création d'espace pour les documents, la musique, les vidéos, les applications et les jeux, puis cliquez sur Rétrécir.
Créer une clé USB ou un DVD amorçable
Téléchargez Ubuntu. Si vous avez un ordinateur 64 bits choisissez la version 64 bits sinon téléchargez la version 32 bits.
Avec l'ISO sur votre ordinateur, créer un DVD amorçable:
- Clic-droit le fichier ISO téléchargé et choisissez Graver l'image du disque.
- Insérez un DVD vierge dans le lecteur et cliquez sur Brûler.
Si votre ordinateur n'a pas de lecteur DVD, vous devez créer une clé USB amorçable. Le moyen le plus simple de créer une clé USB amorçable pour les lecteurs non UEFI est de télécharger le programme d'installation USB universel.
Si votre ordinateur utilise UEFI au lieu du BIOS, le les instructions diffèrent de manière importante.
Le formatage du lecteur effacera tout ce qui s'y trouve, donc si vous avez des données sur le lecteur USB que vous souhaitez conserver, copiez-les d'abord dans un emplacement sûr.
- Exécutez le Installateur USB universel en double-cliquant sur l'icône. Ignorez tout message de sécurité et acceptez le accord de licence.
- Dans la liste déroulante en haut, choisissez Ubuntu.
- Cliquez sur Parcourir et trouvez l'ISO Ubuntu téléchargée.
- Clique le menu déroulant en bas pour sélectionner votre lecteur Flash. Si la liste est vide, cochez la case Affichage maintenant de tous les lecteurs case à cocher.
- Choisi ton clé USB dans la liste déroulante et cochez la formater le lecteur boîte.
- Cliquez sur Créer pour créer la clé USB amorçable Ubuntu.
Démarrez dans la session Ubuntu en direct

Redémarrez votre ordinateur et laissez le DVD dans le lecteur ou l'USB connecté. Cliquez sur Essayez Ubuntu dans le menu qui s'affiche.
Une fois qu'Ubuntu a démarré dans la session en direct, cliquez sur l'icône de réseau dans le coin supérieur droit. Choisissez votre réseau sans fil. Saisissez une clé de sécurité si nécessaire.
Si vous ne voyez pas d'icône de réseau, cliquez sur la flèche déroulante en haut à droite et sélectionnez "WiFi non connecté".
Pour démarrer l'installation, cliquez sur le bouton Installer l'icône Ubuntu sur le bureau.
Dépannage

Si le menu n'apparaît pas et que l'ordinateur démarre directement sous Windows, vous devez modifier l'ordre de démarrage sur votre ordinateur afin que le lecteur de DVD ou la clé USB soit démarré avant le disque dur.
Pour modifier l'ordre de démarrage, redémarrez l'ordinateur et recherchez la touche sur laquelle vous devez appuyer pour charger l'écran de configuration du BIOS. Généralement, la touche sera une touche de fonction sur laquelle vous appuyez lors du démarrage de l'ordinateur, telle que F2, F8, F10 ou F12.
Une fois que vous êtes entré dans l'écran de configuration du BIOS, recherchez l'onglet qui affiche l'ordre de démarrage et changez l'ordre de sorte que la méthode que vous utilisez pour démarrer Ubuntu apparaisse au-dessus du disque dur.
Enregistrez les paramètres et redémarrez. L'option Essayer Ubuntu devrait maintenant apparaître. Revenir à Démarrez dans la session Ubuntu en direct et répétez cette étape.
Choisissez votre langue
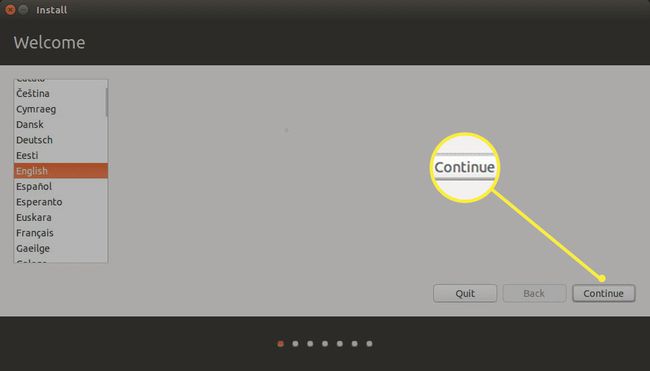
Choisissez votre langue puis cliquez sur Continuer.
Choisissez la disposition du clavier
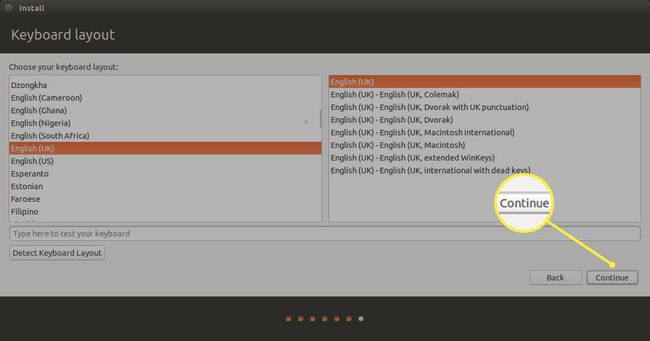
Choisissez votre disposition de clavier en sélectionnant la langue dans le volet de gauche, puis la disposition physique dans le volet de droite.
Testez la disposition du clavier en saisissant du texte dans la case prévue à cet effet.
Le bouton detect-keyboard-layout tente de faire correspondre votre clavier automatiquement.
Après avoir choisi la disposition de votre clavier, cliquez sur Continuer.
Connecter à Internet
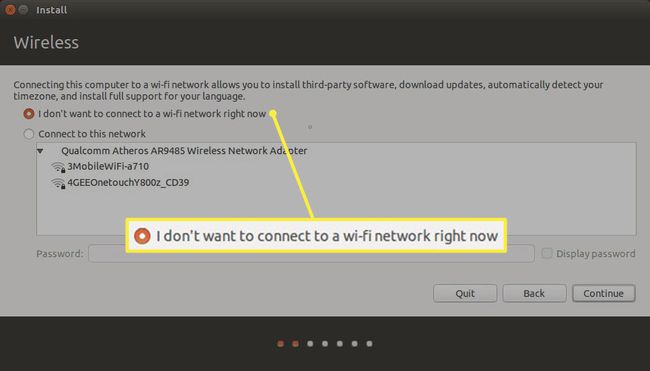
Bien que vous deviez vous connecter automatiquement à Internet, envisagez de choisir de vous déconnecter si votre vitesse de connexion est faible. Par défaut, Ubuntu télécharge les mises à jour au fur et à mesure de l'installation, ce qui ajoute du temps au processus d'installation.
Choisissez votre type d'installation
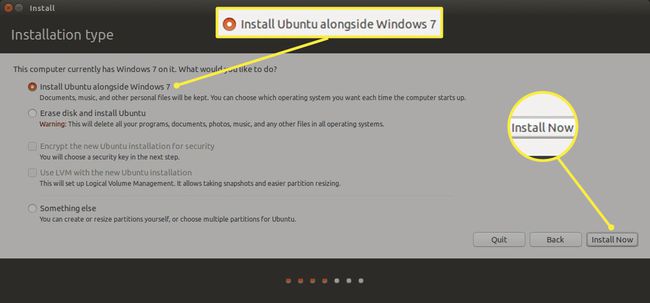
L'écran Type d'installation vous permet de choisir d'installer Ubuntu seul ou d'effectuer un double démarrage avec Windows.
Il existe trois options principales:
- Installez Ubuntu avec Windows 7.
- Effacez le disque et installez Ubuntu.
- Autre chose.
Choisir la Installer Ubuntu avec Windows 7 option et cliquez sur Installer maintenant, alors Écrire les modifications sur les disques.
Il y a deux cases à cocher sur l'écran du type d'installation. Le premier vous permet de crypter votre dossier personnel, une pratique recommandée.
Créer des partitions manuellement
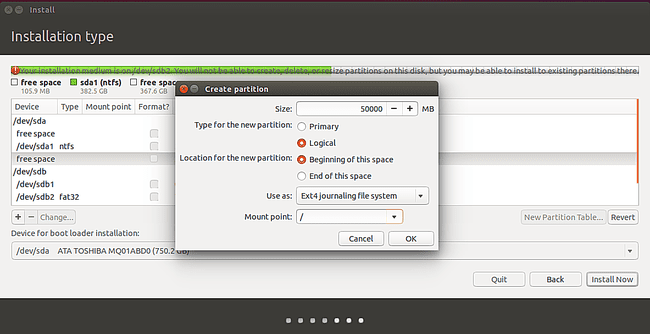
Si vous avez sélectionné l'option d'installation avec Windows 7, ignorez cette étape. Cette étape s'applique uniquement à ceux qui ont choisi des changements de partition manuels en sélectionnant Autre chose.
Certaines personnes préfèrent des partitions root, home et swap séparées, car cela facilite le remplacement de la version de Linux et la mise à niveau de votre système.
Pour créer votre première partition:
- Choisissez l'espace libre et cliquez sur le plus symbole.
- Choisissez le type de partition logique et définissez la quantité d'espace que vous souhaitez donner à Ubuntu. La taille que vous donnez à la partition dépendra de l'espace dont vous disposez pour commencer.
- La liste déroulante Utiliser comme vous permet de définir le système de fichiers utilisé. Il y a beaucoup de différents systèmes de fichiers disponible pour Linux mais dans ce cas restez avec poste4.
- Choisir / comme point de montage et cliquez d'accord.
- Lorsque vous revenez à l'écran de partitionnement, recherchez l'espace libre restant et cliquez à nouveau sur le symbole plus pour créer une nouvelle partition. Les domicile La partition est utilisée pour stocker des documents, de la musique, des vidéos, des photos et d'autres fichiers. Il est également utilisé pour stocker des paramètres spécifiques à l'utilisateur. En règle générale, vous devez donner le reste de l'espace à la partition d'accueil moins une petite quantité pour un échanger cloison.
Permuter les partitions sont un sujet controversé et chacun a sa propre opinion quant à l'espace qu'il doit occuper.
Faites en sorte que votre partition personnelle utilise le reste de l'espace moins la quantité de mémoire dont dispose votre ordinateur.
Par exemple, si vous disposez de 300 Go d'espace disque et de 8 Go de mémoire, entrez 292000 dans la case, pour représenter l'espace en mégaoctets.
- Choisis un partition logique comme le type.
- Choisir la début de cet espace comme emplacement et sélectionnez poste4 en tant que système de fichiers, sauf si vous avez une bonne raison du contraire.
- Sélectionner /home comme point de montage.
- Cliquez sur d'accord.
La dernière partition à créer est la partition d'échange.
Certains experts disent que vous n'avez pas du tout besoin d'une partition d'échange, d'autres disent qu'elle devrait être de la même taille que la mémoire et certaines personnes disent qu'elle devrait être 1,5 fois la quantité de mémoire.
La partition d'échange stocke les processus inactifs lorsque la mémoire est faible. La partition d'échange était importante dans le passé lorsque les ordinateurs manquaient fréquemment de mémoire, mais de nos jours à moins que vous ne fassiez du calcul ou du montage vidéo sérieux, il est peu probable que vous manquiez de Mémoire.
- Laissez la taille comme le reste du disque et changez l'utilisation en tant que boîte pour Zone d'échange.
- Cliquez sur d'accord continuer.
- La dernière étape consiste à choisir où installer le bootloader. Il y a une liste déroulante sur l'écran du type d'installation qui vous permet de choisir où installer le chargeur de démarrage. Réglez-le sur le disque dur sur lequel vous installez Ubuntu. De manière générale, laissez l'option par défaut de /dev/sda.
- Cliquez sur Installer maintenant.
Ne choisissez pas /dev/sda1 ou tout autre nombre (c'est-à-dire /dev/sda5). Il doit s'agir de /dev/sda ou /dev/sdb selon l'endroit où Ubuntu est installé.
Écrire les modifications sur les disques
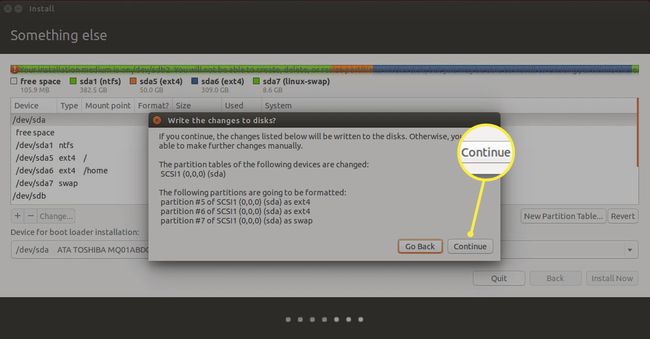
Un message d'avertissement apparaîtra indiquant que les partitions sont sur le point d'être créées.
C'est le point de non-retour. Si vous n'avez pas fait de sauvegarde de Windows, pensez à choisir le Retourner option et annuler l'installation.
Cliquez sur Continuer lorsque vous êtes prêt à installer Ubuntu.
Choisissez votre fuseau horaire
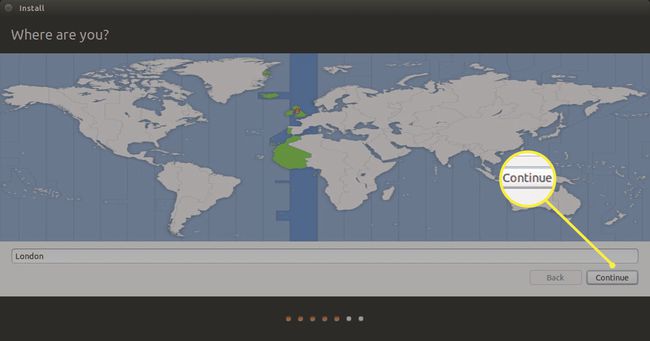
Choisissez votre fuseau horaire en cliquant où vous habitez sur la carte et cliquez sur Continuer.
Ajouter un utilisateur
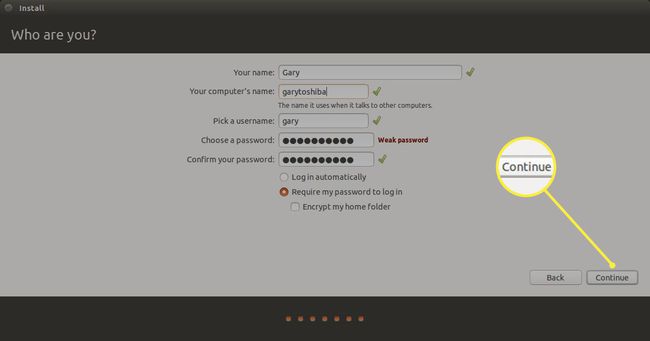
Configurez un utilisateur par défaut. Ubuntu n'a pas de mot de passe root. Au lieu de cela, les comptes d'utilisateurs doivent être ajoutés à un groupe pour leur permettre d'utiliser sudo pour exécuter des commandes privilégiées.
Les utilisateur créé sur cet écran sera automatiquement ajouté au sudeurs groupe et sera capable d'effectuer n'importe quelle tâche sur l'ordinateur.
- Entrez le nom de l'utilisateur et un nom pour l'ordinateur afin qu'il puisse être reconnu sur un réseau domestique.
- Créez maintenant un nom d'utilisateur et saisissez-le.
- Répétez un mot de passe à associer à l'utilisateur.
- L'ordinateur peut être configuré pour connectez-vous automatiquement à Ubuntu ou à obliger l'utilisateur à se connecter avec la combinaison nom d'utilisateur et mot de passe.
- Enfin, vous avez la chance de chiffrer le dossier de départ de l'utilisateur pour protéger les fichiers qui y sont stockés.
- Cliquez sur Continuer.
Terminer l'installation
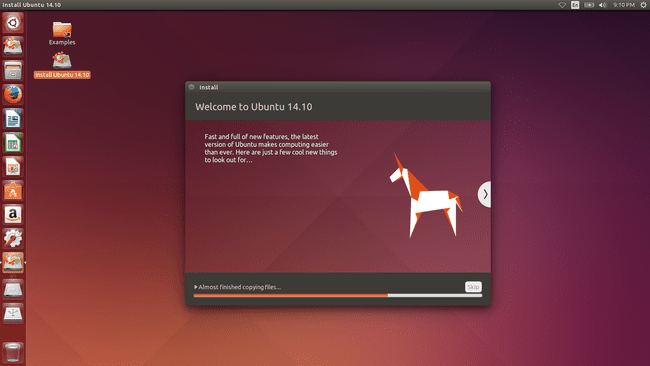
Les fichiers seront maintenant copiés sur votre ordinateur et Ubuntu sera installé.
Il vous sera demandé si vous souhaitez redémarrer votre ordinateur ou continuer les tests. Redémarrez votre ordinateur et retirez le DVD ou la clé USB. Lorsque votre ordinateur redémarre, un menu devrait apparaître avec des options pour Windows et Ubuntu.
Essayez d'abord Windows et assurez-vous que tout fonctionne toujours. Redémarrez à nouveau mais cette fois choisissez Ubuntu dans le menu. Assurez-vous qu'Ubuntu démarre. Vous devriez maintenant avoir un système à double amorçage entièrement fonctionnel avec Windows 7 et Ubuntu Linux.
