Configuration d'un Fusion Drive sur votre Mac actuel
Mise en place d'une fusion Système de conduite sur votre Mac ne nécessite aucun logiciel ou matériel spécial, autre qu'une version récente de OS X Mountain Lion (10.8.2 ou version ultérieure) et deux disques que vous souhaitez que votre Mac traite comme un seul plus grand le volume.
Lorsqu'Apple mettra à jour le système d'exploitation et l'utilitaire de disque pour inclure la prise en charge générale d'un lecteur Fusion, vous pourrez facilement créer votre propre lecteur Fusion. En attendant, vous pouvez accomplir la même chose en utilisant Terminal.
Fusion Drive: un aperçu
En octobre 2012, Apple a lancé iMac et Mac mini avec une nouvelle option de stockage: le lecteur Fusion. Un lecteur Fusion est en fait deux lecteurs en un. L'original comprenait un SSD de 128 Go (Solid State Drive) et un disque dur standard à plateau de 1 To ou 3 To. Le lecteur Fusion combine le SSD et le disque dur en un seul volume que le système d'exploitation considère comme un seul lecteur.
Apple décrit le lecteur Fusion comme un lecteur intelligent qui déplace dynamiquement les fichiers que vous utilisez le plus souvent vers le
Lorsqu'elle a été annoncée pour la première fois, beaucoup pensaient que cette option de stockage n'était qu'un disque dur standard avec un cache SSD intégré. Les fabricants de lecteurs proposent de nombreux lecteurs de ce type, cela n'aurait donc rien représenté de nouveau. Mais la version d'Apple n'est pas un seul lecteur; ce sont deux disques séparés que le système d'exploitation combine et gère.
Après qu'Apple ait publié plus de détails, il est devenu évident que le lecteur Fusion est un système de stockage à plusieurs niveaux construit à partir de lecteurs individuels dans le but exprès d'assurer les temps de lecture et d'écriture les plus rapides possibles pour les lecteurs fréquemment utilisés Les données. Le stockage hiérarchisé est couramment utilisé dans les grandes entreprises pour garantir un accès rapide aux informations, il est donc intéressant de le voir amené au niveau du consommateur.
Fusion Drive et Core Storage

Sur la base de l'enquête menée par Patrick Stein, développeur et auteur Mac, la création d'un lecteur Fusion ne semble pas nécessiter de matériel spécial. Tout ce dont vous avez besoin, c'est d'un SSD et d'un disque dur sur plateau. Vous aurez également besoin d'OS X Mountain Lion (10.8.2 ou version ultérieure). Apple a déclaré que la version de Disk Utility fournie avec les nouveaux Mac mini et iMac est une version spéciale qui prend en charge les lecteurs Fusion. Les anciennes versions de l'utilitaire de disque ne fonctionneront pas avec les lecteurs Fusion.
Bien que cela soit correct, ce n'est pas toute l'histoire. L'application Utilitaire de disque est un wrapper d'interface graphique pour le programme de ligne de commande existant appelé diskutil. Diskutil contient déjà toutes les capacités et commandes nécessaires pour créer un lecteur Fusion; le seul problème est que la version actuelle de Disk Utility, l'application GUI que nous avons l'habitude d'utiliser, n'a pas encore les nouvelles commandes de stockage de base intégrées. La version spéciale de l'utilitaire de disque fournie avec les Mac compatibles Fusion intègre les commandes de stockage de base. Les versions mises à jour de macOS disposent de toutes les commandes de stockage principales disponibles pour n'importe quel Mac, quel que soit le modèle.
Si vous utilisez une ancienne version de macOS, vous pouvez utiliser Terminal et l'interface de ligne de commande pour créer votre propre lecteur Fusion.
Fusion avec et sans SSD
Le lecteur Fusion vendu par Apple utilise un SSD et un disque dur standard à plateau. Mais la technologie Fusion ne nécessite ni ne teste la présence d'un SSD. Vous pouvez utiliser Fusion avec deux disques quelconques, à condition que l'un d'eux soit sensiblement plus rapide que l'autre.
Cela signifie que vous pouvez créer un lecteur Fusion en utilisant un lecteur de 10 000 tr/min et un lecteur standard de 7 200 tr/min pour stockage de masse. Vous pouvez également ajouter un lecteur de 7 200 tr/min à un Mac équipé d'un lecteur de 5 400 tr/min. Vous voyez l'idée: une conduite rapide et une autre plus lente. La meilleure combinaison est cependant un SSD et un lecteur standard, car il offrira le plus amélioration des performances sans sacrifier le stockage en vrac, ce qu'est le système d'entraînement Fusion tout sur.
Utilisez le terminal pour obtenir une liste des noms de lecteurs
Les lecteurs Fusion peuvent fonctionner avec deux lecteurs de tout type, tant que l'un est plus rapide que l'autre, mais ce guide suppose vous utilisez un seul SSD et un seul disque dur sur plateau, chacun étant formaté en un seul volume avec Utilitaire de disque, en utilisant le format Mac OS étendu (journalisé).
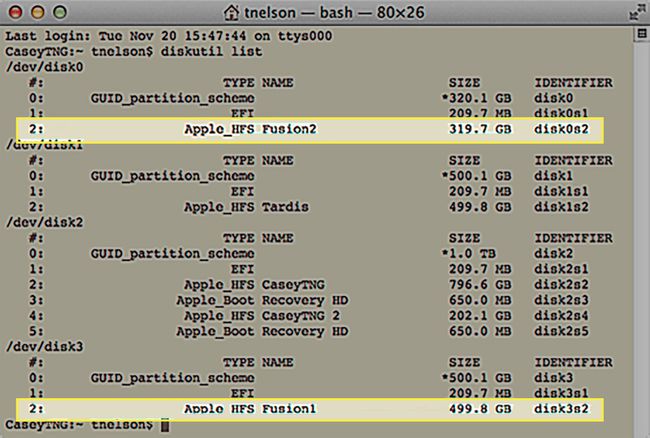
Les commandes que nous utiliserons indiquent au stockage principal de préparer nos deux disques à être utilisés en tant que disque Fusion en en les ajoutant d'abord à un pool de stockage principal de périphériques logiques, puis en les combinant en un le volume.
Avertissement: N'utilisez pas un lecteur composé de plusieurs partitions
Le stockage principal peut utiliser un lecteur entier ou un lecteur qui a été partitionné dans plusieurs tomes avec Utilitaire de disque. À titre expérimental, nous avons essayé de créer un lecteur Fusion fonctionnel composé de deux partitions. Une partition était située sur le SSD le plus rapide; la deuxième partition était située sur un disque dur standard. Bien que cette configuration ait fonctionné, nous ne la recommandons pas. Le lecteur Fusion ne peut pas être supprimé ou divisé en partitions individuelles; toute tentative d'exécution de l'une ou l'autre de ces actions entraîne l'échec de diskutil. Vous pouvez récupérer les disques manuellement en les reformatant, mais vous perdrez toutes les données qui se trouvaient dans les partitions contenues sur les disques.
Apple a également déclaré que Fusion doit être utilisé avec deux disques entiers qui n'ont pas été divisés en plusieurs partitions, car cette capacité peut être dépréciée à tout moment.
Par conséquent, il est préférable d'utiliser deux disques entiers pour créer votre disque Fusion; n'essayez pas d'utiliser des partitions sur un lecteur existant. Ce guide suppose que vous utilisez un SSD et un disque dur, dont aucun n'a été partitionné en plusieurs volumes à l'aide de l'Utilitaire de disque.
Création d'un lecteur de fusion
Le processus suivant effacera toutes les données actuellement stockées sur les deux disques que vous utiliserez pour créer un disque Fusion. Assurez-vous de créer un courant sauvegarde de tous les lecteurs de votre Mac avant de continuer. En outre, si vous tapez le nom d'un disque de manière incorrecte au cours de l'une des étapes, vous risquez de perdre les données sur le disque.
Les deux disques doivent être formatés en une seule partition à l'aide de l'Utilitaire de disque. Une fois les disques formatés, ils apparaîtront sur votre bureau. Assurez-vous de noter le nom de chaque lecteur, car vous aurez besoin de ces informations sous peu. Les exemples de ce guide ont été réalisés à l'aide d'un SSD nommé Fusion1 et d'un disque dur de 1 To nommé Fusion2. Une fois le processus terminé, ils deviendront un seul volume nommé Fusion.
Lancer Terminal, situé à /Applications/Utilitaires/.
-
Dans l'invite de commande, entrez ce qui suit:
liste diskutil
presse Entrer ou revenir sur votre clavier.
Vous verrez une liste des lecteurs connectés à votre Mac. Ils porteront des noms que vous n'êtes pas habitués à voir, comme disque0 ou disque1. Vous verrez également les noms que vous avez donnés aux volumes lorsque vous les avez formatés. Localisez les deux lecteurs par les noms que vous leur avez donnés lors de leur création. Dans notre cas, nous recherchons Fusion1 et Fusion2.
-
Une fois que vous avez trouvé les noms de volume que vous recherchez, balayez vers la droite pour trouver les noms utilisés par le système d'exploitation. Notez les noms des disques, car nous en aurons besoin plus tard. Dans notre cas, ils sont disk0s2, et disque3s2.
Le « s » dans le nom du disque indique un lecteur qui a été partitionné; le nombre après le s est le numéro de partition.
Même lorsque vous formatez un lecteur sur votre Mac, vous verrez au moins deux partitions lorsque vous affichez le lecteur à l'aide de Terminal et diskutil. La première partition s'appelle EFI et est masquée par le Application Utilitaire de disque et le Finder. Nous pouvons ignorer la partition EFI ici.
Maintenant que nous connaissons les noms des disques, il est temps de créer le groupe de volumes logiques.
Créer le groupe de volumes logiques
Avec les noms de disque à portée de main, nous sommes prêts à effectuer la première étape de la création d'un lecteur Fusion, qui crée le groupe de volumes logiques. Encore une fois, nous utiliserons Terminal pour exécuter les commandes spéciales de stockage de base.
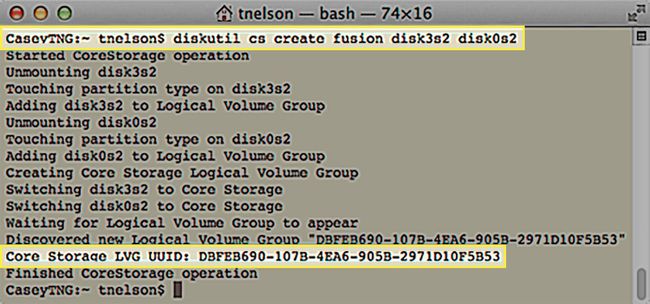
Le processus de création du groupe de volumes logiques effacera toutes les données sur les deux disques. Assurez-vous d'avoir un courant sauvegarde des données sur les deux disques avant de commencer. Faites également attention aux noms d'appareils que vous utilisez. Ils doivent correspondre exactement au nom des lecteurs que vous avez l'intention d'utiliser dans votre lecteur Fusion.
Le format de la commande est le suivant:
diskutil cs créer lvgName périphérique1 périphérique2
- lvgName est le nom que vous attribuez au groupe de volumes logiques que vous êtes sur le point de créer. Ce nom n'apparaîtra pas sur votre Mac en tant que nom de volume pour le lecteur Fusion terminé. Vous pouvez utiliser n'importe quel nom que vous aimez; nous vous recommandons d'utiliser des lettres minuscules ou des chiffres, sans espaces ni caractères spéciaux.
- Appareil1 et appareil2 sont les noms de disque que vous avez notés précédemment. Device1 doit être le plus rapide des deux appareils. Dans notre exemple, appareil1 est le SSD et appareil2 est le lecteur à plateau. Le stockage principal ne vérifie pas quel est le périphérique le plus rapide; il utilise l'ordre dans lequel vous placez les disques lorsque vous créez le groupe de volumes logiques pour déterminer quel conduire est le lecteur principal (plus rapide).
La commande pour cet exemple ressemblerait à ceci:
diskutil cs créer une fusion disk0s2 disk1s2
Entrez la commande ci-dessus dans Terminal, mais assurez-vous d'utiliser la vôtre lvgName et vos propres noms de disque.
presse Entrer ou revenir sur votre clavier.
Terminal fournira des informations sur le processus de conversion de vos deux disques en membres d'un groupe de volumes logiques de stockage principal. Une fois le processus terminé, Terminal vous indiquera l'UUID (Universal Unique Identifier) du groupe de volumes logiques de stockage principal qu'il a créé. L'UUID est utilisé dans la prochaine commande de stockage principale, qui crée le volume Fusion réel, alors assurez-vous de l'écrire. Voici un exemple de la sortie Terminal:
CaseyTNG:~ tnelson$ diskutil cs crée Fusion disk0s2 disk5s2
Démarrage de l'opération CoreStorage
Démontage disk0s2
Toucher le type de partition sur disk0s2
Ajout de disk0s2 au groupe de volumes logiques
Démonter disk5s2
Toucher le type de partition sur disk5s2
Ajout de disk3s2 au groupe de volumes logiques
Création d'un groupe de volumes logiques Core Storage
Basculer disk0s2 vers Core Storage
Basculer disk3s2 vers Core Storage
En attente de l'apparition du groupe de volumes logiques
Découverte du nouveau groupe de volumes logiques "DBFEB690-107B-4EA6-905B-2971D10F5B53"
UUID LVG de stockage de base: DBFEB690-107B-4EA6-905B-2971D10F5B53
Opération CoreStorage terminée
CaseyTNG :~ tnelson$
Notez l'UUID qui a été généré: DBFEB690-107B-4EA6-905B-2971D10F5B53. C'est tout à fait un identifiant, certainement unique et certainement pas bref et mémorable. Assurez-vous de l'écrire, car nous l'utiliserons à l'étape suivante.
Jusqu'à présent, nous avons découvert les noms de disque dont nous avons besoin pour commencer à créer le lecteur Fusion. Nous avons ensuite utilisé les noms pour créer un groupe de volumes logiques. Nous sommes maintenant prêts à transformer ce groupe de volumes logiques en un volume Fusion que le système d'exploitation peut utiliser.
Création du volume logique de stockage principal
Maintenant que nous avons un groupe de volumes logiques de stockage principal composé de deux disques, nous pouvons créer le volume Fusion réel pour votre Mac. Le format de la commande est:
diskutil cs createVolume lvgUUID type nom taille
- lvgUUID est l'UUID du groupe de volumes logiques de stockage principal que vous avez créé précédemment. Le moyen le plus simple d'entrer ce numéro plutôt encombrant est de revenir en arrière dans la fenêtre du terminal et de copier l'UUID dans votre presse-papiers.
- Les taper fait référence au type de format à utiliser. Dans ce cas, vous entrerez "jhfs+" qui signifie "Journaled HFS+", le format standard utilisé avec votre Mac.
- Vous pouvez utiliser n'importe quel Nom vous souhaitez pour le volume Fusion. Le nom que vous entrez ici sera celui que vous verrez sur votre Le bureau de Mac.
- Les Taille Le paramètre fait référence à la taille du volume que vous créez. Il ne peut pas être plus grand que le groupe de volumes logiques que vous avez créé précédemment, mais il peut être plus petit. Il est préférable d'utiliser l'option de pourcentage et de créer le volume Fusion en utilisant 100 % du groupe de volumes logiques.
Ainsi, pour notre exemple, la commande finale ressemblerait à ceci:
Diskutil cs createVolume DBFEB690-107B-4EA6-905B-2971D10F5B53 jhfs+ Fusion 100%
Entrez la commande ci-dessus dans Terminal. Assurez-vous de remplacer vos propres valeurs, puis appuyez sur Entrer ou revenir sur votre clavier.
presse Entrer ou revenir sur votre clavier.
Une fois que Terminal a terminé la commande, votre nouveau lecteur Fusion sera monté sur le bureau.
Une fois le lecteur Fusion créé, vous êtes prêt à profiter des avantages en termes de performances fournis par la technologie de stockage de base qui a créé le lecteur Fusion. À ce stade, vous pouvez traiter le lecteur comme n'importe quel autre volume sur votre Mac. Vous pouvez installer macOS ou l'utiliser pour tout ce que vous souhaitez.
