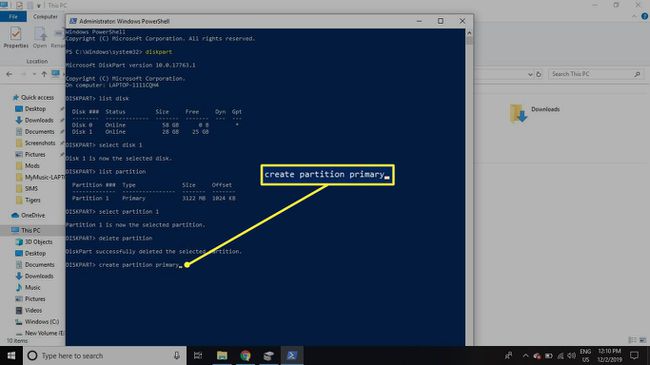Comment formater une carte SD sous Windows
Ce qu'il faut savoir
- Moyen le plus rapide: ouvrez l'explorateur de fichiers, cliquez avec le bouton droit sur le lecteur SD et sélectionnez Format. Sélectionner Système de fichiers > Début > d'accord.
- Pour voir si votre carte SD est protégée en écriture, recherchez un onglet physique, déplacez l'onglet dans la direction opposée.
- Pour voir si votre carte SD est partitionnée, faites un clic droit Début > Gestion de disque. Recherchez plusieurs partitions à côté de votre disque SD.
Cet article explique comment formater une carte SD à l'aide de Windows. Les instructions de cet article s'appliquent à Windows 10, 8 et 7.
Comment formater une carte SD sous Windows
La plupart des ordinateurs modernes ont un emplacement pour carte SD quelque part sur le côté de l'ordinateur. Les cartes SD sont de tailles différentes, vous aurez donc peut-être besoin d'un adaptateur si vous avez une carte micro SD. Pas de fente pour carte SD? Utilisez un lecteur de carte SD pouvant se brancher sur un port USB.
Pour formater une carte SD sur un PC Windows:
Insérez la carte SD dans votre ordinateur.
-
Ouvrez l'explorateur de fichiers et localisez la lettre de lecteur de votre carte SD. Cliquez avec le bouton droit sur le lecteur et sélectionnez Format.

-
Si la Capacité de votre carte SD est inférieure à 64 Go, réglez le Système de fichiers à FAT32. S'il est de 64 Go ou plus, définissez le Système de fichiers à exFAT. Sélectionner Début pour commencer.
Vous pouvez donner un nom au lecteur formaté en le saisissant dans le champ Étiquette de volume.
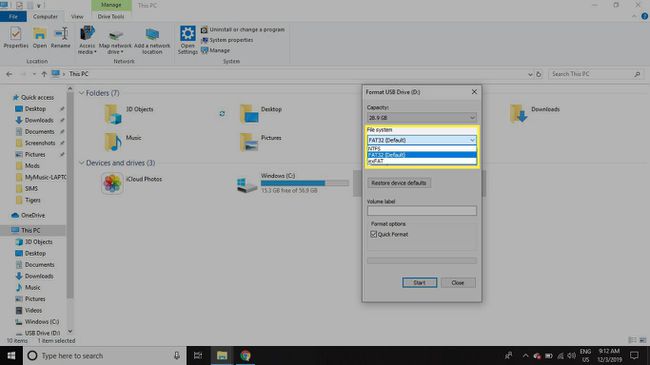
-
Sélectionner d'accord pour ignorer l'avertissement que les données sur le lecteur seront effacées et commencer à formater la carte.

Formater des cartes SD protégées en écriture sous Windows
Parfois, lorsque vous essayez de formater une carte SD, vous recevrez une erreur indiquant qu'elle est protégée en écriture ou en lecture seule. La plupart des cartes ont un onglet sur le bord que vous pouvez déplacer vers le haut ou vers le bas. Si votre carte est protégée en écriture ou en lecture seule, déplacez l'onglet vers la position opposée (par exemple, s'il est vers le haut, déplacez-le vers le bas; s'il est en bas, déplacez-le vers le haut).
Si le lecteur est toujours protégé en écriture, ou s'il n'y a pas d'onglet, suivez ces instructions:
S'il y a un onglet physique sur la carte SD, ce processus remplace les instructions ci-dessus et vous devrez modifier la position de l'onglet pour activer et désactiver la lecture seule.
-
Cliquez avec le bouton droit sur le Début menu et sélectionnez Windows PowerShell (administrateur) surWindows 10ou Invite de commandes (administrateur) sur Windows 8.
Si vous utilisez Windows 7 ou une version antérieure, sélectionnez le Début menu, clic droit Invite de commandes (ou PowerShell (administrateur)), et sélectionnez Exécuter en tant qu'administrateur. Vous devrez peut-être parcourir les menus pour trouver l'icône Invite de commandes.

-
Taper partie disque dans la fenêtre d'invite de commandes et appuyez sur Entrer.

-
Taper disque de liste et appuyez sur Entrer. Une liste des disques disponibles sur votre ordinateur apparaît. Recherchez le numéro de disque qui ressemble à la taille de la carte SD.

-
Taper sélectionner le disque #(où # est le numéro du disque pour la carte SD) et appuyez sur Entrer.

-
Taper attributs disque effacer en lecture seule et appuyez sur Entrer.

-
Taper nettoyer et appuyez sur Entrer.

-
Lorsque le processus est terminé, tapez sortir et appuyez sur Entrer, puis fermez l'invite de commande et formatez la carte SD à l'aide de l'explorateur de fichiers comme indiqué ci-dessus.

Comment savoir si une carte SD est partitionnée
Si vous avez installé une version de Linux sur votre carte SD pour une utilisation sur un ordinateur monocarte, tel qu'un Tarte aux framboises, la carte a probablement été partitionnée afin qu'elle puisse démarrer correctement sous Linux. Avant de pouvoir réutiliser cette carte SD pour d'autres usages, vous devez supprimer la partition.
Pour déterminer si votre carte SD a une partition, faites un clic droit sur le Début menu et sélectionnez Gestion de disque.
Sous Windows 7 ou version antérieure, cliquez sur le Début menu et type diskmgmt.msc dans la zone de recherche pour trouver l'outil de gestion de disque.
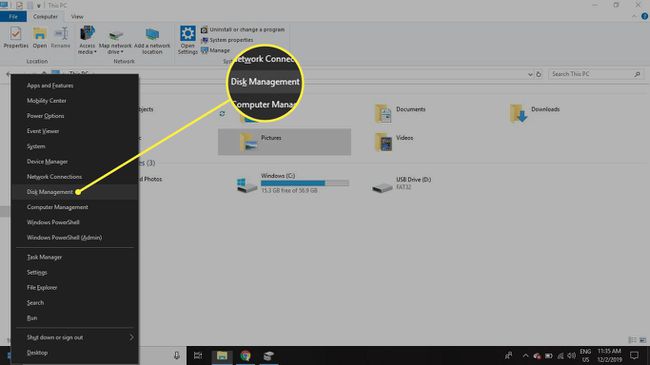
À côté du numéro de disque de votre carte SD, vous pouvez voir un certain nombre de partitions. Habituellement, la première partition est nommée non alloué. S'il s'agit de la seule partition répertoriée, les instructions ci-dessus devraient fonctionner. Cependant, s'il y a plusieurs partitions, les partitions doivent être supprimées avant de pouvoir formater la carte.

Supprimer des partitions d'une carte SD sous Windows
Pour formater la carte SD afin qu'elle soit une partition continue:
-
Cliquez avec le bouton droit sur le Début menu et sélectionnez Windows PowerShell (administrateur) surWindows 10ou Invite de commandes (administrateur) sur Windows 8.
Sous Windows 7 ou version antérieure, sélectionnez le Début menu, clic droit Invite de commandes, et sélectionnez Exécuter en tant qu'administrateur. Vous devrez peut-être parcourir les menus pour trouver les Invite de commandes icône.

-
Taper partie disque dans la fenêtre d'invite de commandes et appuyez sur Entrer.

-
Taper disque de liste et appuyez sur Entrer. Trouvez le numéro de disque qui correspond à votre carte SD (il doit être de la même taille).

-
Taper sélectionner le disque #(où # est le numéro du disque pour la carte SD) et appuyez sur Entrer.

-
Taper partition de liste et appuyez sur Entrer.

-
Taper sélectionner la partition 1 et appuyez sur Entrer.

-
Taper supprimer la partition et appuyez sur Entrer. Répétez les étapes 6 et 7 jusqu'à ce qu'il n'y ait plus de partitions.
Dès que vous supprimez la première partition, la suivante devient la partition 1, ce sera donc toujours la partition 1 que vous supprimerez.

-
Taper créer une partition principale et appuyez sur Entrer.
Une fois le processus terminé, fermez l'invite de commande et formatez la carte SD normalement.