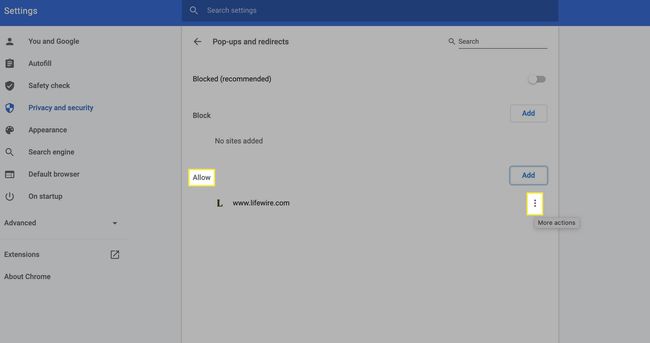Comment désactiver le bloqueur de fenêtres contextuelles dans Chrome
Ce qu'il faut savoir
- Allez au Personnaliser et contrôler Google Chrome (trois points verticaux) à droite de la barre d'URL.
- Sélectionner Paramètres > PlacerParamètres > Pop-ups et redirections et déplacez la bascule de Bloqué à Autorisé.
- Pour bloquer les pop-ups de certains sites uniquement, cliquez sur Ajouter à côté de Bloquer, entrez dans le site et appuyez sur Ajouter à nouveau pour sauvegarder.
Chrome active le bloqueur de fenêtres contextuelles par défaut, mais ce guide vous montre comment le désactiver et autoriser les fenêtres contextuelles (ou ajouter des exceptions de site) sur un navigateur de bureau Chrome.
Comment autoriser les fenêtres contextuelles dans Chrome
Le bloqueur de fenêtres contextuelles est automatiquement activé sur le bureau Chrome, mais il peut être désactivé à tout moment pour autoriser les fenêtres contextuelles de manière universelle.
Toutes les fenêtres contextuelles ne sont pas mauvaises. Autoriser les fenêtres contextuelles peut améliorer l'expérience de navigation et éviter les interruptions des fonctionnalités du site.
-
Clique le Personnaliser et contrôler Google Chrome (trois points verticaux) à droite de la barre d'adresse et sélectionnez Paramètres dans le menu des options.
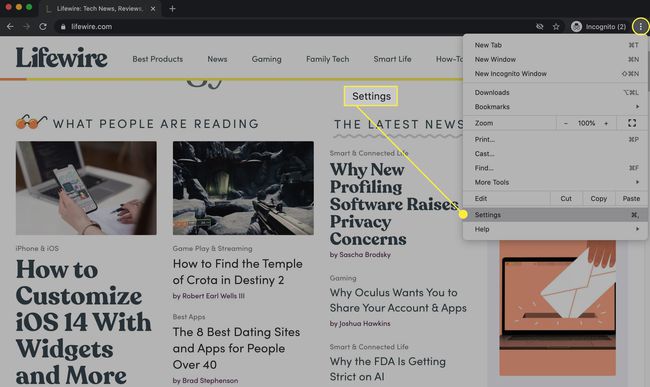
-
Sous Confidentialité et sécurité, Cliquez sur Paramètres du site.
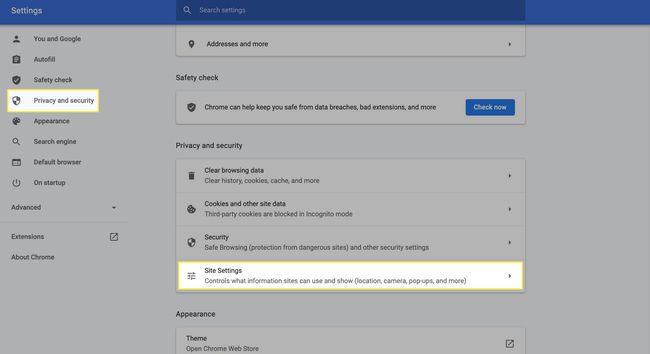
-
Faites défiler jusqu'au Teneur rubrique et sélectionnez Pop-ups et redirections.
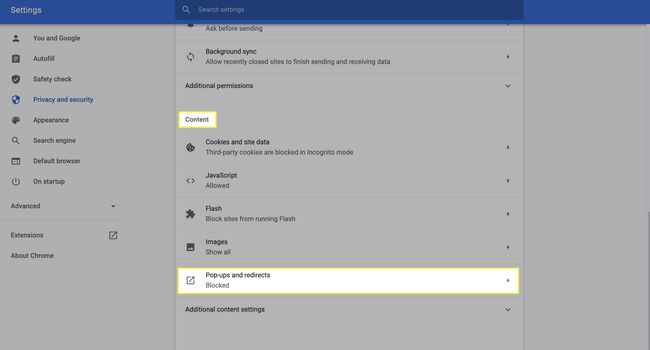
-
Déplacez la bascule à côté de Bloqué vers la droite pour changer le réglage en Autorisé.
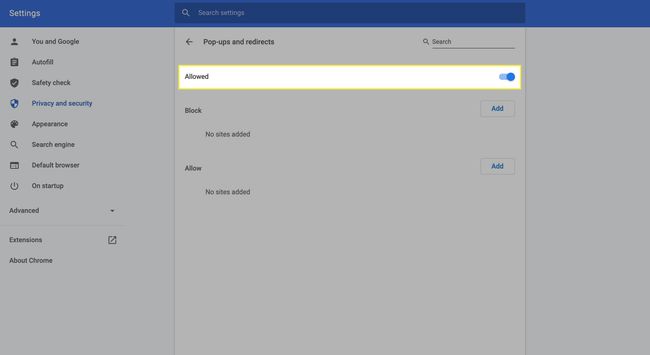
Comment bloquer les fenêtres contextuelles sur certains sites
Si vous préférez autoriser toutes les fenêtres contextuelles, sauf sur certains sites, vous pouvez le faire en ajoutant des exceptions.
-
Cliquez sur Personnaliser et contrôler Google Chrome (trois points verticaux) à droite de la barre d'URL, puis choisissez Paramètres dans le menu.
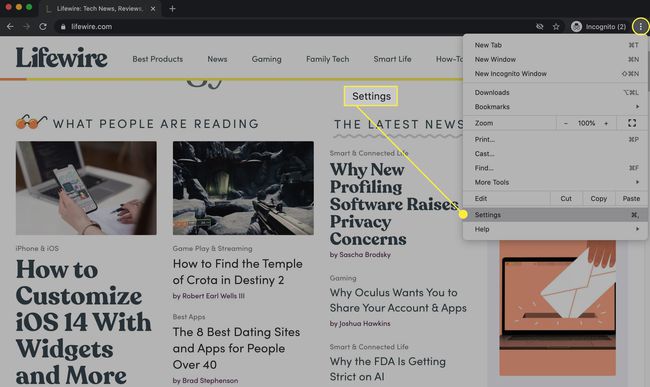
-
Cherchez le Confidentialité et sécurité rubrique et sélectionnez Paramètres du site.
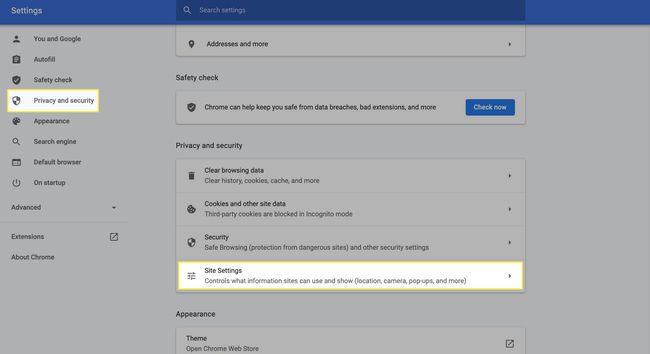
-
Sous Teneur, sélectionnez Pop-ups et redirections.
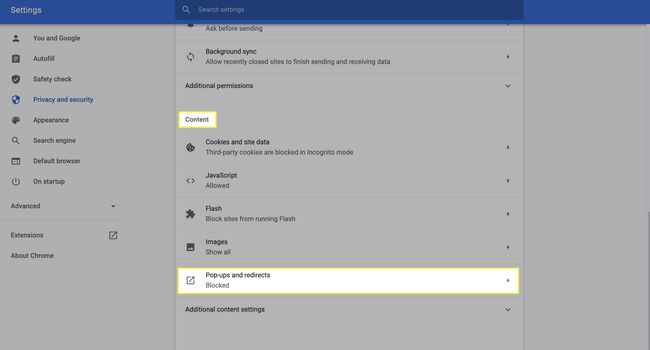
-
Assurez-vous que la bascule est poussée vers la droite et est surlignée en bleu et dit Autorisé. À côté de Bloquer, clique le Ajouter bouton.
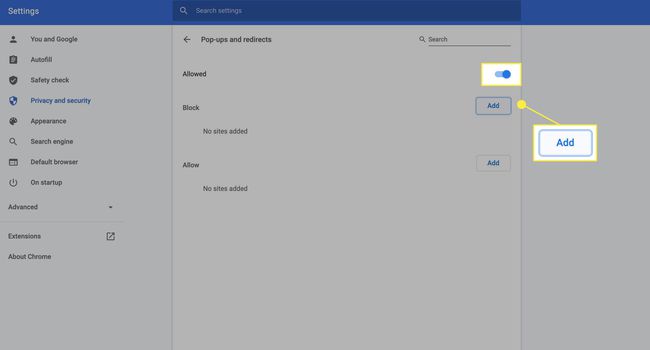
-
Dans le Ajouter un site boîte de dialogue, ajoutez le site dont vous souhaitez bloquer les fenêtres contextuelles et cliquez sur Ajouter sauver.
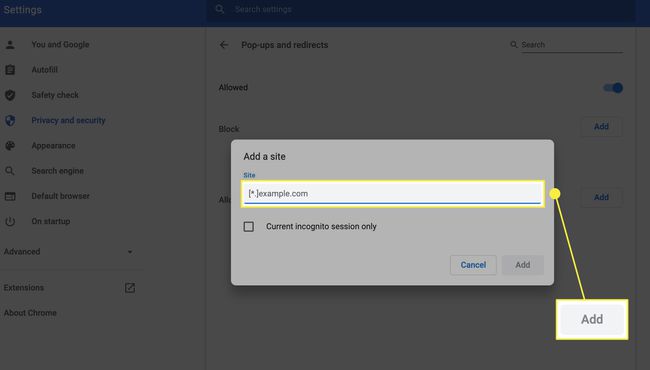
Comment autoriser les fenêtres contextuelles à partir de sites Web spécifiques
Si vous préférez garder le bloqueur de fenêtres contextuelles activé mais que vous souhaitez autoriser les fenêtres contextuelles provenant de sites de confiance, ajoutez des sites à la section Autoriser dans vos paramètres de fenêtres contextuelles.
-
Cliquez sur Personnaliser et contrôler Google Chrome (trois points verticaux) à droite de la barre d'URL, puis choisissez Paramètres dans le menu.
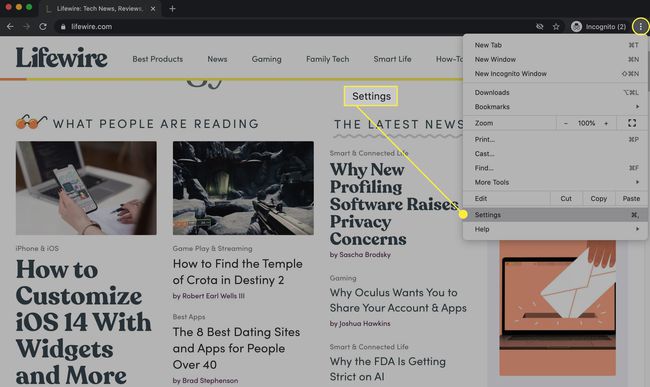
-
Cherchez le Confidentialité et sécurité rubrique et sélectionnez Paramètres du site.
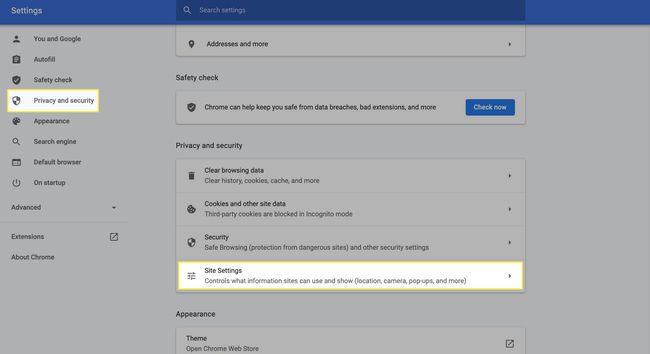
-
Sous Teneur, sélectionnez Pop-ups et redirections.
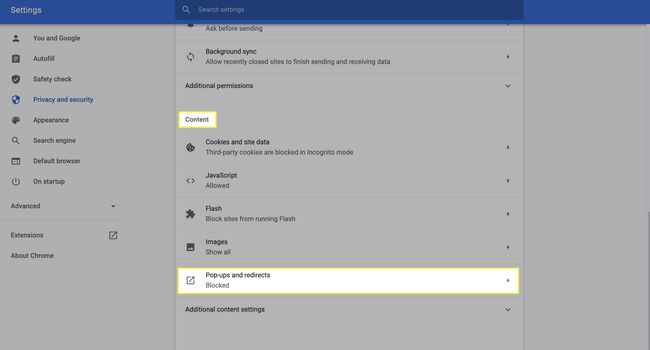
Assurez-vous que le bloqueur de fenêtres contextuelles est activé. La bascule doit être poussée vers la gauche pour qu'elle soit grise et indique Bloqué (recommandé). À côté de Permettre, presse Ajouter.
-
Dans le Ajouter un site, entrez le site Web à partir duquel vous souhaitez autoriser les fenêtres contextuelles. Cliquez sur Ajouter pour enregistrer le site et activer les fenêtres contextuelles à partir de cette source.
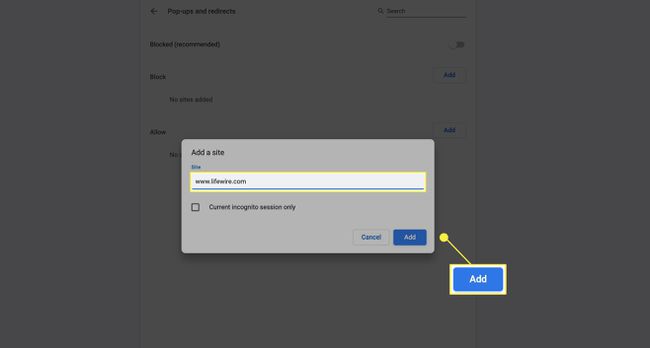
Comment supprimer les exceptions du site de blocage des fenêtres contextuelles
Si vous changez d'avis sur les exceptions du site, vous pouvez les supprimer.
-
Cliquez sur Personnaliser et contrôler Google Chrome (trois points verticaux) à côté de la barre d'adresse et choisissez Paramètres.
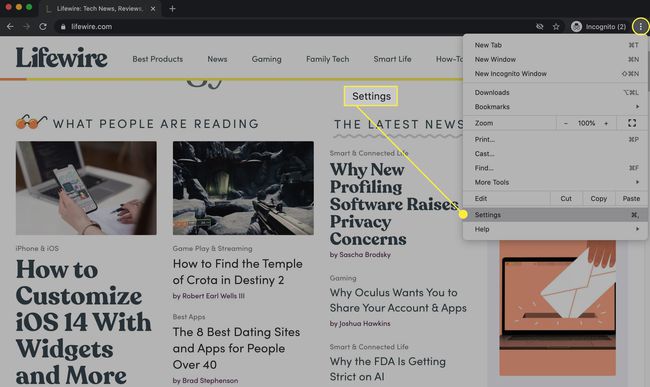
-
Faites défiler jusqu'au Confidentialité et sécurité rubrique et sélectionnez Paramètres du site.
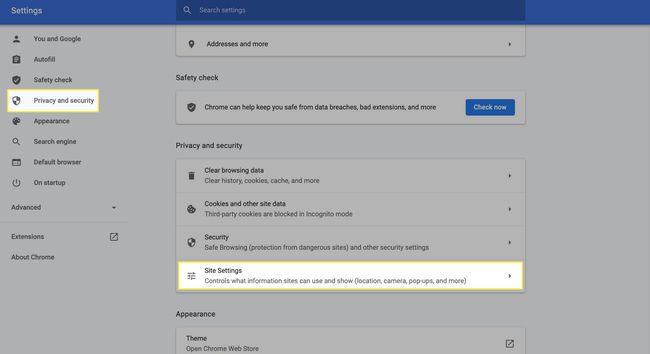
-
Du Teneur section en bas de l'écran, sélectionnez Pop-ups et redirections.
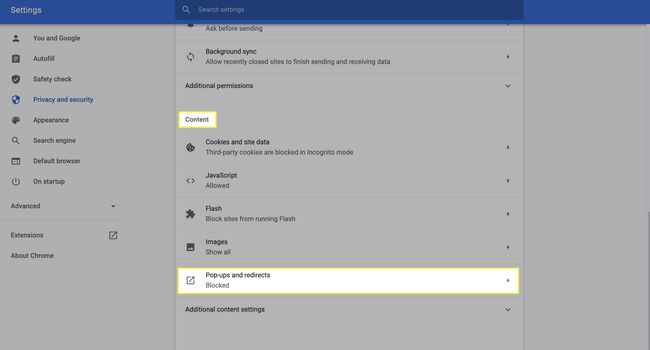
-
Pour supprimer un site bloqué, sous Bloquer cliquez sur les trois points verticaux à côté du nom du site. Sélectionner Permettre pour autoriser les fenêtres contextuelles ou Supprimer pour le supprimer de la liste.
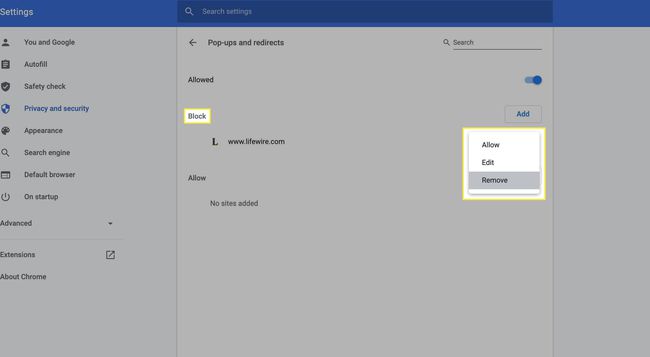
-
Pour supprimer un site autorisé, sous Permettre Cliquez sur Plus d'actions (trois points verticaux) à côté du site et choisissez soit Bloquer ou Supprimer.