Liste des raccourcis clavier Linux Mint 18 pour Cinnamon
01
de 24
Basculer l'échelle: répertorier toutes les applications sur l'espace de travail actuel
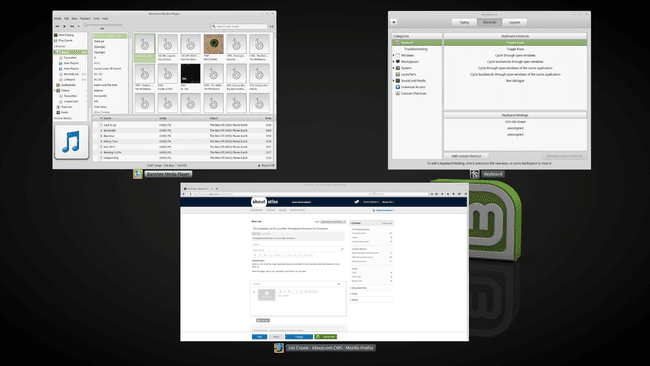
presse Ctrl+Alt+Vers le bas pour lister les applications ouvertes sur l'espace de travail courant.
Lorsque vous voyez la liste, relâchez les touches et utilisez les touches fléchées pour parcourir les fenêtres ouvertes et appuyez sur Entrer d'en choisir un.
02
de 24
Toggle Expo: répertorier toutes les applications sur tous les espaces de travail
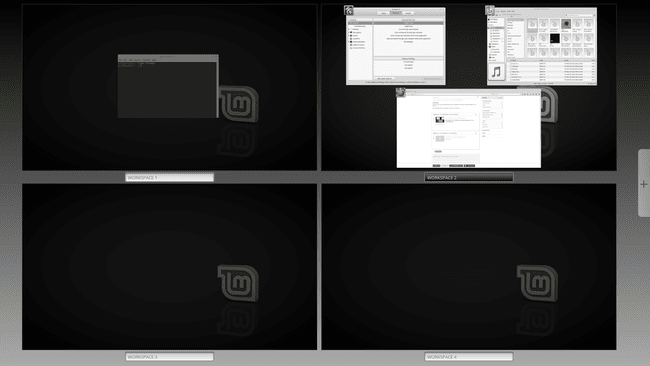
presse Ctrl+Alt+En haut pour lister toutes les applications ouvertes sur tous les espaces de travail.
Cliquez sur l'icône plus pour créer un nouvel espace de travail.
03
de 24
Parcourir les fenêtres ouvertes
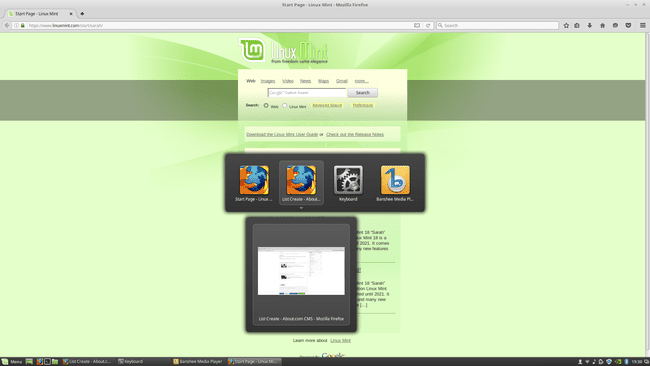
Pour parcourir les fenêtres ouvertes, appuyez sur Alt+Languette. Pour faire un cycle dans l'autre sens, appuyez surDécalage+Alt+Languette.
04
de 24
Ouvrir la boîte de dialogue Exécuter
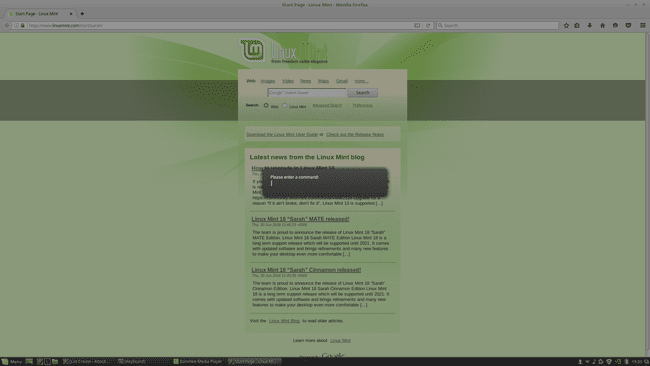
presse Alt+F2 pour lancer la boîte de dialogue Exécuter. Utilisez-le pour exécuter une commande ou un nom de script unique sans avoir à ouvrir une session shell distincte.
05
de 24
Dépannage de la cannelle
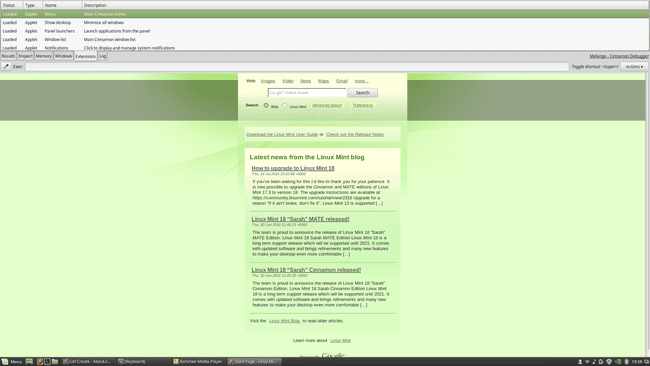
appuie sur le Super (Windows) clé et L pour afficher le panneau de dépannage.
Vous verrez six onglets:
- Résultats
- Inspecter
- Mémoire
- les fenêtres
- Rallonges
- Enregistrer
Le meilleur endroit pour commencer est le journal, car il fournira des informations sur les erreurs que vous avez rencontrées.
La super touche sous Linux est mappée sur la touche Windows sur les claviers PC standard.
06
de 24
Maximiser une fenêtre
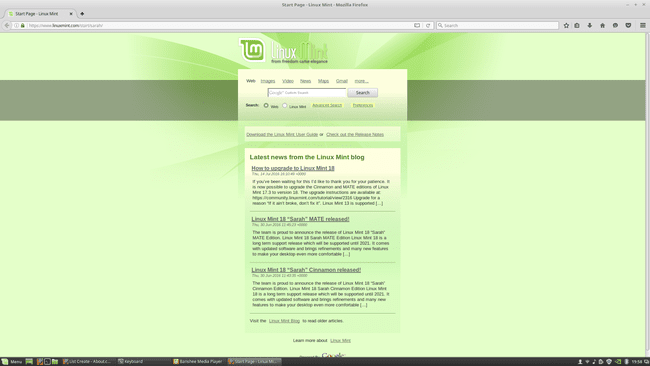
Agrandir une fenêtre en appuyant sur Alt+F10. Remettez-le à sa taille précédente en appuyant sur Alt+F10 de nouveau.
Si une fenêtre est agrandie, restaurez-la à sa taille par défaut en appuyant sur Alt+F5.
07
de 24
Fermer une fenêtre
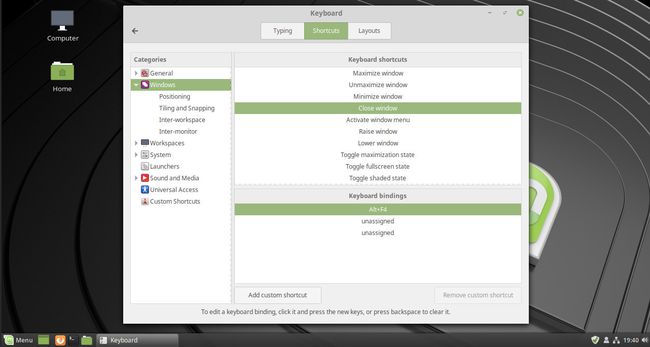
Fermez une fenêtre en appuyant sur Alt+F4.
08
de 24
Déplacer une fenêtre
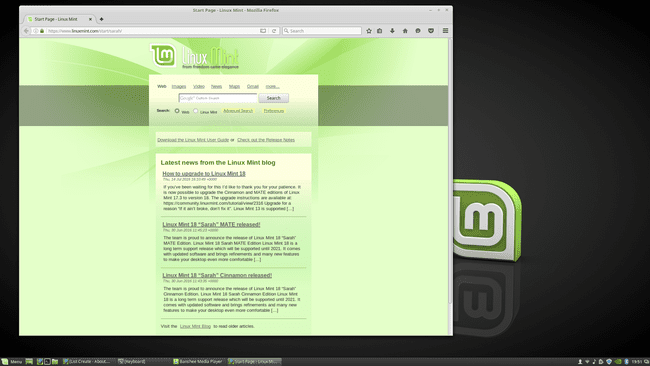
Déplacer une fenêtre en appuyant sur Alt+F7 pour attacher le pointeur à la barre de commandes de la fenêtre. Faites glisser la fenêtre dans une meilleure position, puis cliquez sur le bouton gauche de la souris pour la fermer.
09
de 24
Afficher le bureau
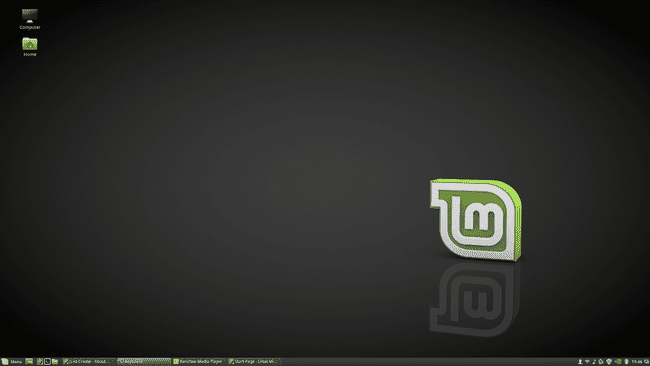
Pour voir le bureau, appuyez sur Super+D. Pour revenir à la fenêtre que vous regardiez précédemment, appuyez sur Super+D de nouveau.
10
de 24
Afficher le menu de la fenêtre
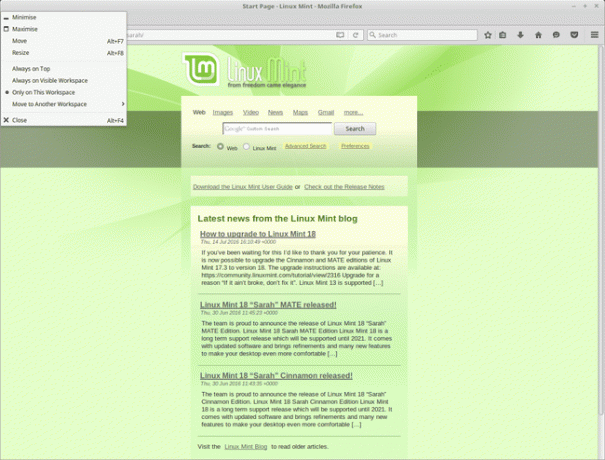
Affichez le menu de la fenêtre d'une application en appuyant sur Alt+Espacer.
11
de 24
Redimensionner une fenêtre
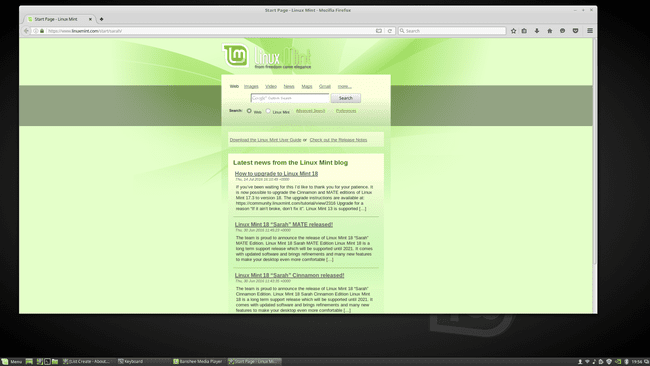
Si la fenêtre n'est pas agrandie, redimensionnez-la en appuyant sur Alt+F8. Faites glisser avec la souris de haut en bas, à gauche et à droite pour redimensionner la fenêtre.
12
de 24
Mosaïque d'une fenêtre vers la gauche, la droite, le haut ou le bas
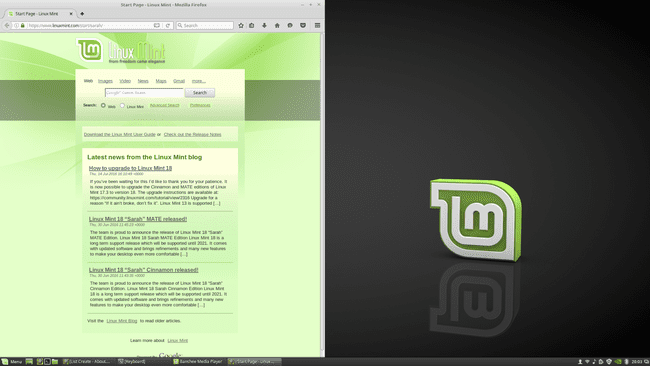
Pour pousser la fenêtre actuelle vers le côté gauche de l'écran, appuyez sur Super+flèche gauche. Pour l'accrocher vers la gauche, appuyez sur Ctrl+Super+Flèche gauche.
Pour pousser la fenêtre actuelle vers le côté droit de l'écran, appuyez sur Super+Flèche droite. Pour l'accrocher vers la droite, appuyez sur Ctrl+Super+Flèche droite.
Remplacez les touches fléchées Haut et Bas pour pousser ou aligner les fenêtres en haut ou en bas de l'écran.
13
de 24
Déplacer une fenêtre vers un espace de travail vers la gauche ou la droite
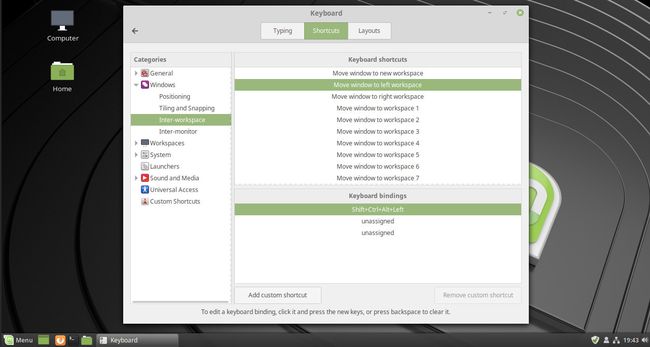
Si l'application que vous utilisez se trouve sur un espace de travail qui a un espace de travail à sa gauche, appuyez sur Maj+Ctrl+Alt+Flèche gauche pour le déplacer vers l'espace de travail à gauche.
Appuyez plusieurs fois sur la flèche gauche pour la déplacer à nouveau vers la gauche.
Par exemple, si vous êtes sur l'espace de travail 3, déplacez l'application vers l'espace de travail 1 en appuyant sur Maj+Ctrl+Alt+Flèche gauche+Flèche gauche.
Remplacez la touche fléchée droite pour un comportement similaire dans la direction opposée.
14
de 24
Déplacer une fenêtre vers les moniteurs de gauche, de droite, du haut ou du bas
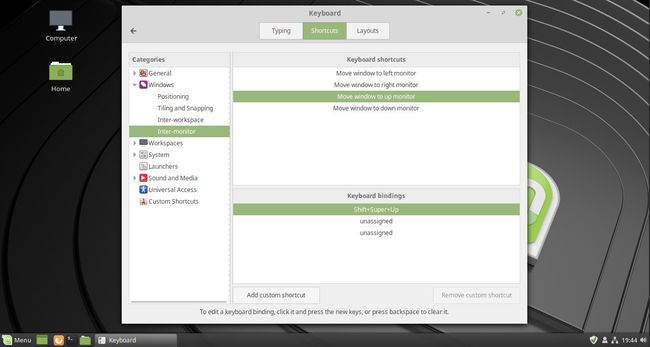
Si vous utilisez plusieurs moniteurs, déplacez l'application que vous utilisez sur le premier moniteur en appuyant sur Décalage+super+Flèche gauche.
Utilisez les flèches Haut, Bas ou Droite pour vous déplacer vers d'autres moniteurs.
Vous devez avoir spécifié le positionnement relatif de vos moniteurs dans votre gestionnaire de fenêtres pour que cette procédure fonctionne.
15
de 24
Déplacer vers l'espace de travail vers la gauche ou la droite
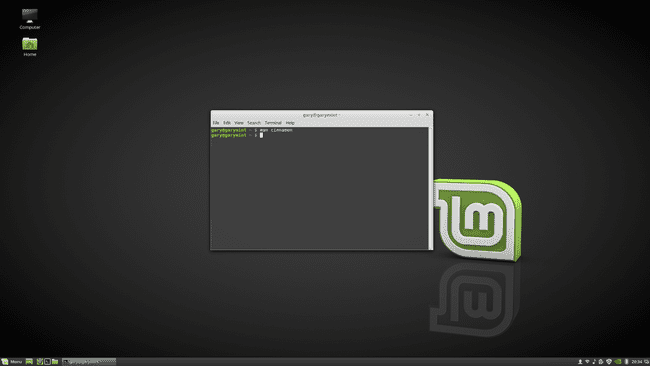
Pour passer à l'espace de travail vers la gauche, appuyez sur le bouton Ctrl+Alt+Flèche gauche.
appuie sur le Flèche gauche touche plusieurs fois pour continuer à avancer vers la gauche.
Même histoire avec la touche flèche droite.
16
de 24
Se déconnecter
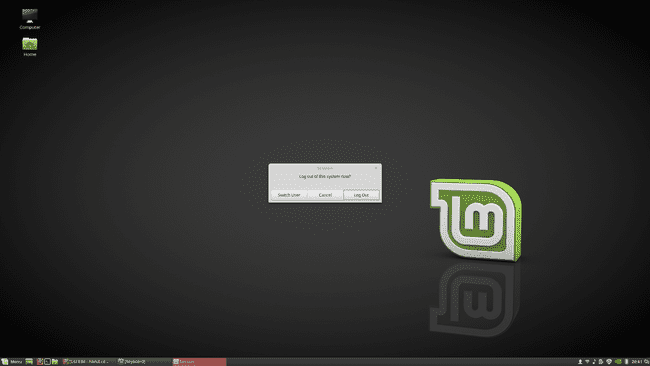
Pour vous déconnecter du système, appuyez sur Ctrl+Alt+Effacer.
17
de 24
Arrêter le système
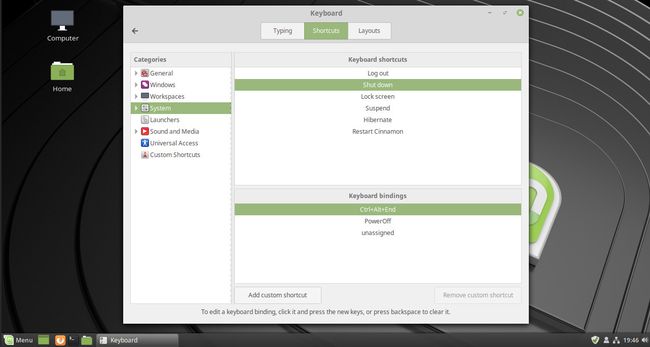
Pour arrêter le système, appuyez sur Ctrl+Alt+Finir.
18
de 24
Verrouiller l'écran
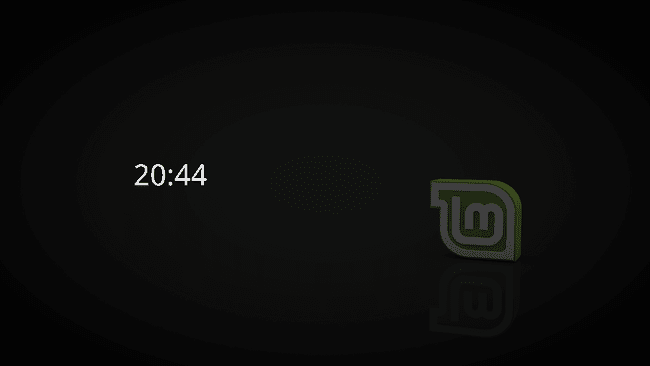
Pour verrouiller l'écran, appuyez sur Ctrl+Alt+L.
19
de 24
Redémarrez le bureau Cinnamon
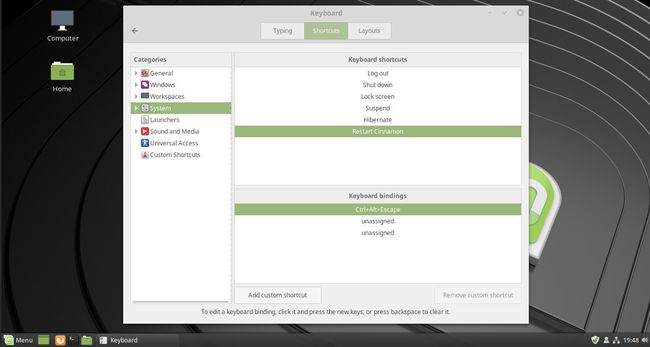
Si Cinnamon ne se comporte pas, alors avant de redémarrer Linux Mint et avant de consulter les guides de dépannage, redémarrez le bureau en appuyant sur Ctrl+Alt+Échapper pour voir si cela résout votre problème.
20
de 24
Prendre une capture d'écran
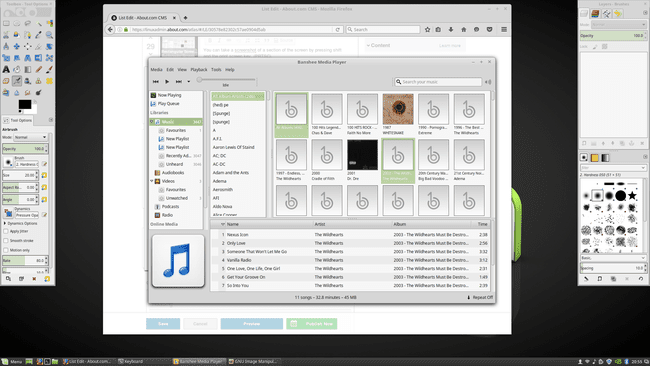
Pour prendre une capture d'écran, appuyez simplement sur PrtSc (touche d'impression écran).
Pour prendre une capture d'écran et la copier dans le presse-papiers, appuyez sur Ctrl+PrtSc.
21
de 24
Prendre une capture d'écran d'une partie de l'écran
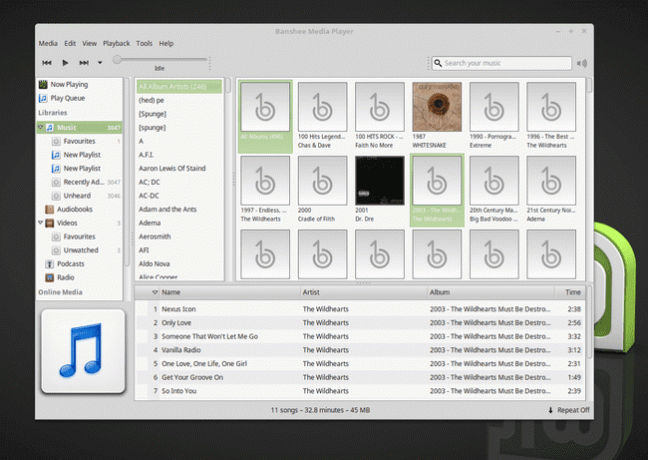
Prenez une capture d'écran d'une section de l'écran en appuyant sur Décalage+PrtSc.
Un petit réticule apparaîtra. Cliquez sur le coin supérieur gauche de la zone que vous souhaitez saisir et faites glisser vers le bas et la droite pour créer le rectangle. Cliquez sur le bouton gauche de la souris pour terminer la capture d'écran.
Si vous détenez le Ctrl+Décalage+PrtSc, le rectangle se copie dans le presse-papiers, prêt à être collé dans LibreOffice ou une application graphique comme GIMP.
Utilisation Alt+Impr Sc au lieu du sélecteur de région pour capturer toute la fenêtre active.
22
de 24
Enregistrer le bureau
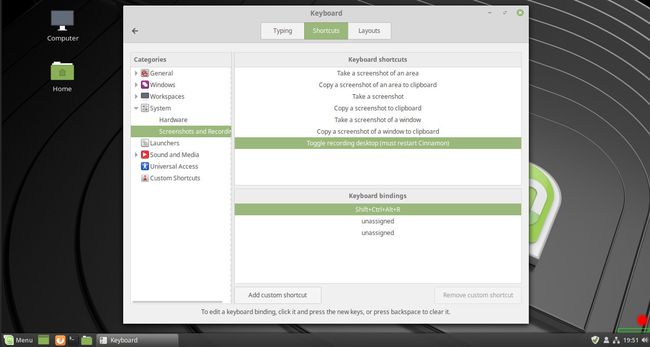
Pour faire un enregistrement vidéo de la presse de bureau Décalage+Ctrl+Alt+R.
23
de 24
Ouvrir une fenêtre de terminal
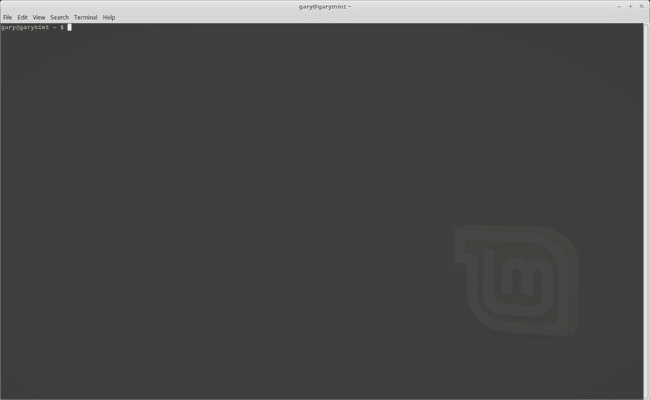
Pour ouvrir une fenêtre de terminal, appuyez sur Ctrl+Alt+T.
24
de 24
Ouvrez l'explorateur de fichiers dans votre dossier personnel
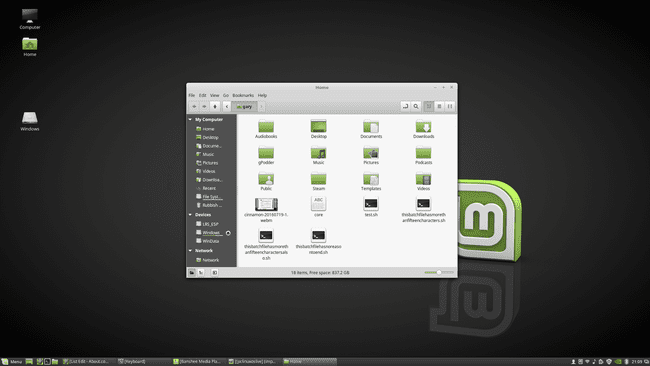
Pour ouvrir un gestionnaire de fichiers pour afficher votre dossier de départ, presse Super+E.
