Comment déplacer un fichier avec la commande Linux mv
Le moyen le plus simple de déplacer des fichiers est d'utiliser le gestionnaire de fichiers fourni avec votre distribution Linux. Un gestionnaire de fichiers fournit une vue graphique des dossiers et fichiers stockés sur votre ordinateur. Les utilisateurs de Windows seront familiarisés avec l'Explorateur Windows qui est un type de gestionnaire de fichiers.
Les gestionnaires de fichiers les plus couramment utilisés sous Linux sont les suivants:
- Nautile
- Dauphin
- Thunar
- PCManFM
- Caja
Nautilus fait partie de l'environnement de bureau GNOME et est le gestionnaire de fichiers par défaut pour Ubuntu, Fedora, openSUSE et Linux Mint.
Dauphin la partie du Environnement de bureau KDE et est le gestionnaire de fichiers par défaut pour Kubuntu et KaOS.
Thunar est fourni avec l'environnement de bureau XFCE, PCManFM est installé avec l'environnement de bureau LXDE et Caja fait partie de l'environnement de bureau MATE.
UNE environnement de bureau est un ensemble d'outils graphiques qui vous permettent d'administrer votre système.
Comment utiliser Nautilus pour déplacer des fichiers
-
Si vous utilisez Ubuntu, vous pouvez ouvrir le gestionnaire de fichiers Nautilus en sélectionnant l'icône du classeur en haut du lanceur.
Pour ceux d'entre vous qui utilisent l'environnement de bureau GNOME, appuyez sur la super touche du clavier (qui porte généralement le logo Windows et se trouve à côté de la touche alt gauche) et recherchez Nautilus dans la case prévue.
-
Lorsque vous aurez ouvert Nautilus, vous verrez les options suivantes dans le panneau de gauche:
- Places récentes
- Accueil
- Bureau
- Téléchargements
- Musique
- Des photos
- Vidéos
- Poubelle
- Autres emplacements
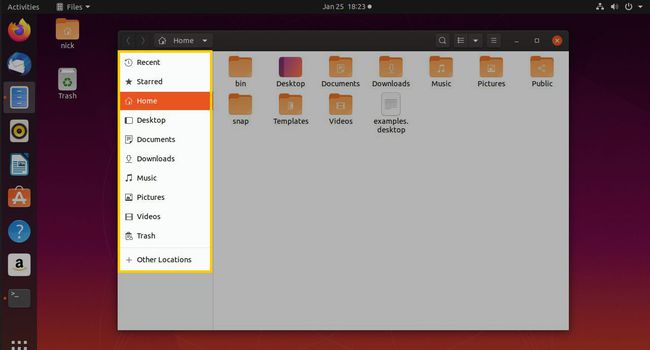
La plupart de vos fichiers seront sous le Accueil dossier. L'ouverture d'un dossier affiche une liste de sous-dossiers et de fichiers dans ce dossier.
-
Pour déplacer un fichier, faites un clic droit dessus et choisissez Déménager à.
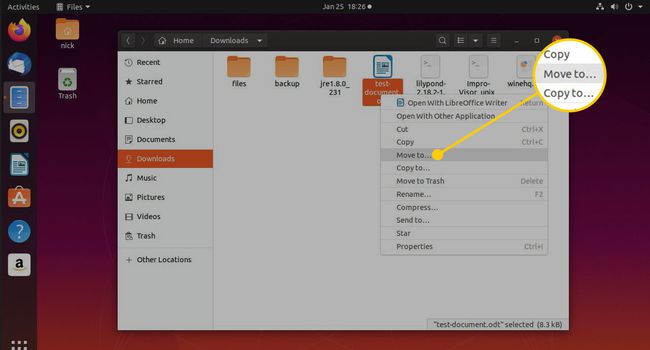
Une nouvelle fenêtre s'ouvrira. Parcourez la structure des dossiers jusqu'à ce que vous trouviez le répertoire dans lequel vous souhaitez placer le fichier.
-
presse Sélectionner pour finaliser le déménagement.
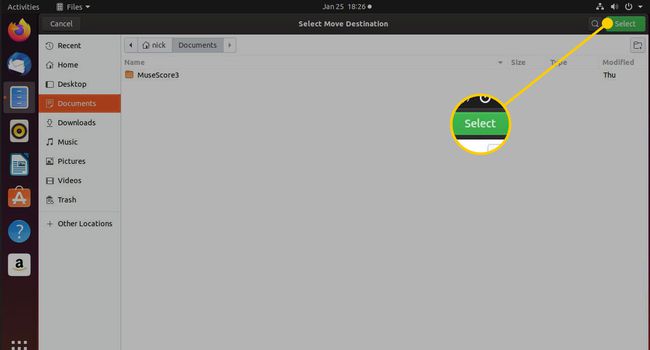
Comment déplacer des fichiers à l'aide de Dolphin
Dolphin est disponible par défaut avec l'environnement de bureau KDE. Si vous n'utilisez pas KDE, vous devez vous en tenir au gestionnaire de fichiers fourni avec votre distribution.
Les gestionnaires de fichiers se ressemblent beaucoup et il n'y a aucune bonne raison d'en installer un autre que celui par défaut pour votre système.
Dolphin n'a pas de menu contextuel pour déplacer des fichiers. Au lieu de cela, tout ce que vous avez à faire pour déplacer des fichiers est de les faire glisser vers l'emplacement souhaité.
Les étapes pour déplacer des fichiers sont les suivantes:
-
Accédez au dossier où se trouve le fichier.
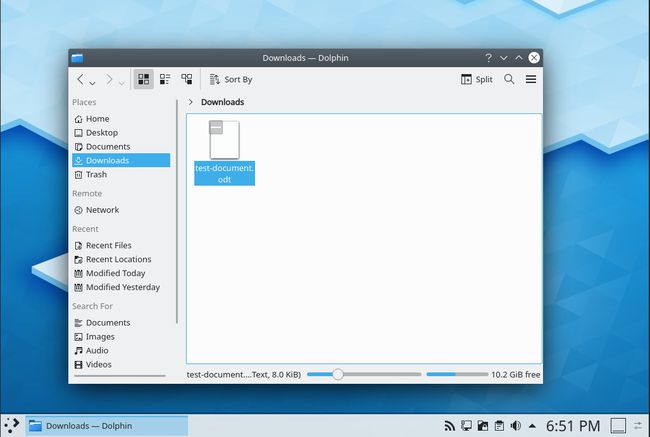
-
presse Diviser en haut à droite de la fenêtre.
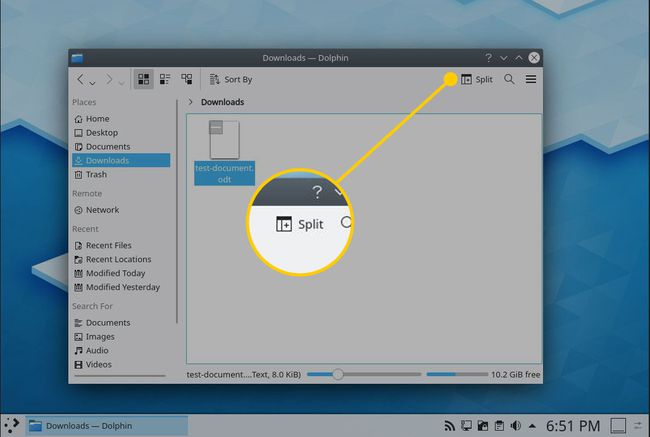
-
Dans le nouvel onglet, sélectionnez le La Flèche à côté du nom du dossier. Utilisez le menu qui apparaît pour naviguer jusqu'au dossier vers lequel vous souhaitez déplacer le fichier.
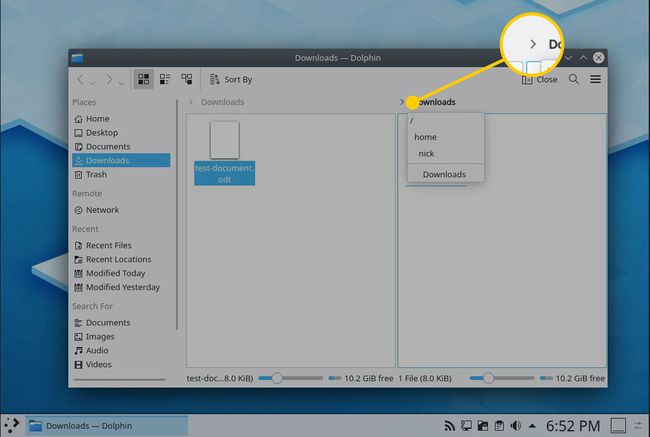
-
Revenez à l'onglet d'origine et faites glisser le fichier que vous souhaitez déplacer vers le nouvel onglet.
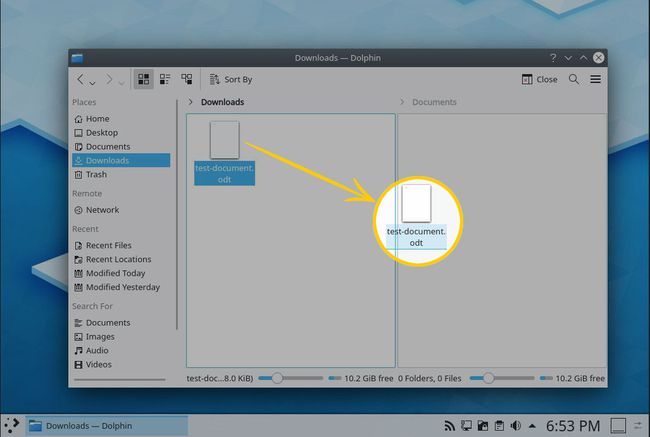
-
Un menu apparaîtra avec l'option de Bouge ici.
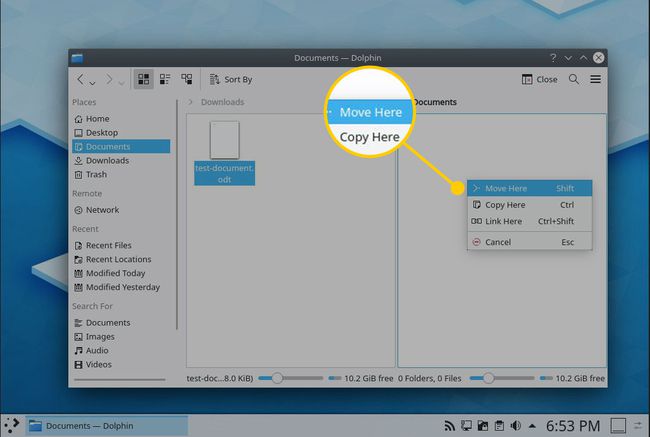
-
presse proche, qui a remplacé Diviser pour fermer l'onglet.
Vous pouvez également faire un clic droit sur le fichier et sélectionner Copier. Ensuite, accédez au dossier où vous voulez le fichier, et cliquez à nouveau avec le bouton droit, cette fois en sélectionnant Pâte.
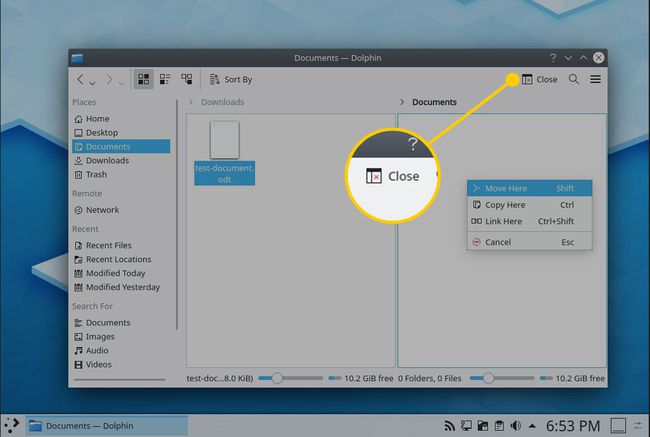
Comment déplacer des fichiers à l'aide de Thunar
Thunar a une interface similaire à Nautilus. Le panneau de gauche, cependant, est séparé en trois sections:
- Dispositifs
- Des endroits
- Réseau
La section des périphériques répertorie les partitions disponibles. La section des lieux affiche des éléments tels que Accueil, Bureau, Poubelle, Documents, Musique, Des photos, Vidéos, et Téléchargements. Enfin, la section réseau vous permet de parcourir les lecteurs réseau.
La plupart de vos fichiers se trouveront dans le dossier de départ, mais vous pouvez également ouvrir l'option du système de fichiers pour accéder à la racine de votre système.
-
Thunar utilise le concept de couper-coller pour déplacer des éléments. Faites un clic droit sur le fichier que vous souhaitez déplacer et choisissez Couper depuis le menu contextuel.
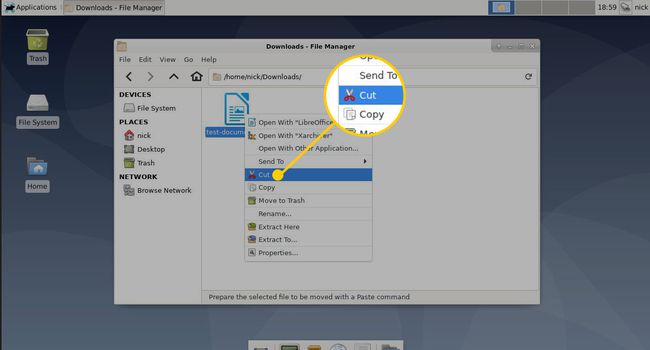
Accédez au dossier dans lequel vous souhaitez placer le fichier.
-
Faites un clic droit dans l'espace vide et choisissez Pâte.
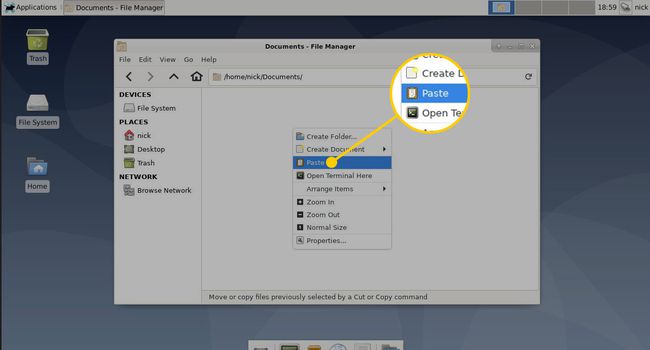
Comment déplacer des fichiers à l'aide de PCManFM
PCManFM est également similaire à Nautilus.
Le panneau de gauche a une liste de lieux comme suit:
- Accueil
- Bureau
- Poubelle
- Applications
- Documents
- Musique
- Des photos
- Vidéos
- Téléchargements
Vous pouvez parcourir les dossiers en cliquant dessus jusqu'à ce que vous trouviez le fichier que vous souhaitez déplacer.
-
Le processus de déplacement de fichiers est le même pour PCManFM que pour Thunar. Cliquez avec le bouton droit sur le fichier et choisissez Couper depuis le menu contextuel.
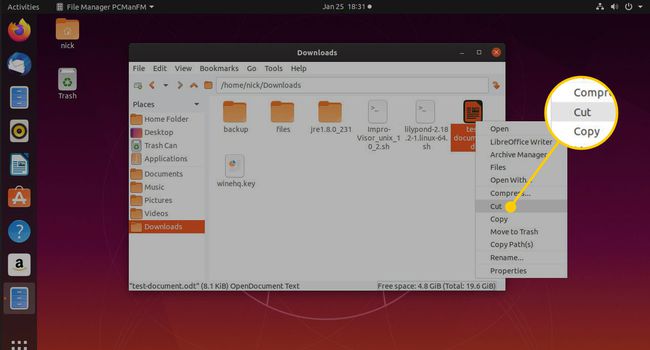
Accédez au dossier dans lequel vous souhaitez placer le fichier.
-
Cliquez à nouveau avec le bouton droit et choisissez Pâte.
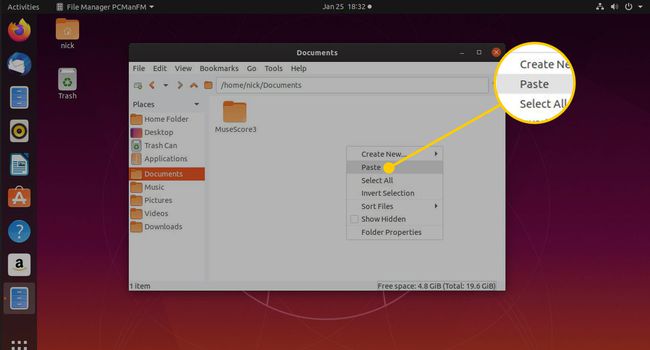
Comment déplacer des fichiers à l'aide de Caja
Le gestionnaire de fichiers Caja est l'option par défaut pour Linux Mint MATE et il est pratiquement identique à Thunar.
Pour déplacer un fichier, naviguez dans les dossiers en cliquant avec le bouton gauche de la souris.
-
Lorsque vous trouvez le fichier que vous souhaitez déplacer, faites un clic droit et choisissez Couper.
Vous remarquerez sur le menu contextuel qu'il y a un Déménager à mais les endroits où vous pouvez déplacer des fichiers à l'aide de cette option sont très limités.
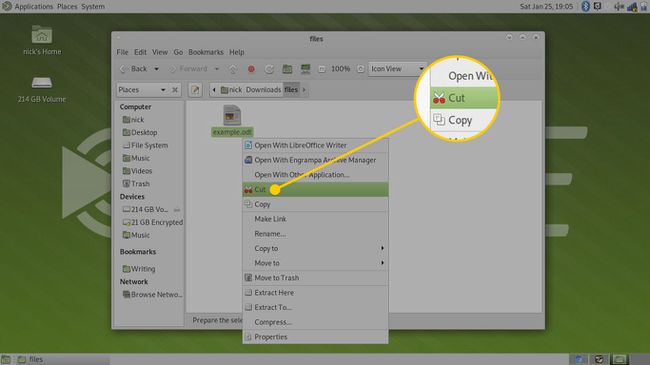
-
Accédez au dossier dans lequel vous souhaitez placer le fichier, faites un clic droit et choisissez Pâte.
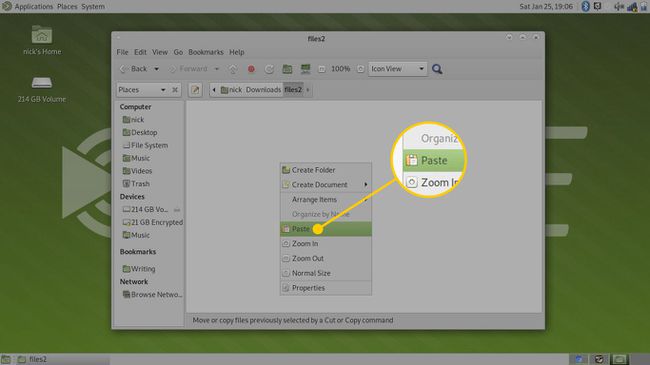
Comment déplacer des fichiers à l'aide de la commande MV
Sous Linux, la commande mv peut déplacer des fichiers et des dossiers sur votre ordinateur. Il vous suffit de dire à mv quel fichier ou dossier vous souhaitez déplacer et de lui donner une destination pour le placer. Essayez-le d'abord avec quelque chose de simple.
Ouvrez une fenêtre de terminal, soit via le menu de vos applications, soit avec le Ctrl+Alt+T raccourci clavier.
-
Recherchez un fichier que vous souhaitez déplacer. Vous pouvez le faire avec la commande ls.
ls ~/Téléchargements
-
Supposons que vous ayez trouvé un document que vous venez de télécharger pour le travail et que vous deviez le déplacer vers votre répertoire Documents. Donnez à mv le chemin complet vers l'emplacement du fichier et indiquez-lui dans quel dossier le déplacer.
mv ~/Téléchargements/work-doc.odt ~/Documents/
-
Maintenant, vérifiez votre répertoire Documents pour le voir là-bas.
ls ~/Documents | grep -i work-doc
Déplacer et trier plusieurs fichiers à la fois
Déplacer un fichier à la fois peut être fastidieux, et cela n'offre aucun avantage par rapport à la méthode graphique. Cependant, la ligne de commande est conçue pour la flexibilité et vous permet de déplacer et d'organiser facilement plusieurs fichiers à la fois.
Imaginez que vous ayez copié un grand nombre de photos de votre appareil photo numérique dans le dossier Images sous votre dossier de départ. (~/Images).
Le fait d'avoir beaucoup d'images dans un seul dossier les rend difficiles à trier. Il serait préférable de catégoriser les images d'une manière ou d'une autre.
Vous pouvez, bien sûr, classer les images par année et par mois ou vous pouvez les classer par événement particulier.
Pour cet exemple, supposons que sous le dossier images, vous avez les fichiers suivants:
- img0001_01012015.png
- img0002_02012015.png
- img0003_05022015.png
- img0004_13022015.png
- img0005_14042015.png
- img0006_17072015.png
- img0007_19092015.png
- img0008_01012016.png
- img0009_02012016.png
- img0010_03012016.png
Il est difficile de dire par les photos ce qu'ils représentent réellement. Chaque nom de fichier est associé à une date afin que vous puissiez au moins les placer dans des dossiers en fonction de leur date.
-
Lorsque vous déplacez des fichiers dans le dossier de destination, il doit déjà exister, sinon vous obtiendrez une erreur.
Pour créer un dossier, utilisez la commande mkdir comme suit:
mkdir -p {2015,2016}/{janvier, février, mars, avril, mai, juin, juillet, août, septembre, octobre, décembre}Cela peut sembler beaucoup, mais c'est en fait beaucoup plus simple que de tout faire manuellement. Le commutateur '-p' permet à la commande mkdir de créer un chemin de dossier complet à la fois.
Ensuite, les crochets vous permettent de répertorier plusieurs éléments auxquels appliquer la même action. Ainsi, cette commande crée deux dossiers parents pour 2015 et 2016, chacun avec un dossier pour chaque mois.
-
Une fois les dossiers créés, vous pouvez maintenant commencer à déplacer les fichiers image dans les bons dossiers comme suit:
mv img*012015.png 2015/janvier/.
Il y a quelques choses à décomposer ici. Tout d'abord, le caractère astérisque (*) est un caractère générique qui indique à mv de déplacer tout fichier commençant par "img" et se terminant par "012015.png" Essentiellement, il coupe les morceaux qui changent au milieu entre les fichiers et n'utilise que les informations qui comptent, le mois et année. De cette façon, vous pouvez facilement déplacer plusieurs fichiers qui répondent aux mêmes critères à la fois.
Le point (.) à la fin de la ligne est ce qu'on appelle un métacaractère. Il s'assure essentiellement que le fichier conserve le même nom. Ce n'est pas strictement nécessaire, cependant. Vous pouvez le laisser de côté et obtenir le même résultat.
-
Essayez à nouveau avec les autres fichiers. Le modèle reste le même, en utilisant le mois et l'année pour trier vos fichiers.
mv img*022015.png 2015/février/.
mv img*042015.png 2015/avril/.
mv img*072015.png 2015/juillet/.
mv img*092015.png 2015/septembre/.
mv img*012016.png 2016/janvier/. C'est tout ce dont vous avez besoin pour déplacer et trier tous les fichiers de cette liste. De toute évidence, si vous aviez plus de fichiers, cette méthode pourrait vous faire gagner beaucoup de temps par rapport à leur déplacement avec un gestionnaire de fichiers graphique.
Comment renommer un fichier à l'aide de la commande Linux mv
Alors que les fichiers sont maintenant bien triés par date, il serait bon de savoir ce que chaque image contient. Vraiment la seule façon de le faire est d'ouvrir le fichier dans une visionneuse d'images. Une fois que vous savez de quoi parle l'image, vous pouvez renommer le fichier à l'aide de la commande mv comme suit:
mv img0008_01012016.png newyearfireworks.png
C'est vraiment tout ce qu'il y a à renommer avec mv. Il ne nécessite en fait aucune syntaxe particulière pour renommer les fichiers. Fournissez simplement un nom de fichier de destination.
Que se passe-t-il si le fichier existe déjà
La mauvaise nouvelle est que si vous déplacez un fichier vers un dossier où se trouve déjà un fichier du même nom, le fichier de destination est écrasé.
Il existe des moyens de se protéger. Vous pouvez effectuer une sauvegarde du fichier de destination en utilisant la syntaxe suivante.
mv -b test1.txt test2.txt
Cela renomme test1.txt pour devenir test2.txt. S'il existe déjà un test2.txt, il deviendra test2.txt~.
Une autre façon de vous protéger est d'obtenir la commande mv pour vous dire si le fichier existe déjà, puis vous pouvez choisir de déplacer le fichier ou non.
mv -i test1.txt test2.txt
Si vous déplacez des centaines de fichiers, vous allez probablement écrire un script pour effectuer le déplacement. Dans ce cas, vous ne voudrez pas qu'un message apparaisse vous demandant si vous souhaitez déplacer le fichier ou non.
Vous pouvez utiliser la syntaxe suivante pour déplacer des fichiers sans écraser les fichiers existants.
mv -n test1.txt test2.txt
Enfin, il existe un autre commutateur qui vous permet de mettre à jour le fichier de destination si le fichier source est plus récent.
mv -u test1.txt test2.txt
