15 mahtavaa asiaa, joita voit tehdä Apple TV: llä
Saatat luulla tietäväsi, mitä voit tehdä Apple TV, mutta jos käsityksesi Apple TV: n eduista on enimmäkseen suoratoistovideo ja ääni, ja ehkä vähän pelaaminen, myyt laitteen lyhyeksi. Apple TV on täynnä mahtavia piilotettuja ominaisuuksia. Tässä on 15 parasta asiaa, joita et luultavasti tiennyt voivasi tehdä Apple TV: llä.
Tämän artikkelin vinkit sopivat 4. sukupolvi Apple TV ja Apple TV 4K, käynnissä tvOS 11 ja 12.
01
15:stä
Etsi ilmaisia suoratoistovaihtoehtoja
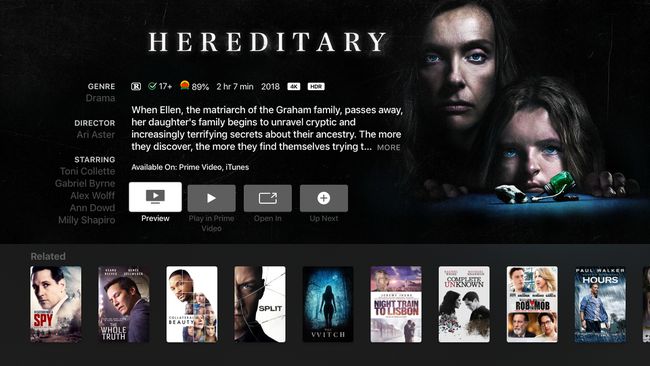
Kun etsit jotain katsottavaa, älä etsi sovellusten sisältä. Jos käytät Apple TV: n yleistä puhehakua, se tarkistaa jokaisen asentamasi sovelluksen ja ilmoittaa sinulle vaihtoehdot. Se saattaa jopa löytää ilmaisen tavan katsella TV-ohjelmaa tai elokuvaa, josta et tiennyt.
Voit etsiä sisältöä tällä tavalla pitämällä Siri -painiketta kaukosäätimessä ja sano "Näytä minulle [etsimäsi nimi]". Valitse kohde näytön alareunaan avautuvista tuloksista. Etsi hakutulosnäytöltä Saatavilla vaihtoehtosi kuvauksen alla oleva rivi. Klikkaus Avaa sisään käynnistääksesi videon haluamassasi sovelluksessa.
02
15:stä
Älä missaa vaikeasti kuultavaa dialogia

Kuvan lähde / DigitalVision / Getty Images
Apple TV: n ansiosta sinun ei koskaan tarvitse missata mutista tai muuten vaikeasti kuultavaa dialogia. Jos huomaat sen, mitä yksi hahmo sanoo toiselle, pidä näppäintä painettuna Siri -painiketta Siri Remote -kaukosäätimessä ja sano "mitä hän sanoi?" Video hyppää muutaman sekunnin taaksepäin, ottaa väliaikaisesti tekstityksen käyttöön ja lisää äänenvoimakkuutta.
03
15:stä
Kelaa eteenpäin tai palaa takaisin täsmälleen Sirin avulla
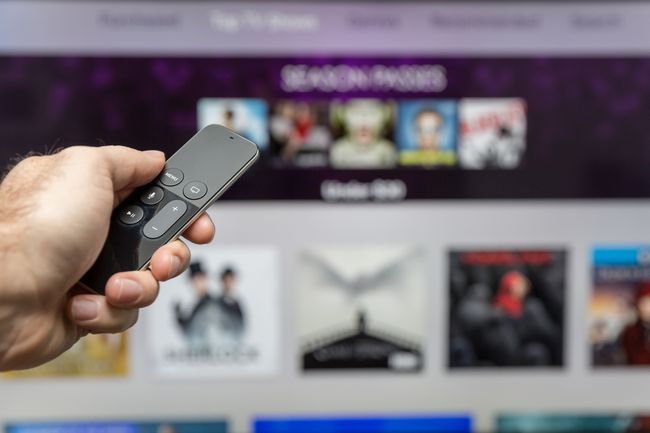
Onfokus / iStock Unreleased / Getty Images
Haluatko hypätä eteenpäin elokuvassa tai TV-ohjelmassa tasan 102 sekuntia tai palata 8 minuuttia taaksepäin? Voit tehdä sen Sirillä ja Apple TV: llä. Pidä vain painettuna Siri -painiketta Siri-kaukosäätimessä ja kerro Apple TV: lle, mitä haluat: "palaa 2 minuuttia taaksepäin" tai "ohita 90 sekuntia eteenpäin".
04
15:stä
Käytä tekstitys- ja ääniasetuksia
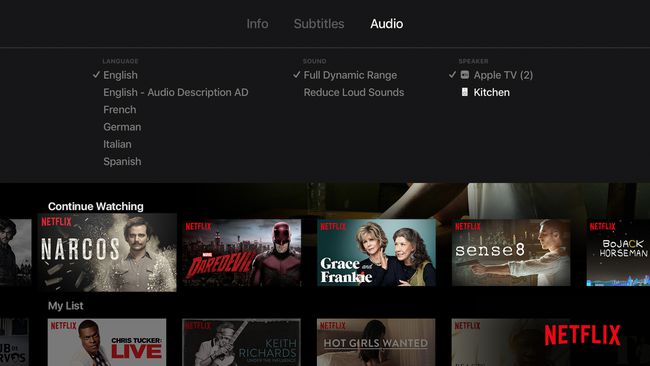
Suuri osa Apple TV: n sisällöstä on valinnainen tekstitys. Pääset niihin aloittamalla minkä tahansa videon katsomisen ja pyyhkäisemällä alaspäin Siri Remote -kaukosäätimellä. Valitse Tekstitykset ja pyyhkäise sitten haluamasi kielen kohdalle. Napsauta kaukosäädintä ottaaksesi tekstitykset käyttöön kyseisellä kielellä.
Tekstitykset eivät ole ainoita vaihtoehtoja, joita voit käyttää tällä tavalla. Jos valitset Audio, voit hallita katsomasi videon puhuttua kieltä. Voit myös käyttää ääniasetuksia, kuten äänenvoimakkuuden tasaamista kovien äänien vähentämiseksi, ja valita kaiuttimet, joihin ääni lähetetään, mukaan lukien HomePodit.
05
15:stä
Ohjaa HDTV: täsi Apple TV Remote -kaukosäätimellä
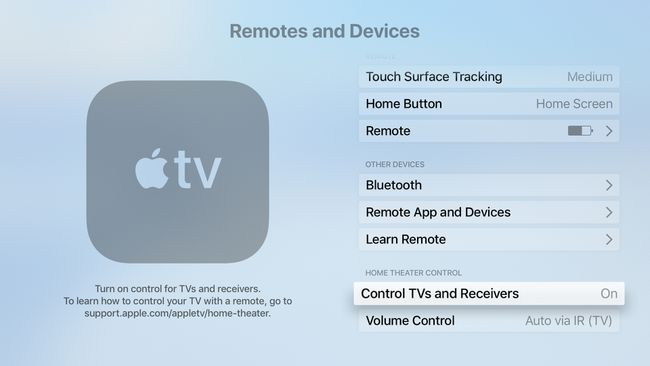
Unohda, että tarvitset useita kaukosäätimiä television eri osien ohjaamiseen. Jos sinulla on Apple TV, voit käyttää sen Siri-kaukosäädintä television osien virransyöttöön. Kun oikeat asetukset ovat käytössä, Siri Remote voi käynnistää television, vastaanottimen ja Apple TV: n samanaikaisesti sekä ohjata television äänenvoimakkuutta (tai Sonos järjestelmä, muutamalla pienellä rajoituksella).
Voit tehdä tämän siirtymällä osoitteeseen asetukset > Kenraali > Kaukosäätimet ja laitteet. Vaihda ensin Ohjaa televisioita ja vastaanottimia valikosta Päällä. Napsauta sitten Äänenvoimakkuuden säädin ja valitse haluamasi vaihtoehto.
Valita Auto jos et ole varma.
06
15:stä
Näytä iPhonesi, iPadisi tai Macisi televisiossasi
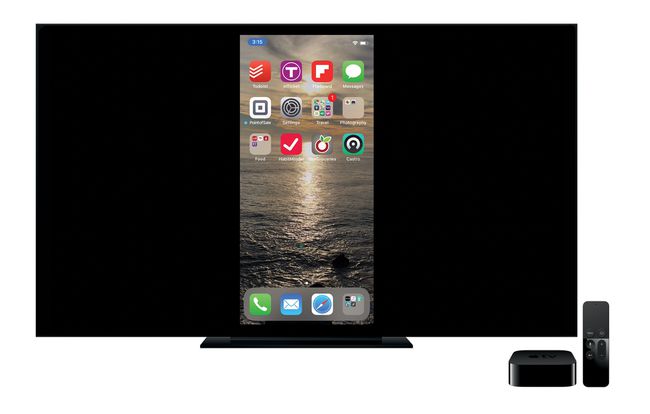
Apple TV: n avulla voit projisoida iPhonen, iPadin tai Macin HDTV: hen. Tämä ominaisuus sopii erinomaisesti valokuvien katseluun suurelta näytöltä, videoiden toistamiseen laitteeltasi tai esityksen pitämiseen. Voit tehdä tämän käyttämällä AirPlay Peilaus, iOS: n, macOS: n ja tvOS: n sisäänrakennettu ominaisuus.
07
15:stä
Käytä tummaa tilaa yöllä
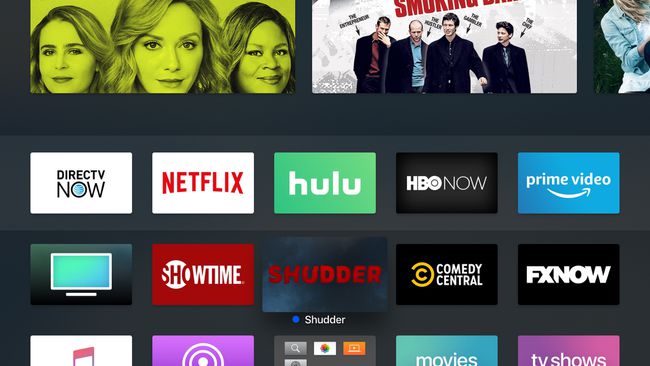
Apple TV: n käyttöliittymä on täynnä suuria, kirkkaita, houkuttelevia värejä ja kuvia. Mutta se ei välttämättä ole parasta, jos katsot pimeässä. Siinä tapauksessa saatat haluta vaimeamman ilmeen. Saat sen Apple TV: n Dark Modella. Ota tämä käyttöön, niin aloitusnäytön suunnittelusta tulee tummempi ja sopivampi heikossa valaistuksessa.
Ota Apple TV: n tumma tila käyttöön napsauttamalla asetukset > Ulkomuoto > Tumma.
Valita Automaattinen jotta Apple TV siirtyy pimeään tilaan yöllä.
08
15:stä
Käytä Apple TV: tä älykodin ohjaamiseen

narvikk / iStock / Getty Images
Jotta voit automatisoida talosi Internetiin liitetyillä kodin älylaitteilla, kuten termostaateilla, valoilla ja kameroilla, tarvitset älykkään kodin keskus. Keskitin auttaa laitteita kommunikoimaan keskenään ja voit ohjata niitä Internetin kautta. Älykodin laitteille, jotka käyttävät Applen Homekit-standardi, et tarvitse erillistä laitetta – Apple TV voi täyttää tämän tehtävän puolestasi.
Ota Apple TV: n älykodin ominaisuudet käyttöön siirtymällä osoitteeseen asetukset > Tilit > iCloud ja vaihda Kotini kohtaan Yhdistetty.
09
15:stä
Yhdistä Bluetooth-kuulokkeet, peliohjaimet ja näppäimistöt

Apple, Inc.
Apple TV tukee kaikenlaisia Bluetooth tarvikkeet, mukaan lukien näppäimistöt, langattomat kuulokkeet ja peliohjaimet. Jos sinulla on Bluetooth-lisävaruste, voit liittää sen Apple TV: hen. Aseta lisälaite pariliitostilaan ja siirry sitten kohtaan asetukset > Kaukosäätimet ja laitteet > Bluetooth ja valitse lisävaruste, jonka haluat muodostaa pariksi. Jos laite vaatii PIN-koodin pariliitoksen muodostamiseen, anna se.
10
15:stä
Käytä iPhonea, iPadia tai Apple Watchia kaukosäätimenä

Jos menetät Siri Remote ohjata tai et halua sitä, voit käyttää iPhonea, iPadia tai jopa Apple Watchia kaukosäätimenä. Tarvitset Applen ilmaisen iPadin ja Apple Watchin Etäsovellus (kelloa varten kaukosäädin on asennettava iPhoneen, johon kello on liitetty). Jos sinulla on iPhone käynnissä iOS 11 Apple TV: n säätimet on sisäänrakennettu suoraan Ohjauskeskus.
11
15:stä
Käytä mitä tahansa kaukosäädintä, ei vain Siri-kaukosäädintä

Logitech
Jos Apple TV on osa kotiteatterijärjestelmää, sinulla on luultavasti yleiskaukosäädin, joka ohjaa kaikkia komponenttejasi. Sinä pystyt käytä sitä Apple TV: n ohjaamiseen sen sijaan, että luottaisit Siri Remote -kaukosäätimeen tai sovellukseen. Sinun on autettava Apple TV: tä "oppimaan" yleiskaukosäätimen vaihtoehdot, ominaisuudet ja painikkeet.
12
15:stä
Käynnistä näytönsäästäjät kaukosäätimellä

Onfokus / iStock Unreleased / Getty Images
Apple TV: n upeat, hypnoottiset näytönsäästäjät ilmestyvät muutaman minuutin kuluttua television ollessa käyttämättömänä, mutta voit pakottaa ne käynnistymään välittömästi Siri-kaukosäätimellä. Voit tehdä tämän siirtymällä Apple TV: n aloitusnäyttöön ja siirtymällä näytön vasempaan yläkulmaan. Paina sitten Valikko kaukosäätimen painiketta.
Valikko-painikkeen painaminen aloitusnäytössä siirtää sinut automaattisesti vasempaan yläkulmaan.
13
15:stä
Tee Apple TV: stä yritystyökalu kokoushuoneen näytöllä

Apple, Inc.
Apple TV on loistava lisä toimistoihin. Koska AirPlayn avulla voit projisoida tietokoneen tai laitteen televisioon, Apple TV tekee esityksistä helppoa suurella näytöllä. Kun asetat Apple TV: n konferenssihuoneen näyttötilaan, televisio on kaikkien käytettävissä. Tässä tilassa televisio näyttää näytönsäästäjän ja ohjeet yhteyden muodostamiseen.
Ota tämä käyttöön siirtymällä kohtaan asetukset > AirPlay > Kokoustilan näyttö ja vaihda Kokoustilan näyttö kohtaan Päällä.
14
15:stä
Käynnistä uudelleen kaukosäätimellä

AdrianHancu / iStock Editorial / Getty Images
Aivan kuten iPhone tai tietokone, sinun on käynnistettävä Apple TV joskus uudelleen ongelmien ratkaisemiseksi. Asetukset-sovelluksen vaihtoehto tekee tämän, mutta voit säästää joukon napsautuksia käynnistämällä uudelleen Siri Remote -kaukosäätimellä. Voit tehdä sen pitämällä Koti ja Valikko kaukosäätimen painikkeita samanaikaisesti, kunnes Apple TV: n etuosassa oleva valo alkaa vilkkua. Vapauta sitten painikkeet, ja Apple TV käynnistyy uudelleen.
15
15:stä
Pidä useita Apple TV: itä synkronoituna
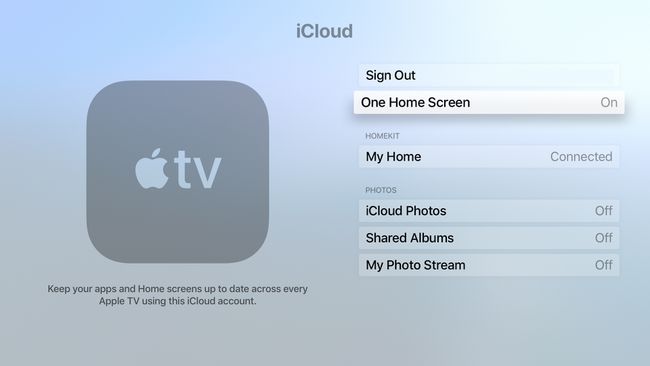
Jos omistat useamman kuin yhden Apple TV: n, haluat todennäköisesti niillä olevan samat sovellukset ja vaihtoehdot. Sinun ei kuitenkaan tarvitse järjestää tai synkronoida niitä manuaalisesti. One Home Screen -ominaisuuden ansiosta sinun ei tarvitse huolehtia siitä. Ota tämä vaihtoehto käyttöön ja kaikki sitä käyttävät Apple TV: t iCloud tili pysyy automaattisesti synkronoituna asentamiensa sovellusten, sovellusten järjestyksen, kansioiden ja muiden kanssa.
Ota One Home Screen käyttöön siirtymällä kohtaan asetukset > Tilit > iCloud ja vaihda Yksi aloitusnäyttö kohtaan Päällä.
