Kuinka muokata Android-aloitusnäyttöäsi
Androidin aloitusnäyttö on hyvin muokattavissa. Voit lisätä siihen kaikenlaisia kohteita ja vaihtaa taustakuvaa. Sovellusten ja pikakuvakkeiden lisäksi Android tarjoaa myös widgetit. Esimerkiksi suosikkisääsovelluksessasi voi olla widget, joka näyttää sijaintisi nykyisen lämpötilan aloitusnäytöllä.
Nämä ovat kaikki tapoja, joilla voit mukauttaa Android-aloitusnäyttöäsi.
Nämä ohjeet koskevat Android 10, 9.0 (Pie) ja 8.0 (Oreo).
Kuinka muuttaa Androidin aloitusnäytön asetuksia
Paina pitkään aloitusnäyttöä ja napauta Kotiasetukset ponnahdusvalikosta.

Tässä on useita vaihtoehtoja:
- Ilmoituspisteet
- Yhdellä silmäyksellä
- Lisää kuvake aloitusnäyttöön (uudet sovellukset)
- Näytä Google-sovellus
- Ehdotukset
- Salli aloitusnäytön kierto
Ilmoituspisteet ovat pieniä kuvakkeita, jotka näkyvät näytön yläosassa, kun saat uuden hälytyksen. At A Glance -ominaisuuden avulla näet tulevista kokoushälytyksistä, lentotiedot ja liikennehälytykset. Voit asettaa sen lisäämään aloitusnäyttöön automaattisesti kuvakkeen jokaiselle lataamasi sovellukselle. Näytä Google-sovellus tarkoittaa, että kun pyyhkäiset oikealle, näet Google-uutissyötteesi.
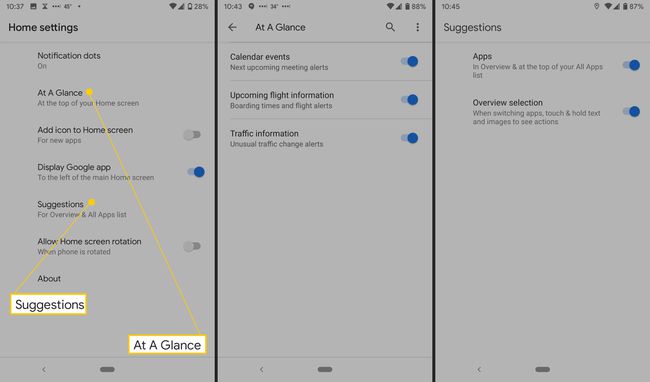
Ehdotukset-asetuksella on kaksi vaihtoehtoa: Sovellukset ja Yleiskatsaus. Jos otat sen käyttöön Appsissa, se näyttää useimmin käytetyt sovelluksesi. Yleiskatsauksessa se ottaa käyttöön valikon, kun painat sovellusta pitkään ja jossa voit valita, kopioida ja liittää tekstiä, jakaa sen ja muita vaihtoehtoja sovelluksesta riippuen. Salli aloitusnäytön kääntäminen antaa sen vaihtaa pystyasennosta vaakasuuntaan, kun käännät puhelinta.
Aloitusnäyttöjen lisääminen ja poistaminen
Voit luoda useamman kuin yhden aloitusnäytön riippuen siitä, kuinka monta sovellusta, widgetiä, pikakuvaketta ja muuta elementtiä haluat lisätä. Aloitusruutujen poistaminen on myös mahdollista, jos olet mennyt yli laidan.
Napauta pitkään sovellusta, pikakuvaketta tai kansiota.
Liu'uta sitä oikealle, kunnes näet tyhjän aloitusnäytön, ja vapauta se.
Voit poistaa aloitusnäytön siirtämällä kaikki sovelluksesi, pikakuvakkeesi, widgetisi ja kansiosi toiseen.
Kun olet poistanut kaiken, aloitusnäyttö katoaa.
Aloitusnäytön vaihtaminen
Kuten edellä mainittiin, voit lisätä ja poistaa elementtejä aloitusnäytöstä ja siirtää niitä haluamallasi tavalla. Voit myös muuttaa tiettyjen widgetien kokoa ja leikkiä sovelluskuvakkeiden ulkoasulla ja tuntumalla. Jos tila loppuu aloitusnäytöltä, voit luoda lisää.
Aloitusnäytön taustakuvan vaihtaminen
Voit muokata aloitusnäytön taustaa suosikkikuvillasi tai etsiä Android-puhelimeesi sisäänrakennetun kuvan. Voit myös lataa taustakuvasovellus käyttääksesi tuhansia malleja, valokuvia ja muita kuvia.
Napauta ja pidä sormeasi puhelimen aloitusnäytöllä.
-
Näyttöön tulee valikko; napauta Taustakuvat.
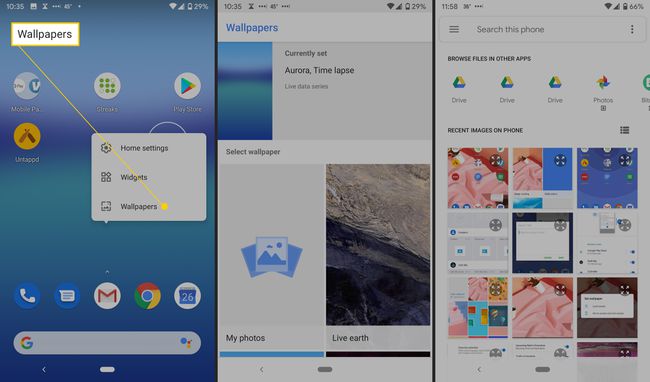
-
Valitse taustakuva vaihtoehdoista.
Jos haluat käyttää omistamaasi kuvaa, napauta Valokuvani.
-
Kun olet valinnut haluamasi, napauta Aseta taustakuva.
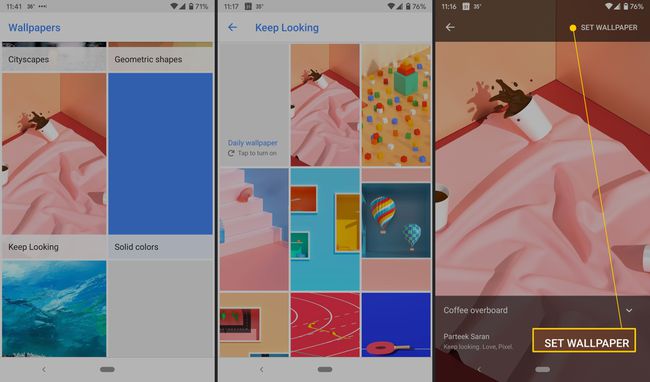
Voit sitten valita, mihin se asetetaan; napauta Aloitusnäyttö tai Aloitusnäyttö ja lukitusnäyttö.
Kuinka lisätä ja poistaa sovelluskuvakkeita
Voit lisätä suosikkisovellustesi sovelluskuvakkeita aloitusnäyttöihisi ja poistaa ne, kun se on liian täynnä. Tällä tavalla on helpompi löytää eniten käytetyt sovelluksesi.
Pyyhkäise ylös näytön alareunasta, niin sinun pitäisi nähdä kaikki sovelluksesi.
Napauta ja vedä sovellusta.
Näet kuvia jokaisesta aloitusnäytöstä.
Liu'uta sovellus haluamaasi paikkaan.
Pikakuvakkeen lisääminen
Joissakin sovelluksissa on käytettävissä pikakuvakkeita, joiden avulla voit siirtyä suoraan sovelluksen osaan manuaalisen navigoinnin sijaan.
Esimerkiksi Evernotessa on neljä pikakuvaketta: Kamera, Ääni, Simple Note ja Search. Näillä pikanäppäimillä voit nopeasti tallentaa muistiinpanon kuvien, äänitallenteiden tai tekstin avulla. Ja tietysti Haku antaa sinulle suoran pikakuvakkeen Evernoten hakutoimintoon.
Napauta ja pidä sovellusta painettuna ja vapauta se sitten. Jos sovelluksessa on pikakuvakkeita, näet luettelon.
-
Napauta ja pidä alhaalla pikakuvaketta.

-
Liu'uta pikakuvake haluamaasi kohtaan ja vapauta se.
Jos haluat käyttää pikakuvaketta lisäämättä sitä aloitusnäyttöön, napauta sitä.
Widgetien lisääminen ja niiden koon muuttaminen
Androidissa on sisäänrakennetut widgetit sovelluksille, kuten Kello ja Laskin, ja monet sovellukset tarjoavat myös niitä. Widgetit ovat kuin pikakuvakkeita, mutta niissä on vielä enemmän toimintoja.
Evernotessa on widget, jonka avulla voit lisätä viisi toimintoa aloitusnäyttöön, mukaan lukien yksinkertainen muistiinpano, kamera, ääni, käsinkirjoitus, muistutus ja liite. Voit myös valita, mihin muistikirjaan haluat tallentaa widgetin avulla luomasi muistiinpanot. Näin pääset käyttämään kaikkia widgetejäsi.
Napauta ja pidä alhaalla aloitusnäyttöä.
Näyttöön tulee valikko; napauta Widgetit.
-
Kosketa ja pidä widgetiä painettuna. Näet kuvia aloitusnäytöistäsi.

-
Napauta widgetiä, siirrä se haluamaasi paikkaan ja vapauta se.
Vaihtoehtoinen tapa nähdä widgetit on napauttaa pitkään sovellusta ja napauttaa sitten Widgetit.
-
Voit myös muuttaa joidenkin widgetien kokoa. Kosketa pitkään widgetiä aloitusnäytössä ja vapauta se. Näet ääriviivat, joissa on pisteitä sivuilla.
Jos et näe ääriviivaa, et voi muuttaa widgetin kokoa.
-
Muuta widgetin kokoa vetämällä pisteitä.

Lopeta napauttamalla widgetin ulkopuolella.
Kuinka luoda kansioita
Jos aloitusnäyttösi on liian täynnä tai haluat ryhmitellä samankaltaisia sovelluksia ja pikakuvakkeita, voit luoda kansioita. Voit luoda niin monta kansiota kuin haluat ja antaa kullekin nimen.
Kosketa pitkään sovellusta tai pikakuvaketta.
Vedä sovellus tai pikakuvake toisen päälle ja vapauta se.
-
Lisää lisää vetämällä jokainen ryhmän päälle.
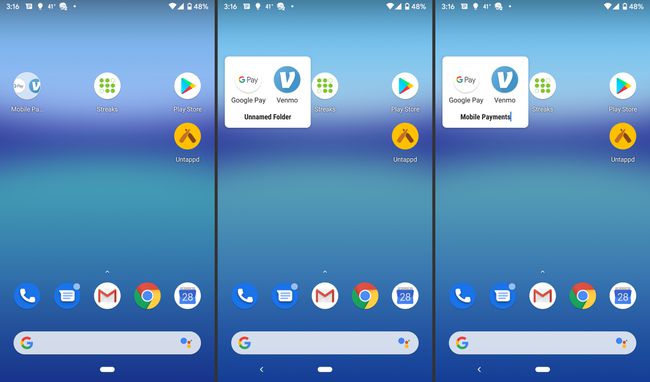
Nimeä ryhmä napauttamalla ryhmää, napauttamalla Nimetön kansioja kirjoita sitten nimi.
Objektien siirtäminen aloitusnäytöllä
Kun olet lisännyt sovelluskuvakkeet, pikakuvakkeet, widgetit ja kansiot aloitusnäyttöön, voit siirtää niitä haluamallasi tavalla. Voit myös poistaa tarpeettomat kohteet.
Kosketa ja vedä kohdetta. Näet kuvia aloitusnäytöistäsi.
Liu'uta kohde haluamaasi kohtaan ja vapauta se.
On myös helppo poistaa kohteita aloitusnäytöltä. Napauta ja pidä painettuna sitä, jonka haluat poistaa.
-
Vedä kohde ylös sanan kohdalle Poista ja vapauta se.
Useimmille sovelluksille voit myös valita Poista asennus, joka poistaa sen puhelimestasi.
Harkitse Android-käynnistimen lataamista
The parhaat Android-kantoraketit voit mennä pidemmälle kuin sisäänrakennettu aloitusnäyttö tarjoaa. Käynnistysohjelman ominaisuuksia ovat mm kuvakepakkauksia, mukautettuja teemoja ja erilaisia tapoja muuttaa käyttöliittymän ulkoasua ja tuntumaa. Ne tarjoavat myös erilaisia tapoja olla vuorovaikutuksessa näytön kanssa, mukaan lukien mukautetut eleet. Nämä sovellukset tarjoavat usein ominaisuuksia edellä varastossa Android, kuten Yötila.
