Kuinka luoda Google Docs -lomake
Mitä tietää
- Vierailla docs.google.com/forms ja valitse Tyhjä tai malli.
- Docsista, Sheetsistä tai Slidesista: Tiedosto > Uusi > Lomake; Sheetsistä, Työkalut > Luo lomake linkittääksesi sen laskentataulukkoon automaattisesti.
- Kirjoita kysymyksesi ja vaihtoehtosi.
Tässä artikkelissa kerrotaan, kuinka luodaan Google Docs -lomake.
Aloita Google-lomake
Vaikka se oli kerran vaihtoehto Google Sheetsissä, Forms on nyt erillinen työkalu. Voit käyttää sitä Docsissa, Sheetsissä ja Slidesissa. Suosituin tapa käyttää lomakkeita on luoda a Googlen kysely.
-
Jokaisen lomakkeen yläosassa on välilehdet kysymyksille ja vastauksille. Siirry kohtaan Kysymyksiä -välilehti ja anna sitten lomakkeelle nimi ja kuvaus tai todennäköisemmin ohjeet edetäksesi. Vastaukset tallennetaan Vastaukset-välilehdelle, mutta voit myös lisätä vastaukset automaattisesti laskentataulukkoon.
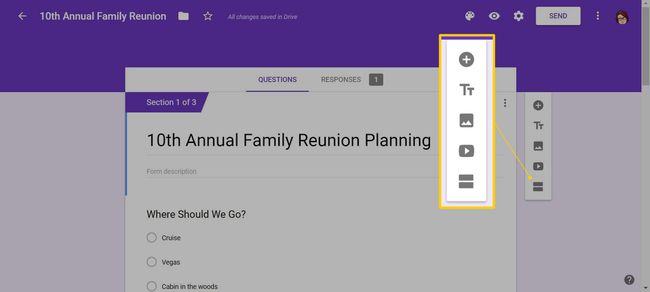
Vastaukset-välilehdellä voit kytkeä sen pois päältä Vastausten hyväksyminen ja lisää viesti käyttäjille, jotka yrittävät täyttää lomakkeen. Voit myös vastaanottaa sähköposti-ilmoituksia uusista vastauksista, ladata CSV-tiedoston, tulostaa ja poistaa kaikki vastaukset.
-
Muutaman vaihtoehdon avulla voit mukauttaa lomaketta teemavärillä, taustavärillä ja fontilla. Voit myös lisätä tälle alueelle kuvia, tekstiä ja YouTube-videoita. Pääset näihin asetuksiin valitsemalla palettikuvakkeen sivun yläreunasta.
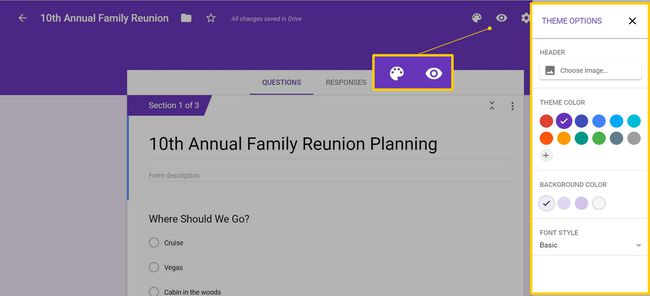
Paletin vieressä on esikatselu ja asetukset. Voit esikatsella lomaketta ja vastata jokaiseen kysymykseen varmistaaksesi, että kaikki toimii oikein. Asetukset sisältävät, kerätäänkö sähköpostiosoitteita ja voivatko vastaajat lähettää useamman kerran, mikä kannattaa, jos käytät lomaketta esimerkiksi ideoiden keräämiseen. Voit myös tehdä lomakkeesta tietokilpailun, joka mahdollistaa automaattisen arvioinnin, jos lisäät vastausavaimen.
Google-lomakevastauksen muotoasetukset
Voit muokata vastaanottamiesi vastausten muotoa monin tavoin. Tyhjä lomake sisältää yhden kysymyksen, ja voit lisätä lisää napsauttamalla oikealla olevaa plussymbolia.
Oletusasetus on monivalinta, mutta siinä on myös lyhyt vastaus, kappale, valintaruudut, avattavat luettelot, asteikot, ruudukot, päivämäärä tai aika ja tiedoston lataus. Nämä vaihtoehdot tekevät Google Formsista monipuolisen. Tietokilpailujen lisäksi voit käyttää sitä sovelluksiin, kotitehtävien lähettämiseen, kilpailuihin ja muuhun.

Kun olet valinnut vastaustyypin, voit muokata sitä edelleen, syöttää monivalinta- tai pudotusvalikon vaihtoehtoja ja lisätä muu vaihtoehtona ja ota käyttöön tai poista käytöstä useita vastauksia. Kun lisäät kysymyksiä, voit kopioida työsi, jos aiot esittää kysymyksiä samanlaisilla valinnoilla. Esimerkiksi "Mikä on lempiruokasi?" jota seuraa "Mikä on vähiten suosikkiruokasi?"
Kaikkiin kysymyksiin voit päättää, vaaditaanko vastaus vai ei.
Lisää osioita Google-lomakkeeseen
Yhteydenottolomakkeelle tai lyhyelle kyselylle yksi sivu sopii luultavasti. Jos sinulla on kuitenkin pidempi kyselylomake, jaa se osiin. Näin et ylikuormita vastaanottajia. Lisää osio valitsemalla oikealla oleva painike YouTube-symbolin alla. Jokaisella osalla voi olla erillinen otsikko ja kuvaus tai ohjeet.
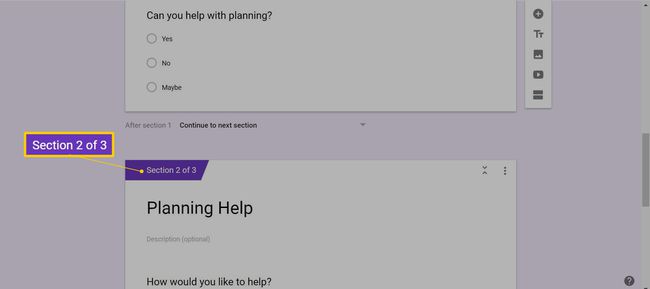
Voit vetää ja pudottaa kysymyksiä osioiden välillä tarpeen mukaan sekä kopioida osia. Napauta kolmen pisteen valikkoa oikeassa yläkulmassa ja valitse sitten Kopioi osio. Valikko sisältää vaihtoehdot osion siirtämiseen, osion poistamiseen ja yhdistämiseen yllä olevaan osioon.
Lisää jatkokysymyksiä
Joskus saatat haluta esittää kysymyksiä aiempien vastausten perusteella. Esimerkiksi, jos kysyt oikean tai väärän kysymyksen ja haluat selityksen, kun vastaaja kirjoittaa epätosi. Voit tehdä tämän lisäämällä osion, jossa on monivalintavastaus tai avattava vastaus. Napauta kolmen pisteen valikkoa oikeassa alakulmassa ja valitse Siirry osioon vastauksen perusteella.
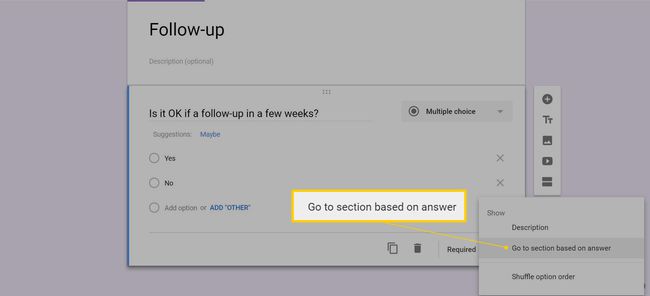
Jokaisen vaihtoehdon kohdalla voit lähettää vastaajan seuraavaan osioon tai mihin tahansa muuhun lomakkeen osioon tai siirtyä siihen Lähetä lomake lopettaa kyseisen vastaajan osallistumisen.
Tallenna vastaukset laskentataulukkoon
Voit tallentaa kaikkien lomakkeiden vastaukset Google-laskentataulukkoon, jotta voit järjestää ja käsitellä tietoja. Voit joko luoda lomakkeen Google Sheetsistä yllä kuvatulla tavalla tai linkittää sen laskentataulukkoon asetuksissa.
Siirry Sheetsistä osoitteeseen Työkalut > Luo lomake. Muussa tapauksessa mene osoitteeseen Vastaukset lomakkeen välilehti. Napsauta oikealla olevaa vihreää kuvaketta avataksesi laskentataulukon. Luo sitten uusi laskentataulukko tai valitse olemassa oleva.
-
Valitse Luoda tai Valitse edetä. Uudessa laskentataulukossa on oletusarvoisesti sarake jokaiselle luomallesi kysymykselle ja aikaleimasarake, joka näyttää, milloin vastaus on syötetty. Kun luot lisää kysymyksiä tai muokkaat olemassa olevia kysymyksiä, laskentataulukko päivittyy.
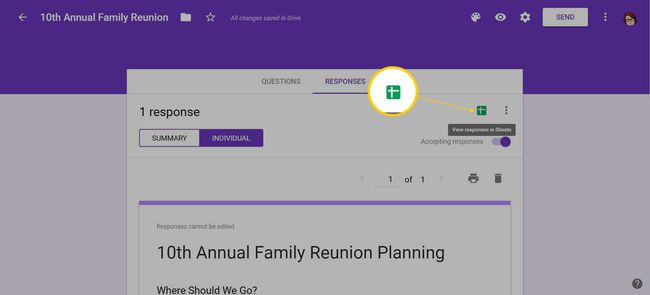
Jos linkitit lomakkeen olemassa olevaan laskentataulukkoon, siihen lisätään vastausvälilehti.
Jaa ja lähetä lomake
Voit jakaa Google Formsin muiden kanssa, jos se on ryhmätyötä. Valitse kolmen pisteen valikko, valitse Lisää yhteistyökumppaneitaja kirjoita sitten sähköpostiosoitteet tai kopioi jakolinkki.
Kun lomake on mieleiseksesi, tarkista asetukset ennen sen lähettämistä. Voit rajoittaa käyttäjiä yhteen vastaukseen, antaa heidän muokata vastaustaan sen lähettämisen jälkeen, linkittää osoitteeseen tulokset, jos teet kyselyn, ja muuta vahvistusviestiä, kun joku on lähettänyt omansa vastaukset.
Voit lähettää ja jakaa lomakkeen potentiaalisten vastaajien kanssa monin eri tavoin. Aloita napsauttamalla Lähettää sivun yläreunassa.
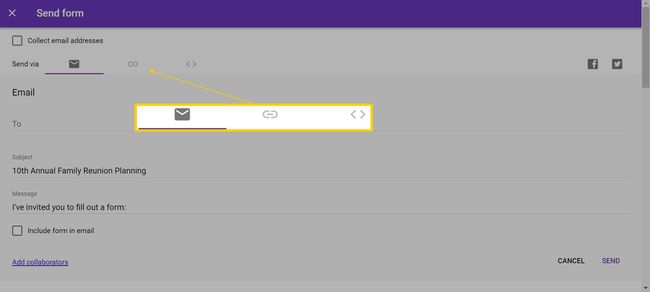
- Lähetä sähköpostilla: Napsauta kirjekuorikuvaketta ja kirjoita vastaanottajien sähköpostiosoitteet, aihe ja viesti.
- Jaa linkki: Napsauta linkkikuvaketta kopioidaksesi linkin lomakkeeseen. Voit myös saada URL-osoitteen lyhennetyn muodon, joka alkaa goo.gl/forms.
- Julkaise se sosiaalisessa mediassa: Napsauta oikealla olevaa Facebook- tai Twitter-kuvaketta.
- Upota se verkkosivustolle: Napsauta suurempi kuin/pienempi kuin -symboleita kopioidaksesi HTML-koodin. Voit myös säätää lomakkeen leveyttä ja korkeutta.
Rakenna tietovisa vastausavaimella
Google Forms on hyödyllinen työkalu tietokilpailuihin, koska voit syöttää oikeat vastaukset ja antaa pistearvoja. Opiskelijasi voivat saada välitöntä palautetta, eikä sinun tarvitse käydä läpi pinoa papereita. Vaihtoehtoisesti voit viivyttää tulosten lähettämistä ja sellaisten kysymysten tarkistamista, joihin ei ole lopullista vastausta, kuten lyhyt vastaus tai kappalevastausmuoto.
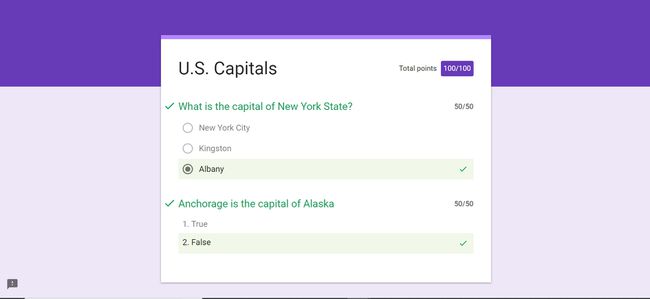
Kun olet kerännyt vastaukset, näet keskimääräiset ja mediaaniarvosanat. Voit myös tarkastella kutakin kysymystä nähdäksesi kuinka moni onnistui oikein vs. väärä.
Sinä pystyt muokata mallia kuten muokkaat tyhjää lomaketta. Se on vain lähtökohta.
