Tekstin leikkaaminen, kopioiminen ja liittäminen iPadiin
Mitä tietää
- Napauta ja pidä tekstiä painettuna, aseta kohdistin osan alkuun ja vedä sen loppuun tehdäksesi valinnan.
- Napauta Valitse ja valitse Leikata tai Kopio, napauta sitten kohtaa, johon haluat liittää tekstin, ja napauta Liitä.
Tässä artikkelissa kerrotaan, kuinka tekstiä leikataan, kopioidaan ja liitetään iPadilla, jossa on iOS 9 tai uudempi.
Kopioiminen, leikkaaminen ja liittäminen iPadissa
Sen sijaan, että kirjoitat samaa tekstiä uudestaan ja uudestaan, aseta teksti iPadin leikepöydälle kopioimalla tai leikkaamalla ja liitä sitten teksti leikepöydältä mihin tahansa sovellukseen tai asiakirjaan.
Avaa asiakirja tai tekstitiedosto, joka sisältää tekstin, jonka haluat leikata tai kopioida.
Napauta ja pidä painettuna tekstiä, jonka haluat valita.
-
Käytä suurennuslasia sijoittaaksesi kohdistimen leikattavan tai kopioitavan osan alkuun tai loppuun.

-
Nosta sormesi, kun kohdistin on kohdassa, jossa haluat sen näyttävän valikon.
Tämä valikko voi sisältää myös sovelluskohtaisia kohteita ohjelmasta riippuen.
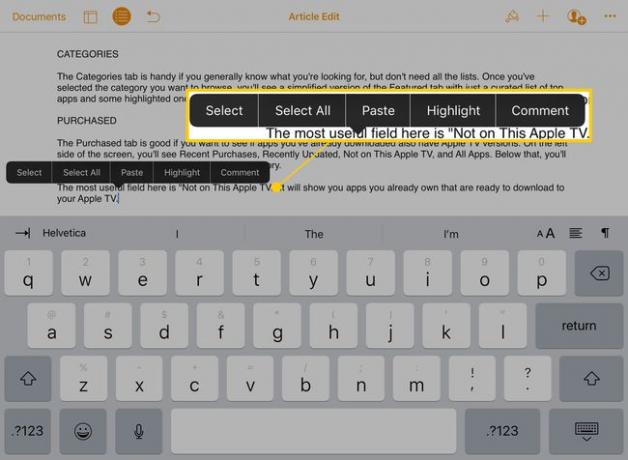
-
Napauta Valitse.
Napauta Valitse kaikki valitaksesi automaattisesti koko sivun tekstin.
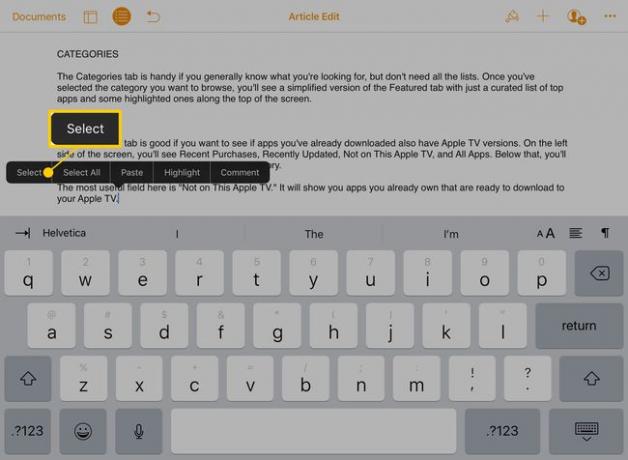
-
Kohdistin siirtyy valintatilaan, joka lisää sinisiä ympyröitä viivan ylä- ja alaosaan. Käytä näitä valitaksesi tekstin, jonka haluat leikata tai kopioida. Vedä yläympyrää asettaaksesi valinnan alun ja alaosaa määrittääksesi lopun.
Joissakin sovelluksissa voit siirtyä valintatilaan kaksoisnapauttamalla tekstiä, jonka haluat valita.
-
Kun teksti on valittu, valikko tulee näkyviin.

-
Napauta Leikata poistaaksesi valitun tekstin asiakirjasta ja sijoittaaksesi kopion leikepöydälle. Tai napauta Kopio asettaaksesi kopion leikepöydälle poistamatta sitä alkuperäisestä tietueesta.

Avaa sovellus tai asiakirja, johon haluat lisätä kopioidun tai leikatun tekstin.
-
Napauta ja pidä painettuna näyttääksesi suurennuslasin ja aseta sitten kohdistin kohtaan, johon haluat liittää tekstin. Kun nostat sormesi, napauta Liitä.

-
Leikattu tai kopioitu teksti tulee näkyviin kohdistimen sijaintiin.

Muotoile liitetty teksti. Rivinvaihdot tai muut muotoilut on ehkä vaihdettava, kun teksti on liitetty asiakirjaan.
Pikanäppäimet iPadissa
iPadin oletusnäppäimistö sai joitain pikanäppäimiä ja painikkeita iOS 9:n kanssa. Käytä näitä pikanäppäimiä leikkaamiseen, kopioimiseen ja liittämiseen siirtymättä ponnahdusvalikkoon.

Ohjelmissa, kuten Notes, kun teksti valitaan, näppäimistön vasempaan yläkulmaan tulee valikko. Napauta valikkoa näyttääksesi joukon vaihtoehtoja. Saksikuvake leikkaa tekstiä. Katkoviivaruudulta näyttävä kuvake kiinteän ruudun edessä kopioi tekstiä. Ja leikepöydän kuvake korvaa valitun tekstin leikepöydällä olevalla tekstillä (liitä).
Käytä virtuaalista ohjauslevyä leikkaamiseen ja liittämiseen
The iOS virtuaalinen ohjauslevy helpottaa myös kopioimista ja liittämistä. Aktivoi se joko napauttamalla ja pitämällä kahta sormea näppäimistöllä tai painamalla pitkään välilyöntiä.

Valitse teksti pitämällä kahta sormea näppäimistöllä sekunnin tai kaksi, kunnes kohdistin siirtyy valintatilaan. Valitse haluamasi teksti vetämällä sormiasi iPadin näytöllä ja leikkaa, kopioi tai liitä.
Leikkaa ja liitä moniajolla iPadissa
The moniajovaihtoehtoja jonka Apple lisäsi iPadiin iOS 9:ssä, joten tekstin ja kuvien kopioiminen ja liittäminen sovelluksesta toiseen on helppoa. Yleensä kopiointia ja liittämistä varten teksti tai kuvat kopioidaan yhteen sovellukseen, avataan toinen sovellus ja sitten teksti liitetään toiseen sovellukseen.

Käytettäessä Slide Over- tai Split View -näkymää molemmat sovellukset voivat kuitenkin olla auki kerralla. Leikkaa tai kopioi sisältö yhdessä sovelluksessa ja liitä se sitten toiseen sovellukseen avaamatta tai sulkematta näyttöjä.
