PDF-tiedoston muokkaaminen Macissa
PDF-editori on juuri sitä miltä se kuulostaa: ohjelma, jonka avulla voit muokata a PDF tiedosto. Sen avulla voit muuttaa PDF-tiedoston tekstiä, lisätä tai poistaa kuvia, korostaa asioita, täyttää lomakkeita, allekirjoittaa nimesi ja paljon muuta.
Vaikka voi olla vaikeaa löytää todella ilmaista PDF-editoria macOS: lle, joka voisi tehdä kaikki nämä asiat yhdessä ohjelmassa, se on ei ole ollenkaan vaikea löytää useita, jotka voivat yhdessä käytettynä suorittaa kaikki nämä PDF-muokkaukset kykyjä.
Helpoin tapa muokata PDF-tiedostoa Macissa on käyttää sisäänrakennettua Esikatseluohjelma. On kuitenkin myös useita muita vaihtoehtoja, mukaan lukien online- ja kolmannen osapuolen PDF-editorit, jotka saattavat toimia sinulle paremmin riippuen siitä, mitä haluat PDF-editorin tekevän.
Muokkaa PDF-tiedostoja esikatselulla
Esikatselu on Maciin esiasennettu ohjelma, joka voi avata ja muokata PDF-tiedostoja. Se on suunnilleen yhtä laaja kuin mikä tahansa muu PDF-editori sillä poikkeuksella, että se ei voi muokata olemassa olevaa tekstiä. Sillä on kuitenkin lisäetuna, että sinun ei tarvitse asentaa mitään ylimääräistä käyttääksesi sitä – avaa vain PDF ja aloita muokkaaminen heti.
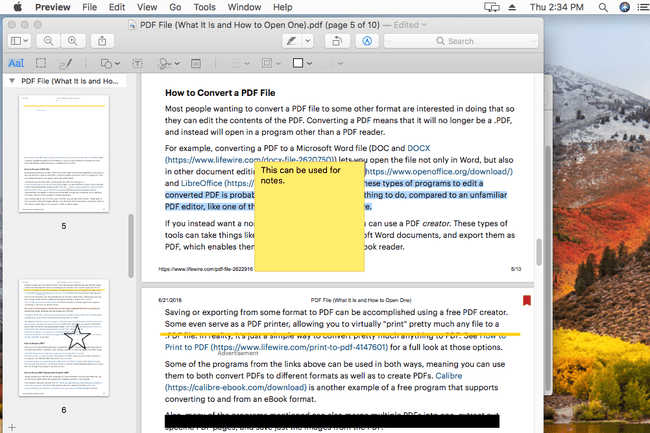
Jos esikatselu ei käynnisty, kun avaat PDF-tiedoston, avaa ensin esikatselu ja selaa sitten PDF-tiedostoa sieltä. Pääset esikatseluun Launchpadista: hae Esikatselu tai etsi se ohjelmaluettelosta. Kun se on auki, mene osoitteeseen Tiedosto > Avata löytääksesi PDF-tiedoston.
Saattaa olla järkevää ajatella, että Muokata -valikkoa käytät kaikkien PDF-muokkaustyökalujen löytämiseen Esikatselussa, mutta näin ei ole. Sen sijaan tämä valikko on tarkoitettu sivujen poistamiseen PDF-tiedostosta ja sivujen lisäämiseen muista PDF-tiedostoista (tai tyhjien sivujen tekemiseen).
Esikatselun avulla voit myös järjestää PDF-tiedoston sivuja uudelleen vetämällä niitä ylös tai alas sivupalkista. Se tarkoittaa, että voit tehdä toisesta sivusta ensimmäisen sivun tai viimeisestä toisen jne. Jos et näe sivupalkkia esikatselussa, voit ottaa sen käyttöön kohdasta Näytä valikosta.
Esikatsele muokkaustyökaluja
Useimmat muut esikatselun PDF-muokkausvaihtoehdot ovat Työkalut valikosta. Siellä voit lisätä kirjanmerkin PDF-tiedostoon tai kiertää sivuja. The Työkalut > Kommentoida valikko on tapa, jolla korostat tekstiä; alleviivata tekstiä; yliviivattu teksti, lisää muistiinpano, suorakulmio, soikea, viiva, nuoli ja muita muotoja; kirjoita PDF-tiedostoon (mihin tahansa tai lomakekenttiin); käytä puhekuplia; ja enemmän.
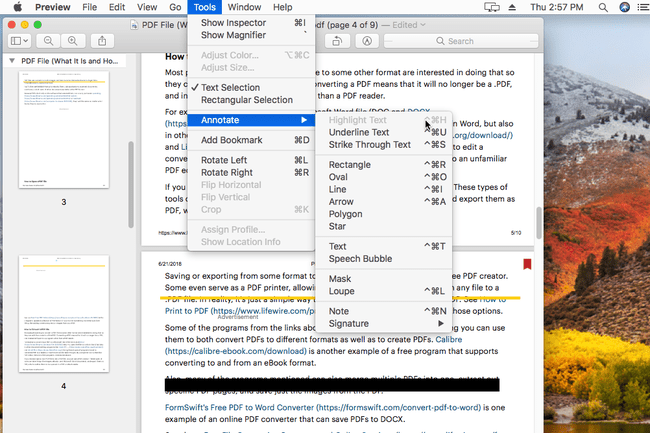
Vaikka esikatselu ei anna sinun muokata PDF-tiedoston tekstiä, voit piilottaa tekstin piirtämällä valkoisen laatikon ja kirjoittaa sitten oman tekstisi laatikon päälle tekstityökalulla. Tämä ei ole yhtä sujuvaa kuin tekstin muokkaus joissakin PDF-editoreissa, mutta se on ainoa vaihtoehtosi muuttaa PDF-tiedoston tekstiä esikatselulla.
Voit näyttää huomautusvalikon koko ajan muokkauksen helpottamiseksi ottamalla sen käyttöön Näytä valikosta. MacOS-versiostasi riippuen sitä kutsutaan joko Näytä merkintätyökalupalkki tai Näytä huomautukset-työkalupalkki.
Lisää allekirjoitus esikatselussa
Niin kauan kuin sinulla on ohjauslevy tai iSight-kamera liitettynä Maciin, voit myös käyttää Esikatselua allekirjoituksen lisäämiseen PDF-tiedostoon. Saatavilla on myös vapaakätinen piirustustyökalu, jolla voit piirtää allekirjoituksesi tai muotoja suoraan asiakirjaan.
Luo uusia PDF-tiedostoja vanhoista PDF-tiedostoista
Vaikka sitä ei todellakaan lasketa PDF-tiedostoksi editointi Yksi esikatselun bonusominaisuus on mahdollisuus luoda uusia PDF-tiedostoja olemassa olevista sivuista toisesta PDF-tiedostosta. Voit tehdä tämän vetämällä sivun PDF-tiedostosta (sivupalkin pikkukuvanäkymässä) työpöydälle. Tämä tekee uuden PDF-tiedoston, jossa on vain yksi sivu (tai useita sivuja, jos valitsit useamman kuin yhden). Toinen helpompi tapa tehdä tämä on napsauttaa sivujen pikkukuvia hiiren kakkospainikkeella ja valita Vie nimellä ja sitten PDF muototyyppinä.
Muut PDF-editorit Macille
Jos esikatselun ominaisuudet eivät ole sitä, mitä etsit, on todella hyvä mahdollisuus, että löydät ne toisesta PDF-editorista, joka ei ole sisäänrakennettu macOS: ään. Pidämme luetteloa ilmaiset PDF-editorit ja useimmat niistä toimivat myös Mac-tietokoneissa.
Toinen tapa muokata PDF-tiedostoa macOS: ssä on käyttää online-PDF-editoria. Yllä linkitetyn luettelon kautta on useita tämäntyyppisiä palveluita. Ne toimivat siten, että lataat PDF-tiedoston muokkaussivustolle, jossa voit tehdä muokkauksia ja ladata sitten PDF-tiedoston takaisin tietokoneellesi.
Ongelmia PDF-editorien kanssa
Täydellisessä maailmassa Macin PDF-editorin avulla voit tehdä kaikenlaisia PDF-tiedostoja. Sen avulla voit paitsi lisätä esimerkiksi muotoja ja allekirjoituksia, myös muokata dokumentissa olevaa tekstiä tai lisätä tekstiä. Valitettavasti kaikki PDF-editorit eivät tue kaikkia näitä ominaisuuksia, mukaan lukien Macin esikatseluohjelma (et voi muokata tekstiä sillä).
Toinen ongelma on se, että PDF-editorit tehdä tukevat edistyneitä ominaisuuksia, kuten tekstinmuokkausta. Tee se ns optinen merkintunnistus (OCR), joka on ohjelmiston yritys "lukea" teksti asiakirjasta ja kirjoittaa se automaattisesti puolestasi, minkä jälkeen voit muokata PDF-tiedostoa kuten mitä tahansa muuta asiakirjaa. Nämä ohjelmat eivät kuitenkaan yleensä muunnu täydellisesti, mikä tarkoittaa, että sinulla on virheellisiä käännöksiä ja outoja muotoilutyylejä.
Samanlainen tehtävä, jonka saatat haluta tehdä, on muuntaa PDF toiseen tiedostomuotoon, kuten a DOCX tiedosto käytettäväksi MS Wordissa tai johonkin EPUB tiedostoa käyttääksesi PDF-tiedostoa e-kirjana. Tämän tyyppiset muokkaukset voidaan suorittaa a asiakirjatiedostojen muuntaja, ei PDF-editori. Samoin muuntaa eri tiedostoa PDF-tiedostoon, voit käyttää a PDF tulostin.
