Suorita OS X Yosemiten puhdas asennus Mac-tietokoneellesi
Kun olet valmis asentamaan OS X Yosemite (10.10), lataa se osoitteesta Mac App Storesta. Tämä versio tukee kahta ensisijaista asennustapaa: puhdasta asennusta, jota käsitellään tässä oppaassa, ja yleisempää päivitysasennusta, jota käsitellään yksityiskohtaisesti erillinen vaiheittainen opas.
Apple ei enää tarjoa Yosemit (10.10) ladattavaksi. Tämän artikkelin tiedot säilytetään arkistointitarkoituksiin.
Puhdas OS X Yosemiten asennustapa pyyhkii kaikki tiedot kohdeasemalta ja korvaa ne tuoreilla, koskaan käyttämättömillä tiedoilla OS X Yosemiten asennusohjelmasta. Kaikki käyttäjätietosi ja asentamasi sovellukset katoavat.
Vaikka puhdas asennus ei ehkä kuulostakaan ystävälliseltä tavalta päivittää Mac OS X Yosemiteen, se tarjoaa etuja, jotka tekevät siitä suositellun päivityspolun joillekin Mac-käyttäjille.
OS X Yosemiten puhtaan asennuksen edut
Jos Macisi kärsii ärsyttäviä ongelmia, joita et ole pystynyt korjaamaan, kuten satunnaiset jäädytykset, odottamattomat sammutukset, roikkuvat sovellukset
Monet näistä ongelmista voivat ilmetä Macin vuosien käytön aikana. Kun päivität järjestelmiä ja sovelluksia, jäljelle jää roskia ja tiedostoista tulee suuria. Tämä aiheuttaa hidastuksia ja voi vioittaa joitain järjestelmätiedostoja. Näiden tiedostojen osien löytäminen on lähes mahdotonta. Jos kohtaat tämänkaltaisia ongelmia Macin kanssa, hyvä puhdas pyyhkäisy voi olla Macisi tarvitsema ratkaisu.
Joskus parannuskeino voi olla pahempi kuin ongelmat. Puhtaan asennuksen suorittaminen poistaa kaikki tiedot kohdeasemalta. Jos määränpää on käynnistysasemasi, joka useimmille käyttäjille se on, sinne menevät henkilötiedot, asetukset, asetukset ja sovellukset. Jos puhdas asennus kuitenkin korjaa ongelmat, kompromissi voi olla sen arvoista.
Varmuuskopioi tietosi
Riippumatta siitä, minkä asennustavan valitset, varmuuskopioi tiedot ennen kuin jatkat. Viimeaikainen Time Machinen varmuuskopio on vähimmäismäärä, joka sinulla pitäisi olla käsillä.
Harkitse myös luomalla kloonin käynnistysasemastasi. Tällä tavalla, jos jotain kauheaa tapahtuu, voit toipua käynnistämällä kloonista ja palata sinne, mistä aloitit ilman, että käytät aikaa tietojen palauttamiseen varmuuskopiosta.
Klooni on myös etu, kun on aika siirtää tietosi uuteen OS X Yosemite -asennukseesi. Yosemite Migration Assistant toimii kloonattujen asemien kanssa ja voit helposti siirtää tietoja, joita tarvitset.
Mitä tarvitset OS X Yosemiten puhtaaseen asennukseen
Tässä on mitä tarvitset puhtaan asennuksen suorittamiseen:
- Yosemite-asennusohjelma levyllä tai ladattavana kuvatiedostona. Jos et löydä Yosemitea kaupasta, tarkista ostosivu. Jos olet joskus ladannut Yosemiten aiemmin, se näkyy siellä.
- Mac, joka täyttää OS X Yosemiten vähimmäisvaatimukset.
- Äskettäinen varmuuskopio nykyisestä Mac-käynnistysasemastasi.
- Käynnistysasema, joka sisältää OS X Snow Leopard (10.6) tai uudempi ja jonka olet valmis poistamaan.

OS X Yosemiten puhdas asennus: Käynnistä prosessi USB-muistitikulta
Kun alustavat vaiheet ovat poissa tieltä, olet valmis aloittamaan prosessin.
Jos käytät OS X: n versiota, joka on vanhempi kuin Snow Leopard (10.6) ja haluat päivittää Yosemiteen, sinun on ostettava ja asenna OS X Snow Leopard ennen kuin päivität OS X Yosemiteen.
Käynnistä Mac App Store napsauttamalla sen kuvaketta Dockissa tai kaksoisnapsauta App Store -sovellusta, joka sijaitsee kohdassa /Sovellukset Finderissa.
Siirry OS X Yosemiten lataussivulle etsimällä App Storesta Yosemit.
Kun olet löytänyt OS X Yosemiten, valitse ladata -painiketta. Sinua saatetaan pyytää kirjautumaan sisään, jos et ole kirjautunut sisään.
Kun lataus on valmis, OS X Yosemite -asennussovellus käynnistyy itsestään. Älä jatka asennusta. Sulje sen sijaan asennusohjelma valitsemalla Lopeta Asenna OS X alkaen Asenna OS X valikosta.
Luo Yosemite Installerista käynnistyvä versio
Nyt kun OS X Yosemite -asennusohjelma on ladattu Maciin, seuraava vaihe on tehdä asennusohjelmasta käynnistettävä kopio USB-muistitikulle. Tarvitset asennusohjelman käynnistettävän version, koska tyhjennät käynnistysaseman osana puhdasta asennusta.
Voit tyhjentää käynnistysaseman ja alustaa sen uudelleen käynnistämällä Macin toisesta laitteesta. Koska kaikki OS X -asennusohjelmat sisältävät Levytyökalun ja valikoiman muita sovelluksia, käynnistys Yosemiten kautta asennusohjelman avulla voit tyhjentää käynnistysaseman ja suorittaa asennuksen, kaikki samasta USB-muistista ajaa.
Kun olet lopettanut luodaan OS X Yosemite -asennusohjelmasta käynnistettävä versio, palaa tänne jatkaaksesi OS X Yosemiten puhdasta asennusta.
Käynnistä USB-muistitikulta
Noudata näitä ohjeita käynnistääksesi asennusohjelman USB-muistitikulta.
Varmista, että yllä olevassa vaiheessa luomasi USB-muistitikku on edelleen kytkettynä Maciin. Älä käytä USB-keskitintä tai liitä flash-asemaa näppäimistön tai näytön ylimääräisiin USB-portteihin. Liitä sen sijaan flash-asema johonkin Macin USB-porteista.
Käynnistä Mac uudelleen pitäen samalla painettuna Vaihtoehto avain.
OS X Startup Manager tulee näyttöön ja näyttää laitteet, joista voit käynnistää Macin. Korosta nuolinäppäimillä USB muistitikku vaihtoehto ja paina sitten Tulla sisään -näppäintä käynnistääksesi Macin USB-muistitikulta ja OS X Yosemite -asennusohjelmasta. Hetken kuluttua näet Yosemiten asennusohjelman tervetulonäytön.
Valitse kieli, jota haluat käyttää asennuksessa, ja valitse sitten Jatkaa. Näyttöön tulee OS X Utilities -ikkuna, jossa on vaihtoehtoja Time Machine -varmuuskopion palauttamiseen, OS X: n asentamiseen, online-ohjeiden saamiseen ja Levytyökalun käyttöön.
Valitse Levytyökalu ja valitse sitten Jatkaa. Levytyökalu avautuu, ja Macin asemat on lueteltu vasemmassa ruudussa.
-
Valitse Macin käynnistysasema, jonka nimi on yleensä Macintosh HDja valitse Poista -välilehti oikeanpuoleisessa ruudussa.
Olet tyhjentämässä Macin käynnistysasemaa ja kaiken sen sisällön. Varmista, että sinulla on nykyinen varmuuskopio näistä tiedoista ennen kuin jatkat.
Käytä Muoto pudotusvalikosta varmistaaksesi sen Mac OS Extended (päiväkirjattu) on valittuna ja valitse sitten Poista.
Sinulta kysytään, haluatko tyhjentää Macintosh HD -osion. Valitse Poista.
Käynnistysasema tyhjennetään kokonaan. Kun prosessi on valmis, valitse Lopeta Levytyökalu alkaen Levytyökalu valikosta. Palaat OS X Utilities -ikkunaan.
Olet nyt valmis aloittamaan OS X Yosemiten asennusprosessin.
OS X Yosemiten puhdas asennus: Suorita asennus loppuun
Edellisissä vaiheissa tyhjensit Macin käynnistysaseman ja palasit OS X Utilities -ikkunaan. Olet nyt valmis viimeistelemään asennuksen antamalla asennusohjelman kopioida OS X Yosemite -järjestelmätiedostot valitsemaasi käynnistysasemaan.
Kun kaikki on kopioitu, Mac käynnistyy uudelleen Yosemiteen ja opastaa sinua järjestelmänvalvojan tilin määrittämisessä, tietojen siirtämisessä aiemmasta OS X: n versiosta ja muista yleisistä siivoustehtävistä.
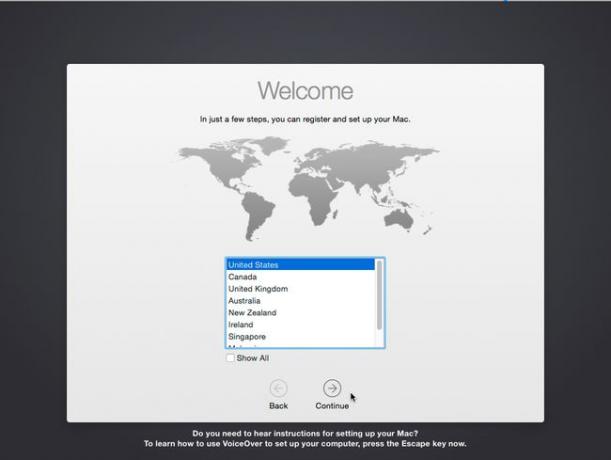
Valitse OS X Utilities -ikkunassa Asenna OS X ja valitse sitten Jatkaa.
OS X Utilities -ikkuna suljetaan ja Asenna OS X -sovellus käynnistyy. Valitse Jatkaa.
Yosemiten ohjelmiston käyttöoikeusehdot tulevat näkyviin. Lue lisenssiehdot ja valitse Olla samaa mieltä.
Näyttöön tulee paneeli, jossa sinua pyydetään vahvistamaan, että olet lukenut ja hyväksyt ehdot. Valitse Olla samaa mieltä taas kerran.
Asennusohjelma näyttää asemat, joihin voit asentaa OS X Yosemiten. Korosta asema, josta haluat OS X Yosemiten käynnistysaseman, ja valitse sitten Asentaa.
Asennusohjelma valmistelee Macin OS X Yosemiten asennusta varten kopioimalla tiedostot käynnistysasemaan. Kun kopiointi on valmis, Mac käynnistyy uudelleen. Jatkuva arvio uudelleenkäynnistykseen jäljellä olevasta ajasta näkyy tiedoston kopioinnin aikana. Asennusprosessin ensimmäinen vaihe, mukaan lukien uudelleenkäynnistys, jatkuu ilman, että sinulta vaaditaan mitään. Vasta uudelleenkäynnistyksen jälkeen sinua pyydetään auttamaan Macin peruskokoonpanon määrittämisessä.
Kun uudelleenkäynnistys tapahtuu, Mac näyttää uuden tilaviestin, joka ilmaisee ajan, joka kuluu asennuksen suorittamiseen käynnistysasemaan. Ole valmis odottamaan.
Kun kaikki tiedostot on kopioitu, tapahtuu toinen uudelleenkäynnistys. Mac käynnistyy OS X Yosemiteen, käynnistää asennusapurin ja näyttää tervetulonäytön.
Valitse asennuksen maa ja valitse sitten Jatkaa.
Valitse käytettävä näppäimistöasettelu ja valitse sitten Jatkaa.
Näyttöön tulee Migration Assistant, jonka avulla voit siirtää henkilökohtaisia tietoja Macista, Time Machine -varmuuskopiosta, toiselta käynnistyslevyltä tai Windows PC: ltä. Tällä hetkellä suosittelemme valitsemaan Älä siirrä tietoja nyt vaihtoehto. Voit aina käyttää Migration Assistant myöhemmin, jos haluat siirtää tiedot uuteen OS X Yosemite -asennukseesi. Yksi syy puhtaaseen asennukseen on se, ettei siellä ole vanhempia tiedostoja, jotka ovat saattaneet aiheuttaa ongelmia aiemmin. Valitse Jatkaa.
Kirjaudu sisään Apple ID: lläsi. Tämä valinnainen sisäänkirjautuminen esikonfiguroi Macin käyttämään iCloudia, iTunesia, Mac App Storea, FaceTimea ja muita Applen tarjoamia palveluita. Jos aiot käyttää jotakin näistä palveluista, kirjautuminen nyt säästää aikaa. Voit kuitenkin ohittaa tämän vaiheen ja kirjautua sisään kyseisiin palveluihin myöhemmin. Oletamme, että haluat kirjautua sisään Apple ID: lläsi. Täytä pyydetyt tiedot ja valitse Jatkaa.
Sinulta kysytään, saako ottaa käyttöön Find My Mac -palvelun, joka käyttää sijaintitietoja löytääkseen kadonneen Macin tai poistaakseen Macin sisällön, jos se varastetaan. Tee valintasi.
Lisälisenssiehdot eri sovelluksille, kuten iCloud, Applen tietosuojakäytäntö ja OS X -ohjelmiston käyttöoikeusnäyttö. Valitse Olla samaa mieltä jatkaaksesi, vahvista sitten sopimus valitsemalla Olla samaa mieltä uudelleen.
Nyt on aika luoda järjestelmänvalvojan tili. Kirjoita koko nimesi ja tilin nimi. Tilin nimestä tulee kotikansiosi nimi, ja sitä kutsutaan myös tilin lyhytnimeksi. Suosittelemme käyttämään tilin nimeä ilman välilyöntejä, erikoismerkkejä tai isoja kirjaimia. Halutessasi voit myös käyttää iCloud-tiliäsi kirjautumistapana. Jos tarkistat Käytä iCloud-tiliäni kirjautumiseen -vaihtoehtoa, kirjaudut sisään Maciin samoilla tiedoilla kuin iCloud-tilisi. Tee valintasi ja valitse sitten Jatkaa.
OS X Yosemite käyttää iCloud Keychainia, järjestelmää, joka tallentaa salattuja avainniputietoja useiden Mac-tietokoneiden välillä, joissa sinulla on tilit. ICloud Keychain -järjestelmän käyttöönottoprosessi on hieman mukana. Suosittelemme käyttämään opastamme iCloud-avainnipun määrittäminen ja käyttäminen myöhemmin. Valitse Määritä myöhemmin ja valitse Jatkaa.
-
Sinulta kysytään haluatko käytä iCloud Drivea. Älä määritä iCloud Drivea, jos sinun on jaettava iCloud-tietoja Macin kanssa, jossa on vanhempi OS X -versio, tai iOS-laitteita, joissa on iOS 7 tai vanhempi. ICloud Driven uusi versio ei ole yhteensopiva vanhempien versioiden kanssa. Tee valintasi ja valitse Jatkaa.
Jos otat iCloud Driven käyttöön, kaikki pilveen tallennetut tiedot muunnetaan uuteen tietomuotoon, mikä estää vanhempia OS X- ja iOS-versioita käyttämästä tietoja.
Mac viimeistelee asennusprosessin ja näyttää sitten uuden OS X Yosemite -työpöytäsi. Pidä hauskaa ja käytä aikaa tutustuaksesi kaikkiin uusiin ominaisuuksiin.
