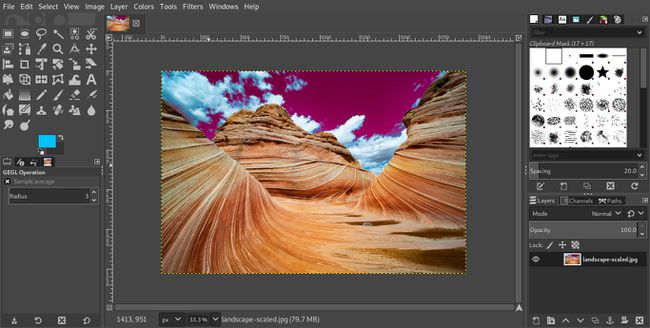GIMPin valinta värin mukaan -työkalun vaiheittainen opas
GIMP: t Valitse värityökalulla voi olla loistava tapa valita nopeasti ja helposti kuvan alueita, jotka ovat samanvärisiä. Tässä esimerkissä näytän kuinka valita osa kuvasta muuttaaksesi väritystä hieman.
Lopulliset tulokset eivät ole täydellisiä, mutta tämä näyttää sinulle, kuinka voit aloittaa sen käytön Valitse värityökalulla jotta voit kokeilla omien tulosten luomista.
Avaa kuvasi sisään LINKUTTAA. Valitse värin mukaan -työkalu toimii parhaiten käsiteltäessä kuvia, joissa on paljon yhtä väriä ja kunnollinen kontrasti.
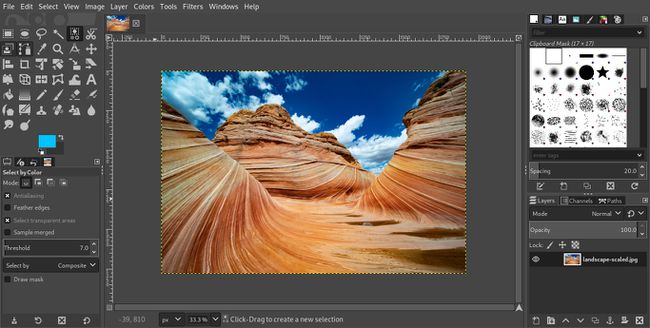
Valitse nyt Valitse värityökalulla in Työkalulaatikko. Tätä harjoitusta varten Työkalun asetukset kaikki voidaan jättää oletusasetuksiinsa käynnistyä, joiden tulee vastata kuvassa esitettyjä.
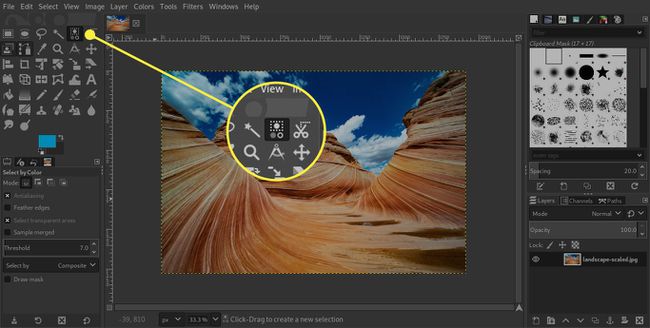
Valitse alue, joka vastaa väriä, jota haluat käsitellä. Sen ei tarvitse olla tämän värin suurin vierekkäinen osa, mutta se auttaa valitsemaan riittävän suuren alueen tarkan osuman saamiseksi.
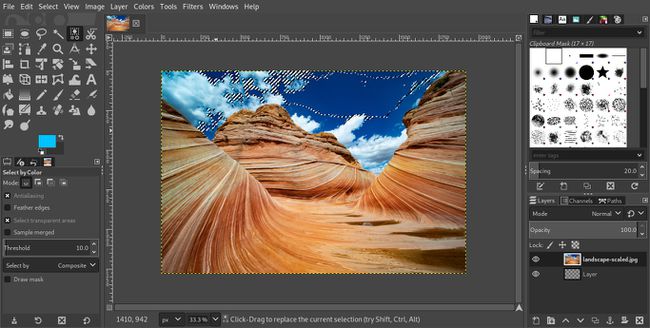
Jos valintasi, kuten tässä esimerkissä, ei sisällä kaikkia haluamiasi alueita, voit lisätä työkalun
Kynnys viittaa alkuperäisestä väristä poissa olevien värien määrään, jonka haluat GIMPin sisällyttävän valintaan. A Kynnys / 0 tuloksena vain alueet, jotka vastaavat valitsemaasi paikkaa, valitaan.
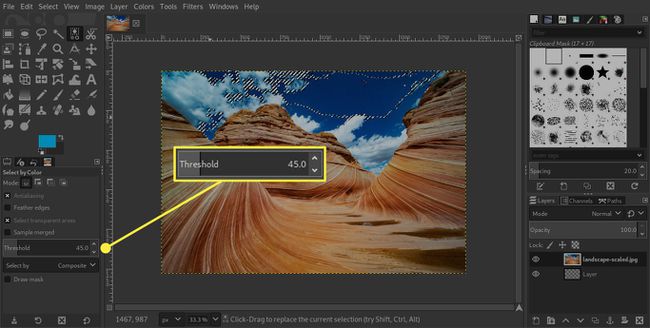
Kun olet säätänyt kynnystä, napsauta kuvasi aluetta uudelleen. Sinun pitäisi huomata, että valittuna on suurempi alue.
Jos näet, että kuvasta on valittu enemmän kuin halusit, voit palata Kynnys-säätimiin ja pienentää arvoa siellä. Se tulee olemaan jonkinlainen yritys ja erehdys -prosessi, jotta saat juuri tarvitsemasi.
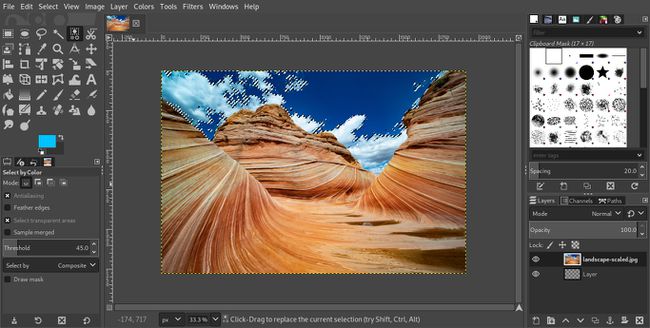
Nyt kun olet tehnyt valinnan, voit käyttää sitä eri tavoilla. Voit esimerkiksi muuttaa valittujen alueiden väriä. Helppo tapa tehdä tämä on mennä osoitteeseen väritvalikko ja valitse Sävy-kylläisyys.
Vuonna Sävy-kylläisyys avautuvassa valintaikkunassa on kolme liukusäädintä, joiden avulla voit säätää Värisävy, Keveysja Kylläisyys.
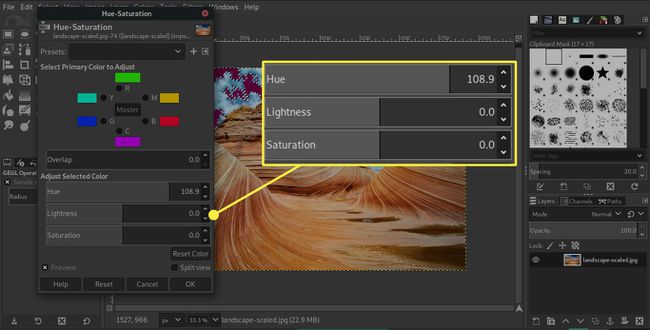
Viimeinen vaihe on valinnan poistaminen, jonka voit tehdä kohdasta Valitse valikosta. Avaa valikko ja valitse Ei mitään. Nyt voit nähdä lopullisen tuloksen selkeämmin.
Voit selvästi nähdä, että tulos ei ole täydellinen. Se on itse asiassa kaukana siitä. Tämä johtuu siitä, että Select by Color -työkalu ei ole täydellinen, ja on hyvä mahdollisuus, että et saa kaikkea ensimmäisellä otoksella. Jos työskentelet tämän kuvan kanssa todella, zoomaasit luultavasti ja käsittelet joitain pienempiä alueita vaaleammilla sinisen sävyillä. Täydellistäminen vie jonkin aikaa, mutta se päihittää silti epäsäännöllisten kohteiden, kuten pilvien, ympärille piirtämisen ja valinnan.