Kuinka muuttaa taustaväriä Photoshopissa
Mitä tietää
- Uusi kuva: Photoshopissa Tiedosto valikko, valitse Uusi. Valitse väri alasvetovalikosta Taustasisältö. Valitse Luoda.
- Olemassa oleva kuvavalinta: Valitse Taikasauva työkalu. Pidä Siirtää ja napsauta tausta-alueita, jotka haluat korvata.
- Olemassa olevan kuvan korvaaminen: Kun tausta on valittuna, käytä Täyttää työkalu uuden värin lisäämiseen väripaletista.
Tässä artikkelissa kerrotaan, kuinka uusien tai olemassa olevien kuvatiedostojen taustaväri vaihdetaan Photoshop 2020:ssa. Se sisältää tietoa useista valinnan tekemiseen soveltuvista työkaluista ja useista menetelmistä värin levittämiseksi valitulle taustalle.
Vaihda uuden kuvan taustaväri
Kuvan taustan värin muuttaminen voi vaikuttaa dramaattisesti sen ulkonäköön, ja yksi parhaista työkaluista siihen on Adobe Photoshop.vaikka hyviä vaihtoehtoja on olemassa. Onko sinulla täysi versio tai a ilmainen kokeilu, voit tehdä sen muutamalla eri tavalla.
Taustan vaihto Photoshop ennen uuden kuvan luomista on nopein tapa asettaa se mieleiseksesi.
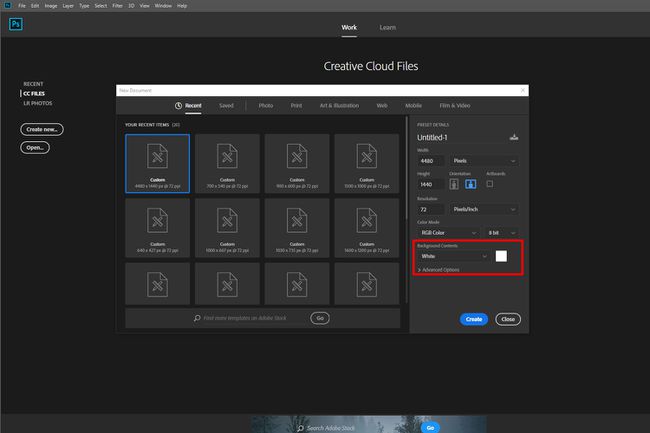
Kun teet uuden asiakirjan Photoshopissa, voit valita taustavärin. Käytä sen avattavaa valikkoa tai värinvalintaruutua valitaksesi värin, jonka haluat taustan olevan. Kun luot uuden kuvan, voit valita sen taustaväriksi.
Photoshop CC 2018:ssa ja uudemmissa tämä vaihtoehto on uuden asiakirjaikkunan oikeassa alakulmassa. Photoshopin vanhemmissa versioissa se sijaitsee ikkunan alaosassa.
Jos haluat muuttaa taustan väriä kuvan luomisen jälkeen, voit luoda täysin uuden taustan haluamallasi värillä:
Valitse Kerros -välilehti ikkunan yläosassa.
Valitse Uusi täyttökerrosja valitse sitten KiinteäVäri – ellet erityisesti halua gradienttia tai kuviointia.
Anna uudelle tasolle nimi ja valitse sitten OK pyydettäessä.
Valitse väri paletista ja valitse OK uudelleen.
Muuta olemassa olevien kuvien taustaväriä
Ennen kuin voit muuttaa taustan väriä Photoshopissa, sinun on valittava se. Tässä on muutamia tapoja tehdä se, työskenteletkö Windows- tai macOS-käyttöjärjestelmässä:
Käytä Magic Wand Tool -työkalua
Taikasauva -työkalu on nopea ja likainen ja toimii parhaiten, kun etualan ja taustan välillä on jyrkkiä eroja, mutta se voi toimia melko hyvin, jos sinulla on vähän aikaa tai kärsivällisyyttä. Voit tehdä tämän valitsemalla Taikasauva työkalu vasemmanpuoleisesta valikosta (se on neljäs alaspäin ja näyttää sauvalta). Sitten, pidä Siirtää ja valitse taustan eri osat, joiden väriä haluat muuttaa.
Käytä Lasso-työkalua
Jos taikasauva on hieman liian kovakätinen tai ei tarpeeksi vivahteikas koko taustasi valitsemiseen, lassotyökalusta voi olla apua. Voit käyttää kolmea samaan tarkoitukseen. Valitse ja pidä painettuna vasemmanpuoleisen valikon kolmatta vaihtoehtoa, jotta saat valinnan. Tavallinen lasso vaatii taustan piirtämistä käsin; Monikulmio Lasso avulla voit piirtää määriteltyjä suoria viivoja; Magneettinen Lasso pysyy olemassa olevissa viivoissa ja reunoissa.
Kun olet piirtänyt taustan ympärille, muodosta yhteys takaisin aloituspisteeseen viimeistelläksesi sen tai paina Ctrl+napsautus. Jos käytät tablettia, jossa on Windows 10, näytön painaminen ja pitäminen antaa sinulle mahdollisuuden napsauttaa hiiren kakkospainikkeella, mikä avaa kontekstivalikon lisätoimintoineen. Valitse tarvitsemasi ja napauta sitten samaa toimintoa varten.
Käytä maskaustyökalua
Jos haluat erittäin tarkan tavan valita kuvan tausta, voit käyttää naamiointi työkalu. Se on vasemmanpuoleisen valikon toissijainen työkalu. Valitse se ja käytä sitten sivellintä tai vastaavaa työkalua "maalaamaan" valintasi. Tämä voidaan yhdistää yllä oleviin menetelmiin olemassa olevan valinnan hienosäätämiseksi. Sinun pitäisi nähdä valitsemiesi alueiden näkyvät punaisina. Kun olet tyytyväinen valintaasi, valitse maskaustyökalu uudelleen nähdäksesi valintasi katkoviivoin.
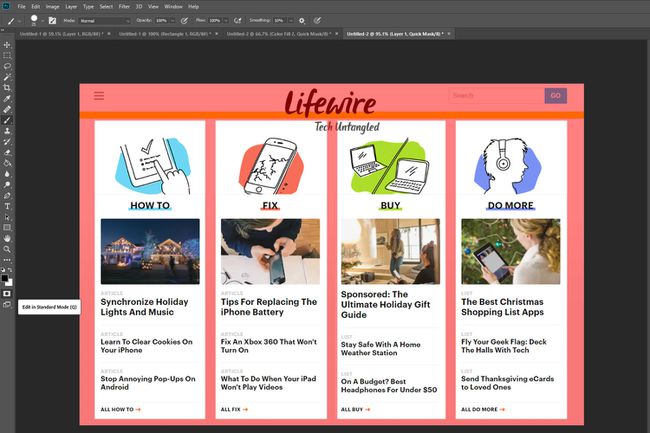
Jos tausta on paljon suurempi kuin etuala, kun teet valinnan jollakin yllä olevista menetelmistä, valitse sen sijaan etuala ja paina sitten Ctrl+Siirtää+minä kääntääksesi valinnan ja korostaaksesi taustan.
Nyt kun olet valinnut taustan, on aika vaihtaa sen väriä. Voit tehdä sen parilla eri tavalla riippuen siitä, minkä värin haluat taustan olevan:
Vaihda sävyä
Lehdistö Ctrl+U tuoda esille Sävy ja kylläisyys valikosta. Käytä Värisävyliukusäädintä säätääksesi taustasi sävyä. Se säilyttää samat valaistustasot kuin ennenkin, mutta yleinen väripaletti muuttuu.
Jos haluat mieluummin tasaisemman taustan värin, voit ensin poistaa sen ja lisätä sen sitten takaisin ennen sävyn säätämistä. Voit tehdä sen painamalla Ctrl+Siirtää+U muuttaaksesi kuvan harmaasävyiseksi, avaa sitten Sävy ja kylläisyys menu kuten ennenkin. Valitse Väritä lisätäksesi väriä takaisin taustalle, käytä sitten Värisävy liukusäädintä säätääksesi sen väriä.
Maalaa sen päälle
Jos haluat mieluummin tyhjän värin taustaksi, voit maalata sen päälle, joka sinulla on jo.
Paina Windowsissa ja macOS: ssä F7 avataksesi tasot-ikkunan.
Valitse Uusi kerros luodaksesi uuden kerroksen. Se on toinen kuvake oikealta.
Valitse Täyttötyökalu vasemmasta valikosta. Se näyttää maalisäiliöltä ja sitä kutsutaan nimellä Paint Bucket Tool joissakin Photoshopin versioissa.
Käytä vasemmanpuoleisen valikon alaosassa olevaa väripalettia valitaksesi haluamasi tausta väri ja luo sitten tyhjä väri valitsemalla valintasi.
Jos haluat mieluummin gradienttitehosteen taustalla, valitse ja pidä painettuna Täyttötyökalu antaa sinulle liukuvärin vaihtoehdon, valitse sitten ja vedä valintasi sisällä luodaksesi liukuvärin uudelle taustallesi.
