4 parasta Androidin esteettömyysasetusta
Android on joukko esteettömyysominaisuudet, joista osa on melko monimutkaisia. Nämä neljä ominaisuutta ovat parhaita; tässä mitä kukin asetusta tekee ja miten ne toimivat.
Alla olevien tietojen tulee olla voimassa riippumatta siitä, kuka Android-puhelimesi on valmistanut: Samsung, Google, Huawei, Xiaomi jne.
01
04:stä
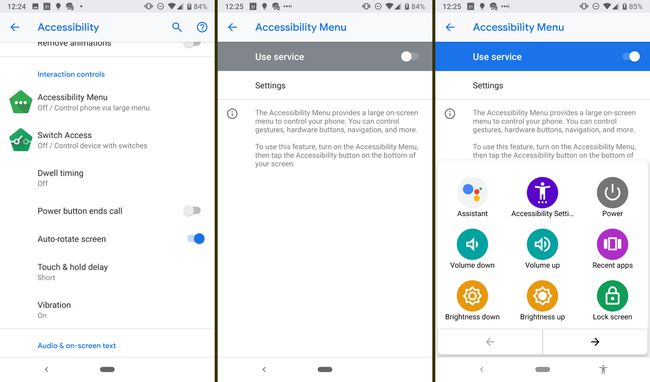
Android Accessibility Suite sisältää neljä työkalua: Esteettömyysvalikko, Switch Access, Select to Speak ja Talkback.
Käyttöapuvalikon ottaminen käyttöön antaa sinulle suuren näyttövalikon, jolla voit ohjata puhelinta, mukaan lukien eleet, navigointi ja laitteistopainikkeet.
Voit käyttää yhtä tai useampaa kytkintä tai näppäimistöä puhelimen ohjaamiseen sen sijaan, että käytät kosketusnäyttöä Switch Accessin kanssa.
02
04:stä
Talkback-näytönlukija ja Select to Speak
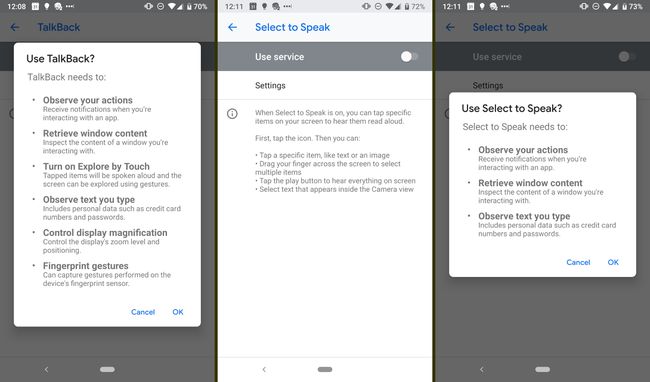
Talkback-näytönlukuohjelma auttaa sinua navigoidessasi älypuhelimessa. Tietyllä näytöllä se kertoo, millainen näyttö se on ja mitä siinä on. Jos olet esimerkiksi asetussivulla, Talkback lukee osion nimen (kuten ilmoitukset). Kun napautat kuvaketta tai kohdetta, valintasi saa vihreän ääriviivan ja avustaja tunnistaa sen. Saman kuvakkeen kaksoisnapauttaminen avaa sen. Talkback muistuttaa sinua kaksoisnapauttamisesta, kun napautat kohdetta.
Jos näytöllä on tekstiä, Puhua takaisin lukee sen sinulle; Viesteissä se kertoo myös lähetyspäivän ja -ajan. Se jopa kertoo, kun puhelimesi näyttö sammuu. Kun aktivoit näytön uudelleen, se lukee ajan. Kun otat Talkbackin käyttöön ensimmäisen kerran, näkyviin tulee opetusohjelma, joka opastaa sinua ominaisuuksien läpi.
Talkbackissa on myös useita eleitä, joilla voit navigoida älypuhelimellasi ja säädä äänenvoimakkuutta ja muut asetukset. Napauta esimerkiksi Wi-Fi-kuvaketta varmistaaksesi, että olet muodostanut yhteyden ja akku -kuvaketta saadaksesi selville, kuinka paljon mehua sinulla on jäljellä.
Jos sinun ei tarvitse lukea kaikkea sinulle jatkuvasti, voit ottaa käyttöön Select to Speak -toiminnon, joka lukee sinulle pyynnöstä. Select to Speak -kuvake; napauta sitä ensin ja napauta tai vedä sitten sormella toiseen kohteeseen saadaksesi puhepalautetta.
Androidin uudemmissa versioissa on TalkBackin sisäänrakennettu pistekirjoitusnäppäimistö. Näyttönäppäimistössä on 6 näppäimen asettelu, joka on intuitiivinen pistekirjoituksen tunteville käyttäjille. Ota pistekirjoitusnäppäimistö käyttöön avaamalla TalkBack ja siirtymällä kohtaan TalkBack-asetukset > Pistekirjoitusnäppäimistö > Asenna pistekirjoitusnäppäimistö.
03
04:stä
Fonttikoko ja suurikontrastinen teksti
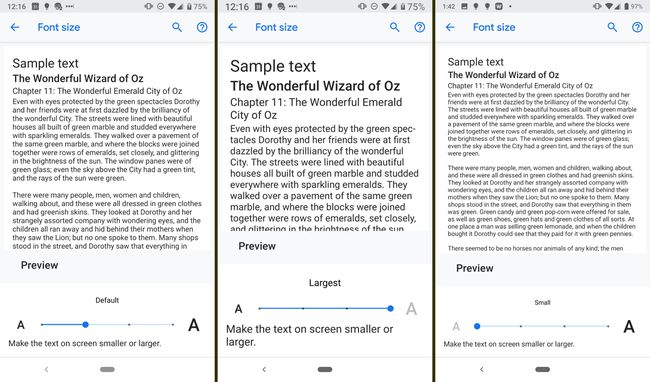
Tämän asetuksen avulla voit muuttaa laitteesi fonttikokoa oletusarvosta. Voit tehdä tekstistä oletusarvoa pienemmän tai useita tasoja suurempia. Kun teet säätöjä, voit nähdä, miltä se näyttää.
Koon lisäksi voit myös lisätä fontin ja taustan välistä kontrastia. Tätä asetusta ei voi säätää; se on joko päällä tai pois päältä.
04
04:stä
Suurennus
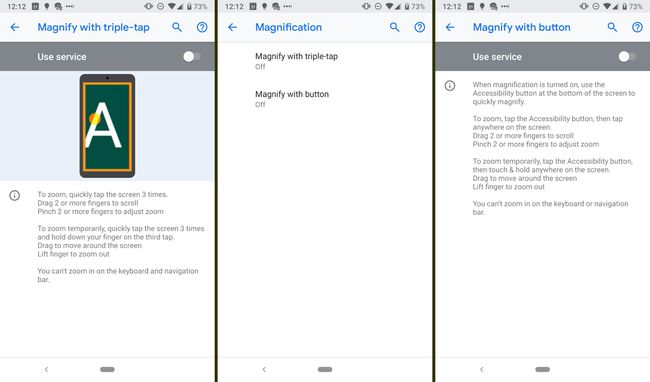
Fonttikoon säätämisen lisäksi voit käyttää elettä lähentääksesi tiettyjä näytön osia. Kun otat ominaisuuden käyttöön asetuksissa, voit lähentää napauttamalla näyttöä kolme kertaa sormella (kolmoisnapautus) tai esteettömyyspainikkeella. Napauta painiketta ja napauta sitten mitä tahansa kohtaa näytöllä. Vedä kahta tai useampaa sormea vierittääksesi ja purista kahta tai useampaa sormea säätääksesi zoomausta.
Voit myös zoomata tilapäisesti napauttamalla näyttöä kolme kertaa ja pitämällä sormea alhaalla kolmannella napautuksella. Kun nostat sormesi, näyttösi loitonnetaan takaisin. Huomaa, että et voi lähentää osakenäppäimistöä tai navigointipalkkia.
