Kuinka siirtää viestejä iPhonesta iPhoneen
Mitä tietää
- iCloud-viestit: Siirry kohtaan asetukset > Sinun nimesi > iCloud ja kytke päälle Viestit. Kirjaudu tilille uudella puhelimella nähdäksesi viestisi.
- Tai mene osoitteeseen asetukset > Sinun nimesi > iCloud > iCloud-varmuuskopio > Varmuuskopioi nyt. Napauta uudessa puhelimen asetuksissa Palauta varmuuskopiosta.
- Tai yhdistä iPhone tietokoneeseen ja etsi se kautta Finder (Mac) tai iTunes (PC), napsauta Takaisin ylös nyt. Määritä uusi puhelin ja napauta Palauta varmuuskopiosta.
Tässä artikkelissa kerrotaan, kuinka voit siirtää tekstiviestit ja iMessagen iPhonesta uuteen iPhoneen. Ohjeet kattavat Applen Viestien tekstityssovellus joka on esiasennettu iPhoneen. Se ei kata kolmansien osapuolien tekstiviestisovelluksia, kuten WhatsAppia.
Tekstiviestien siirtäminen iPhonesta iPhoneen iCloudin viesteillä
Ehkä yksinkertaisin tapa siirtää tekstiviestejä iPhonesta iPhoneen on käyttää Viestit iCloudissa. Tämä iCloud-ominaisuus otettiin käyttöön iOS 11.4:ssä. Kun otat sen käyttöön, se toimii aivan kuten iCloud-synkronointi toimii muillakin tiedot: lataat sisältöä iCloudiin ja lataat sitten viestit kaikista muista samalle tilille kirjautuneista laitteista iCloud. Melko yksinkertainen – ja se kattaa sekä tavalliset tekstiviestit että iMessages. Toimi seuraavasti:
-
Napauta nykyisessä iPhonessasi asetukset avataksesi sen.
Voit mieluummin olla yhteydessä Wi-Fi-verkkoon, koska viestien lataaminen on todennäköisesti nopeampaa. Mutta hyppysellinen, lataaminen matkapuhelinverkon kautta on myös OK.
Napauta nimeäsi.
Napauta iCloud.
-
Siirrä Viestit liukusäädin päälle/vihreäksi. Tämä aloittaa viestien varmuuskopioimisen iCloud-tilillesi.
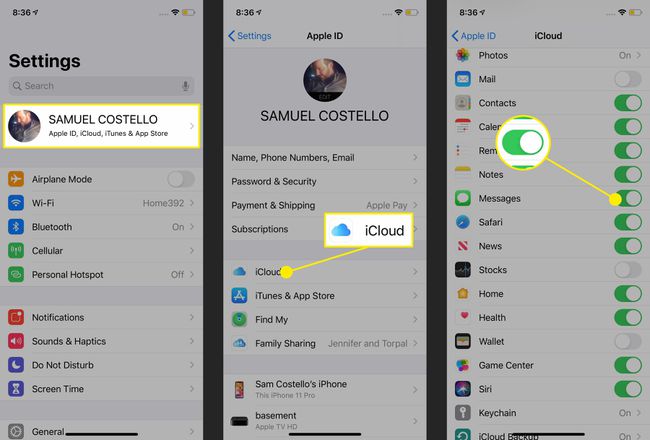
Kirjaudu uudessa puhelimessa, johon haluat siirtää viestit, samalle iCloud-tilille ja ota viestit käyttöön iCloudissa noudattamalla samoja ohjeita. Uusi puhelin lataa tekstit automaattisesti iCloudista.
Tekstiviestien siirtäminen uuteen iPhoneen iCloud-varmuuskopion avulla
Jos et halua käyttää Viestejä iCloudissa (koska sinulla on vanhempi puhelin, älä halua, että tekstiviestejäsi tallennetaan pilveen, et halua maksaa ylimääräisestä iCloud-tallennustilasta jne.), voit siirtää viestejä iPhonesta iPhoneen palauttamalla varmuuskopioida. Toimi seuraavasti:
Napauta nykyisessä iPhonessasi asetukset.
Napauta nimeäsi.
-
Napauta iCloud.
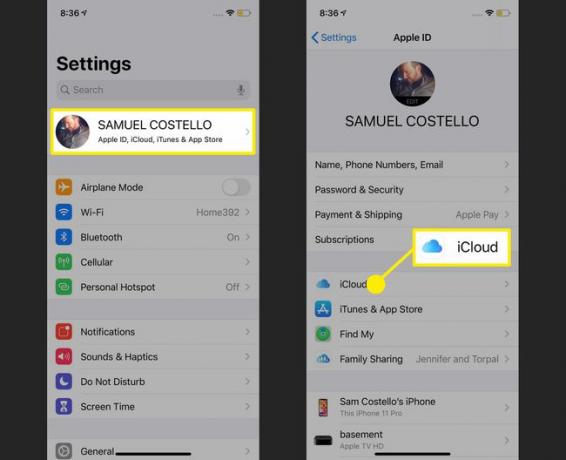
Napauta iCloud-varmuuskopio.
-
Siirrä iCloud-varmuuskopio liukusäädin päälle/vihreäksi.
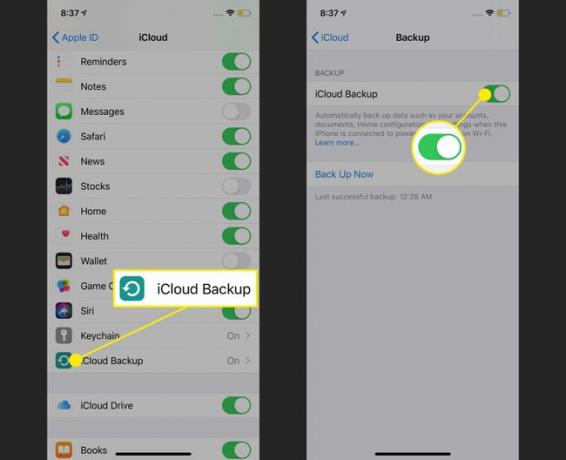
-
Napauta Takaisin ylös nyt aloittaaksesi varmuuskopioinnin heti. Kuinka kauan tämä kestää, riippuu siitä, kuinka paljon tietoja sinulla on varmuuskopioitava. Varmuuskopion koosta riippuen saatat joutua päivittämään iCloud-tallennustilan.
Jos et tee tätä, varmuuskopiointi tapahtuu automaattisesti, kun puhelimesi on kytketty virtalähteeseen, yhdistetty Wi-Fi-verkkoon ja sen näyttö on lukittu.
Kun varmuuskopiointi on valmis, aloita uuden iPhonen asetukset. Valitse vaiheessa, jossa sinua pyydetään päättämään, miten se määritetään palauta varmuuskopiosta. Valitse juuri tekemäsi iCloud-varmuuskopio, ja kaikki varmuuskopioidut tietosi, mukaan lukien viestisi, ladataan uuteen iPhoneen.
Tekstiviestien siirtäminen uuteen iPhoneen Macin tai PC: n avulla
Et halua varmuuskopioida iCloudiin, mutta sinun on silti siirrettävä viestit uuteen iPhoneen? Käytä luotettavaa vanhaa tapaa varmuuskopioida tiedot Macille tai PC: lle. Näin:
Mac-ohjeet koskevat tietokoneita, joissa on macOS Catalina (10.15) ja uudempi. Vanhemmissa versioissa ohjeet ovat suurelta osin samat, paitsi että käytät iTunesia Finderin sijaan varmuuskopiointiin.
Liitä nykyinen iPhonesi Maciin tai PC: hen.
-
Avaa uusi Finder ikkuna (Macissa) tai iTunes (PC: llä). Jos käytät tietokonetta, siirry vaiheeseen 5.
Jos käytät tietokonetta ja iTunesia, iTunesin pitäisi varmuuskopioida iPhonesi automaattisesti heti, kun se on yhdistetty.
-
Laajenna Sijainnit vasemman sivupalkin osio, jos se ei ole jo auki. ja napsauta iPhoneasi.
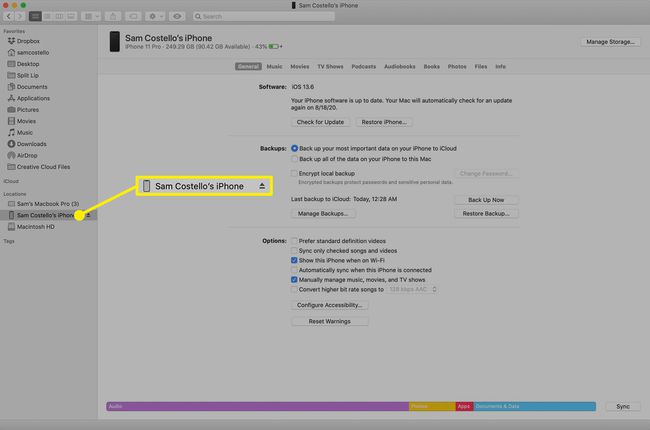
-
Napsauta näkyviin tulevassa iPhonen hallintanäytössä Takaisin ylös nyt.
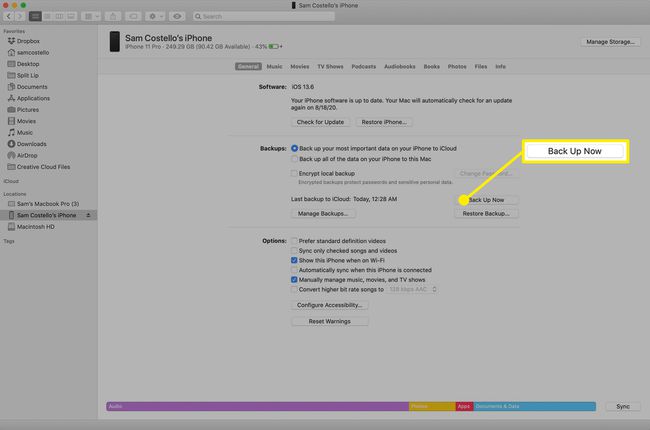
Kun varmuuskopiointi on valmis, aloita uuden iPhonen asetukset. Kun sinulta kysytään, kuinka se määritetään, valitse Palauta varmuuskopiosta. Liitä iPhone tietokoneeseen, jota käytit juuri varmuuskopiointiin, ja valitse sitten varmuuskopio. Kaikki varmuuskopioidut tietosi, mukaan lukien viestisi, ladataan uuteen iPhoneen.
