Ota käyttöön ja käytä Touch ID: tä, iPhonen sormenjälkitunnistinta
Vuosien ajan iPhonen turvallisuus merkitsi perussalasanan asettaminen ja käyttämällä Find My iPhone -toimintoa kadonneen tai varastetun puhelimen jäljittämiseen. iOS 7:n myötä Apple nosti tietoturvan uudelle tasolle ottamalla käyttöön Touch ID -sormenjälkitunnistimen.
Tämän artikkelin tiedot koskevat iOS 7:ää tai uudempaa iPhone 8- ja iPhone 7 -sarjassa sekä iPhone 6s: ssa. Touch ID on saatavilla myös iPad mini 4:lle ja 5:lle, iPad Air 2:lle ja 3:lle sekä 1. ja 2. sukupolven 12,9 tuuman iPad Prolle.
Pakollinen kotipainike
Touch ID on sisäänrakennettu kotipainikkeeseen, ja sen avulla voit avata iOS-laitteesi lukituksen painamalla painiketta sormeasi sen sijaan, että syötät salasanasi manuaalisesti. Kun olet määrittänyt Touch ID: n, voit unohtaa kirjoittaa salasanasi uudelleen jokaiselle iTunes Storen tai App Storen osto. Sormenjälkiskannaus on kaikki mitä tarvitset.
Touch ID ei ole käytettävissä nykyisissä iPhone- ja iPad-laitteissa, kuten iPhone 11:ssä, koska näissä laitteissa ei ole Koti-painiketta. Nämä tukevat Kasvojen tunnus sen sijaan.
Touch ID: n määrittäminen
Touch ID: n määrittäminen yhteensopivaan iPhoneen, iPadiin tai iPod touchiin on helppoa. Näin:
Napauta asetukset sovellus iPhonen aloitusnäytössä.
Valitse Kosketa ID ja pääsykoodi ja anna sitten salasanasi. Jos et ole määritä salasana puhelimellesi, sinun on tehtävä se ennen kuin voit määrittää Touch ID: n.
-
Napauta Lisää sormenjälki Sormenjäljet-osiossa noin näytön puolivälissä.
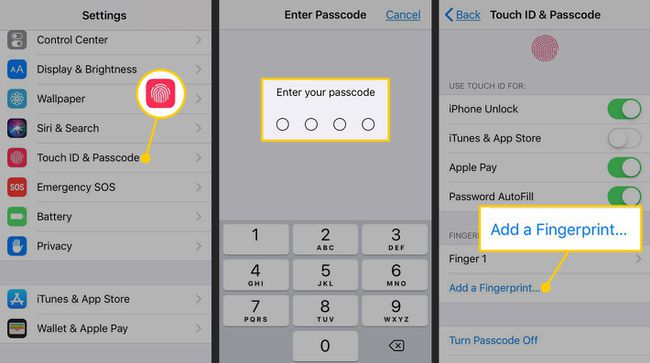
Paina ja nosta sormesi Koti -painiketta useita kertoja samalla, kun pidät iPhonea painettuna samalla tavalla kuin käytät sitä. Kun puhelimessa on sormesi keskiosa selkeästi skannattu, se siirtyy seuraavaan näyttöön.
Pidä puhelinta tavalliseen tapaan, kun avaat sen lukituksen, ja kosketa Koti-painiketta sormesi reunoilla skannaamasi keskustan sijaan. Kun puhelin hyväksyy skannauksen, puhelin palaa Touch ID & Passcode -näyttöön.
-
Siirrä minkä tahansa Touch ID: llä ohjattavan neljän vaihtoehdon vieressä oleva vaihtokytkin Päällä/vihreään asentoon.
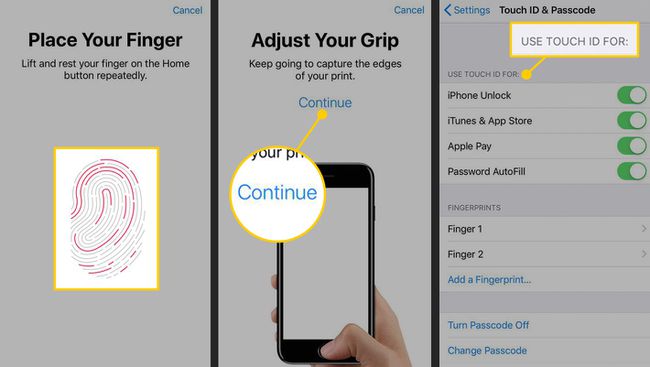
Sinun tulisi ottaa Touch ID käyttöön iPhonen lukituksen avaustoiminnolle, mutta saatat haluta käyttää sitä myös muiden iPhonesi ominaisuuksien kanssa. Vaihtoehdot ovat:
- iPhonen lukituksen avaaminen: Siirrä tämä vaihtokytkin asentoon Päällä/vihreä, jotta voit avata iPhonen lukituksen Touch ID: llä.
- Apple Pay: Siirrä tämä vaihtokytkin asentoon Päällä/vihreä käyttääksesi sormenjälkeäsi valtuutukseen Apple Pay ostokset laitteilla, jotka tukevat Apple Payta.
- iTunes ja App Store: Kun tämä vaihtokytkin on Päällä/vihreä, voit syöttää salasanasi sormenjäljelläsi, kun ostat laitteesi iTunes Store- ja App Store -sovelluksista. Ei enää salasanan kirjoittamista.
- Salasanan automaattinen täyttö: Käytä Touch ID: tä syöttääksesi automaattisesti tallennetut tiedot, kuten nimen tai luottokortin numeron, verkkolomakkeeseen.
Touch ID & Passcode -näytössä voit myös:
- Vaihda sormenjäljen nimi:Oletusarvoisesti sormenjälkesi nimet ovat Finger 1, Finger 2 ja niin edelleen. Voit muuttaa näitä nimiä, jos haluat. Napauta sormenjäljen nimeä, jota haluat muuttaa, napauta X poistaaksesi nykyisen nimen ja kirjoita sitten uusi nimi. Kun olet valmis, napauta Tehty.
- Poista sormenjälki: Sormenjäljen poistamiseen on kaksi tapaa. Pyyhkäise oikealta vasemmalle sormenjäljen yli ja napauta Poistaa -painiketta tai napauta sormenjälkeä ja napauta sitten Poista sormenjälki.
- Lisää sormenjälki: Napauta Lisää sormenjälki valikosta syöttääksesi toisen sormenjäljen. Voit skannata jopa viisi sormea, joiden kaikkien ei tarvitse olla sinun. Jos kumppanisi tai lapsesi käyttävät laitettasi säännöllisesti, voit skannata myös heidän sormenjäljensä.
Vinkkejä sormenjäljen skannaamiseen Touch ID: tä varten
Voit skannata sormenjälkesi kunnolla seuraavasti:
- Valitse sormi, jonka haluat skannata sen mukaan, kuinka yleensä pidät iPhoneasi, kun nostat sen. On luultavasti järkevää käyttää peukaloa tai etusormea. Voit lisätä muita sormia myöhemmin, enintään viisi.
- Aseta sormesi mehevä tyyny kevyesti Koti-painikkeen päälle, mutta älä paina painiketta, tai puhelin peruuttaa skannauksen.
- Kun laite värisee, nosta sormesi irti Touch ID -skannerista ja paina sitä kevyesti uudelleen.
- Toista tämä prosessi aina laittamalla sormesi skannerille hieman eri tavalla tai hieman eri kulmassa. Mitä täydellisempi sormenjälkesi skannaus on, sitä joustavammin voit pitää sormeasi, kun käytät Touch ID: tä myöhemmin. Näytön sormenjäljen punaiset viivat edustavat edistymistäsi. Mitä enemmän punaisia viivoja näet, sitä parempi skannaus.
- Kun ensimmäinen skannaus on valmis, iPhone kehottaa skannaamaan sormesi reunat. Toista sama prosessi kuin aiemmin käyttämällä sormesi sivuja, yläosaa ja muita reunoja saadaksesi parhaan skannauksen.
Kuinka käyttää Touch ID: tä
Kun olet määrittänyt Touch ID: n, sen käyttö on helppoa.
Avaa iPhonesi lukitus sormenjäljelläsi kytkemällä se päälle ja painamalla sitten Koti-painiketta skannaamallasi sormella. Jätä sormesi painikkeelle painamatta sitä, kunnes aloitusnäyttö avautuu.
Jos haluat käyttää sormenjälkeäsi salasanana ostosten tekemiseen, käytä iTunes Store- tai App Store -sovelluksia tavalliseen tapaan. Kun napautat Ostaa, ladata, tai Asentaa painikkeita, sinua pyydetään antamaan salasanasi tai käyttämään Touch ID: tä. Aseta skannattu sormi kevyesti Koti-painikkeen päälle – mutta älä napsauta sitä – kirjoittaaksesi salasanasi ja aktivoidaksesi latauksen.
