Kuinka skannata kiintolevy käyttämällä "virheentarkistusta"
Mitä tietää
- Napsauta hiiren kakkospainikkeella alkaa -painiketta ja valitse Tiedostonhallinta Windows 10:ssä tai Windows 8:ssa.
- Valitse Tämä PC. Tarkista asema napsauttamalla hiiren kakkospainikkeella tai napauttamalla sitä pitkään. Valitse Ominaisuudet > Työkalut > Tarkistaa > Skannausasema.
- Odota skannauksen valmistumista. Noudata annettuja ohjeita. Sinua saatetaan kehottaa käynnistämään uudelleen.
Tässä artikkelissa kerrotaan, kuinka kiintolevy tarkistetaan Windows 10:n ja Windows 8:n virheentarkistustyökalulla. Mukana on muunnelmia Windows 7:lle, Vistalle ja XP: lle.
Kiintolevyn skannaus virheentarkistustyökalulla
Kiintolevyn tarkistaminen Error Checking -työkalulla voi tunnistaa ja mahdollisesti korjata joukon kiintolevyvirheitä. Windowsin virheentarkistustyökalu on komentorivin graafinen versio chkdsk-komento, joka on edelleen saatavilla ja tarjoaa edistyneempiä vaihtoehtoja kuin Virheentarkistus.
Virheentarkistus on saatavilla Windows 10:ssä, Windows 8:ssa, Windows 7:ssä, Windows Vistassa ja Windows XP: ssä, mutta niissä on eroja, kuten kuvassa.
-
Napsauta hiiren kakkospainikkeella Käynnistä-painiketta ja valitse Tiedostonhallinta (Windows 10/8), Avaa Windowsin Resurssienhallinta (Windows 7) tai Tutkia (Vista/XP).
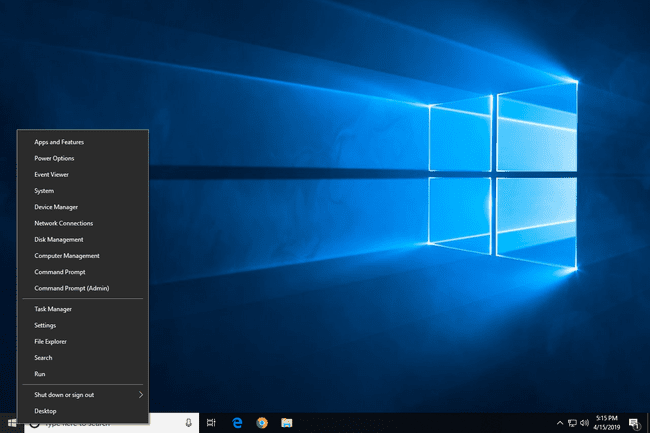
File Explorer on saatavana myös pikahaun kautta. Windowsin aiemmissa versioissa Windowsin Resurssienhallinta on saatavana myös kautta Tietokone tai Tietokoneeni Käynnistä-valikossa.
-
Valitse Tämä PC (Windows 10/8), Tietokone (Windows 7/Vista) tai Tietokoneeni (XP) vasemmassa marginaalissa.
Sinun on ehkä otettava käyttöön Navigointiruutu alkaen Näytä valikosta, jos et näe tätä vaihtoehtoa. XP: ssä tämä on mukana Näytä > Explorer-palkki > Kansiot.
-
Napsauta hiiren kakkospainikkeella tai kosketa ja pidä painettuna asemaa, jonka virheet haluat tarkistaa (yleensä C) ja valitse Ominaisuudet.
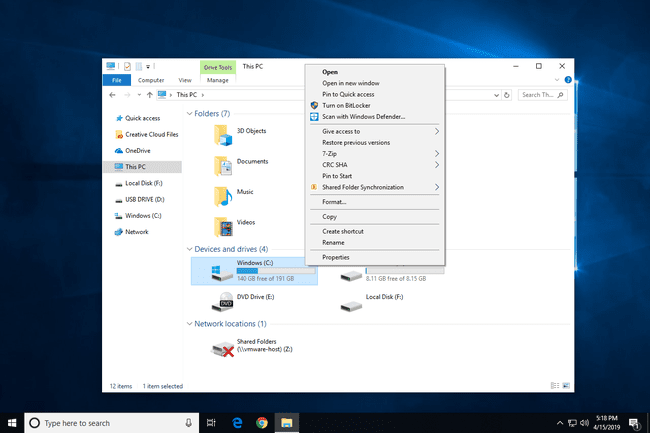
Jos et näe asemaa vaiheessa 2 löytämäsi otsikon alla, valitse pieni nuoli vasemmalla näyttääksesi asemien luettelon.
Valitse Työkalut -välilehti ikkunan yläosassa.
-
Se, mitä teet nyt, riippuu käyttämästäsi Windows-versiosta:
- Windows 10 ja 8: Valitse Tarkistaa jonka jälkeen Skannausasemaja siirry sitten vaiheeseen 8.
- Windows 7, Vista ja XP: Valitse Tarkista nyt ja jatka sitten vaiheesta 6.
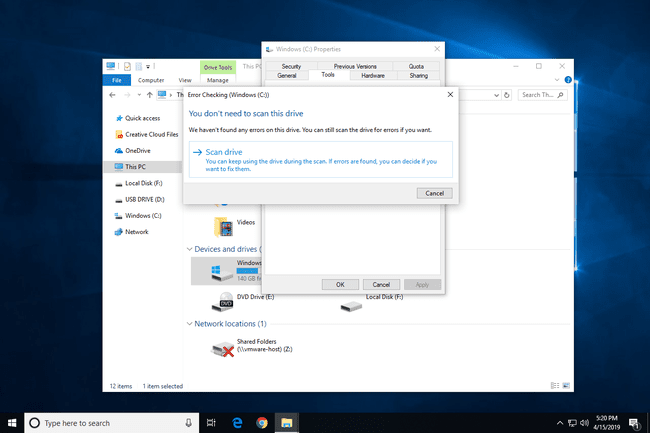
Katso Mikä Windows-versio minulla on? jos et ole varma, mitä olet ajamassa.
-
Kaksi vaihtoehtoa on käytettävissä ennen virheentarkistustarkistuksen aloittamista Windows 7:ssä, Vistassa ja XP: ssä:
- Korjaa tiedostojärjestelmän virheet automaattisesti korjaa automaattisesti tarkistuksen havaitsemat tiedostojärjestelmään liittyvät virheet, jos mahdollista. Suosittelemme, että tarkistat tämän vaihtoehdon joka kerta.
- Etsi ja yritä palauttaa vialliset sektorit suorittaa haun kiintolevyltä alueilta, jotka voivat olla vahingoittuneet tai käyttökelvottomia. Jos työkalu löytyy, se merkitsee kyseiset alueet "huonoksi" ja estää tietokonettasi käyttämästä niitä tulevaisuudessa. Tämä on erittäin hyödyllinen ominaisuus, mutta se voi pidentää skannausaikaa jopa muutamalla tunnilla.
Ensimmäinen vaihtoehto vastaa suorittamista chkdsk /f ja toinen toteuttamiseen chkdsk /scan /r. Molempien tarkistaminen on sama kuin suorittaminen chkdsk /r.
Lehdistö alkaa.
-
Odota, kun Error Checking -toiminto tarkistaa valitun kiintolevyn virheiden varalta ja korjaa löydetyt virheet valituista vaihtoehdoista ja/tai löydetyistä virheistä riippuen.
Jos saat a Windows ei voi tarkistaa levyä sen ollessa käytössä viesti, valitse Ajoita levyn tarkistus, sulje muut avoimet ikkunat ja sitten Käynnistä tietokoneesi uudelleen. Huomaat, että Windowsin käynnistyminen kestää paljon kauemmin, ja näet tekstiä näytöllä, kun virheentarkistus (chkdsk) on valmis.
-
Noudata tarkistuksen jälkeen annettuja neuvoja. Jos virheitä löytyy, sinua saatetaan pyytää käynnistämään tietokone uudelleen. Jos virheitä ei löydy, voit sulkea kaikki avoimet ikkunat ja jatkaa tietokoneen käyttöä normaalisti.
Jos olet kiinnostunut, yksityiskohtainen loki Error Checking -skannauksesta ja siitä mitä korjattiin, jos jotain oli, löytyy luettelosta Sovellus tapahtumia Event Viewerissa. Jos sinulla on ongelmia sen löytämisessä, keskitä huomiosi tapahtumatunnukseen 26226.
Windows 10 ja Windows 8 tarkistavat virheet automaattisesti ja ilmoittavat sinulle, jos sinun on ryhdyttävä toimiin, mutta voit suorittaa manuaalisen tarkistuksen milloin tahansa.
