Apple TV+:n peruuttaminen
Päätit, että et halua tai tarvitse Apple TV+ enää, ja onko aika peruuttaa? Haluatpa säästää rahaa tai et pidä sen tarjontaa houkuttelevana, näin voit peruuttaa Apple TV+ -tilauksen iPhonessa, iPadissa, Apple TV: ssä tai Macissa.
Tämän artikkelin ohjeet pätevät riippumatta siitä, onko sinulla ilmainen Apple TV+ -kokeilutilaus, joka tuli uuden Apple-laitteen oston mukana, tai jos olet maksanut tilauksesta.
Apple TV+:n peruuttaminen iPhonessa ja iPadissa
Apple TV+:n peruuttaminen käynnissä olevassa iPhonessa tai iPod touchissa iOS 13 tai uudempi tai iPad käynnissä iPadOS 13 ja ylöspäin, noudata näitä ohjeita:
Nämä kuvat ovat iPhonesta, mutta vaiheet ovat samat molemmissa laitteissa.
Aloita kirjautumalla sisään Apple ID tili, jota käytit Apple TV+:n tilaamiseen.
Napauta iPhonessa tai iPadissa asetukset.
Napauta [nimesi] näytön yläreunassa.
-
Napauta Tilaukset.
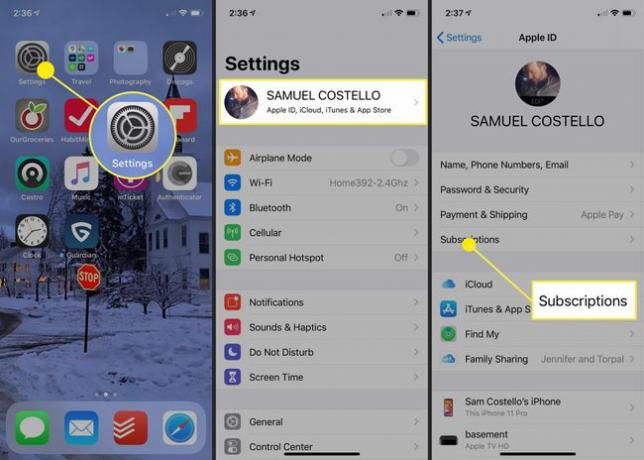
Napauta Apple TV+.
Napauta Peruuttaa (tai jos käytät ilmaista kokeiluversiota, Peruuta ilmainen kokeilu).
-
Napauta ponnahdusikkunassa Vahvistaa peruuttaaksesi Apple TV+:n.
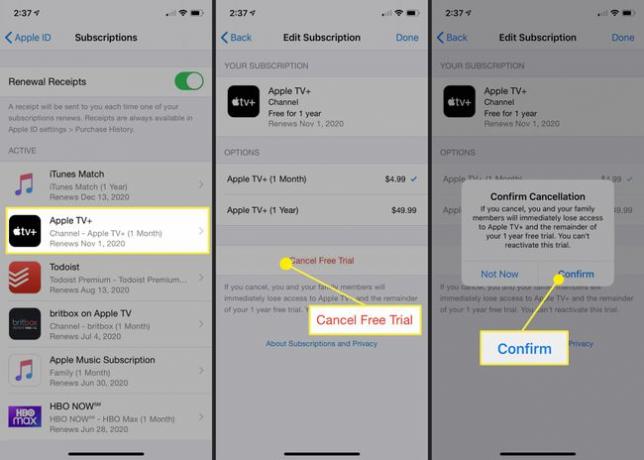
Apple TV+:n peruuttaminen Macissa
Apple TV+ -tilauksen peruuttaminen käynnissä olevassa Macissa macOS Catalina (10.15) tai uudempi, toimi seuraavasti:
-
Avaa Apple TV -sovellus.
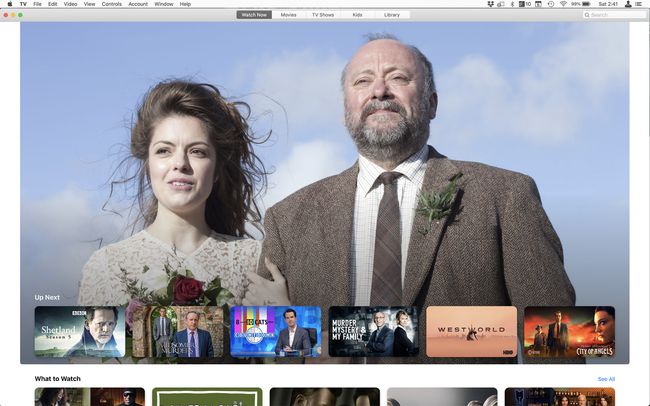
The Apple TV -sovellus ei ole sama kuin Apple TV+ja Apple TV -digisovitin.
-
Klikkaus Tili > Näytä Oma tili.

-
Kirjaudu sisään Apple TV+ -tilauksessa käytetyllä Apple ID: llä.

-
Vieritä alas kohtaan asetukset > Tilaukset ja napsauta Hallitse.
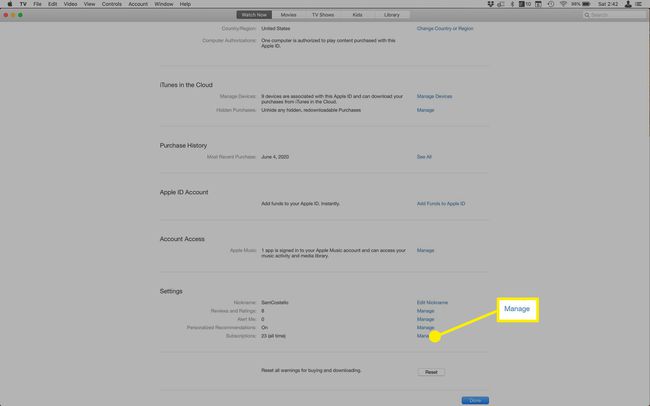
-
Klikkaus Muokata vieressä Apple TV+.
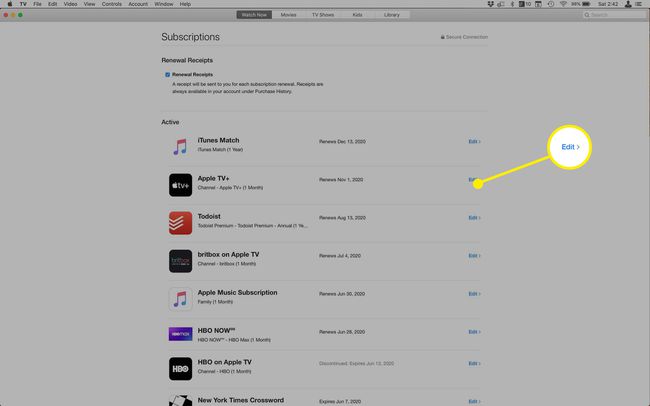
-
Klikkaus Peruuttaa (tai jos käytät ilmaista kokeiluversiota, Peruuta ilmainen kokeilu).
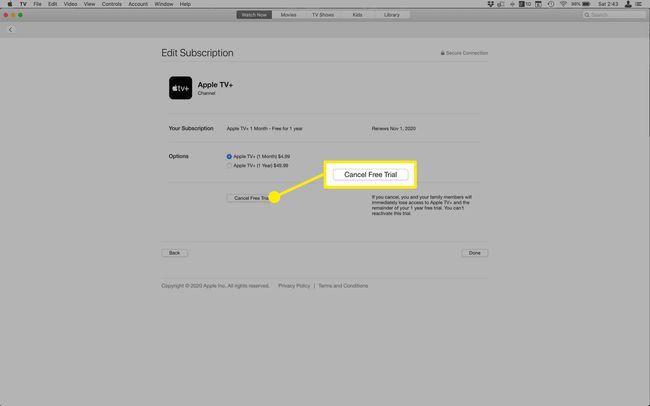
-
Napsauta ponnahdusikkunassa Vahvistaa peruuttaaksesi Apple TV+:n.
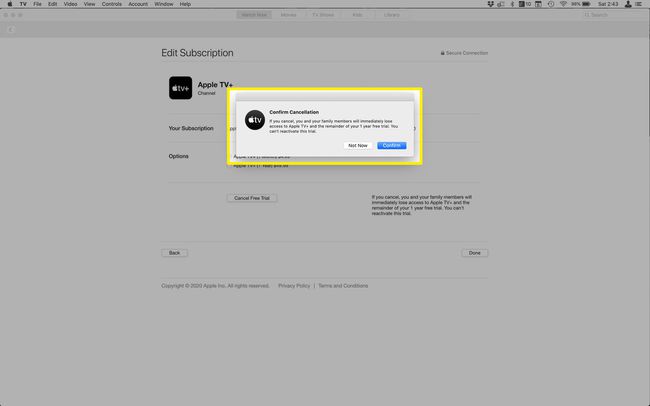
Käynnissä olevissa Maceissa macOS Catalina, voit myös peruuttaa Apple TV+:n katsomalla tiliäsi Apple Music -sovelluksessa. Jos käytät Macia macOS 10.14 tai vanhempi, tarkastele tiliäsi iTunesin avulla ja peruuta tilaus.
Apple TV+:n peruuttaminen Apple TV: ssä
Apple TV+:n peruuttaminen käynnissä olevassa Apple TV: ssä tvOS 13 ja ylöspäin, toimi seuraavasti:
-
Avaa asetukset sovellus.
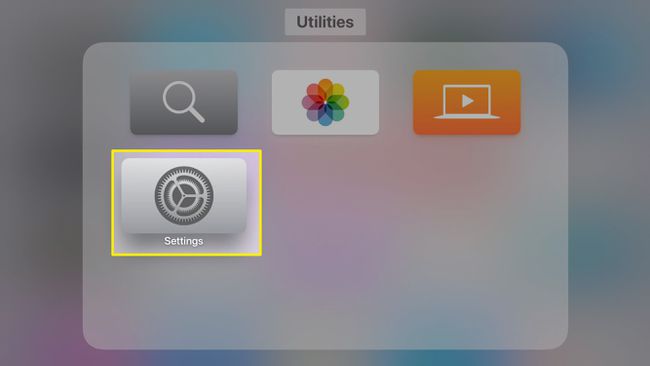
-
Klikkaus Käyttäjät ja tilit.
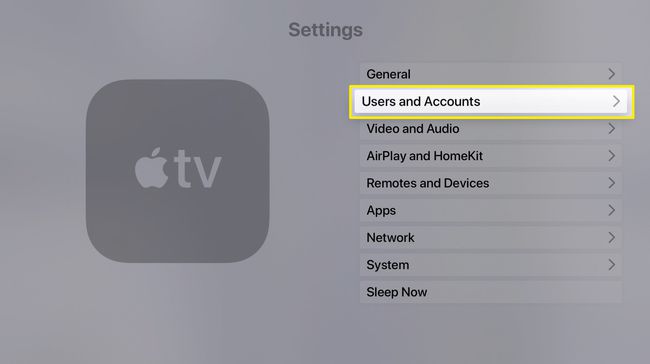
-
Napsauta tiliä, jota käytit tilaaessasi Apple TV+:n.
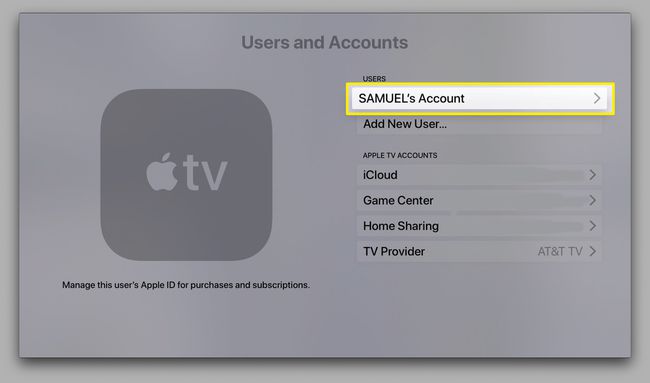
Jos sinua pyydetään kirjautumaan sisään Apple ID: llesi, tee se täällä.
-
Klikkaus Tilaukset.
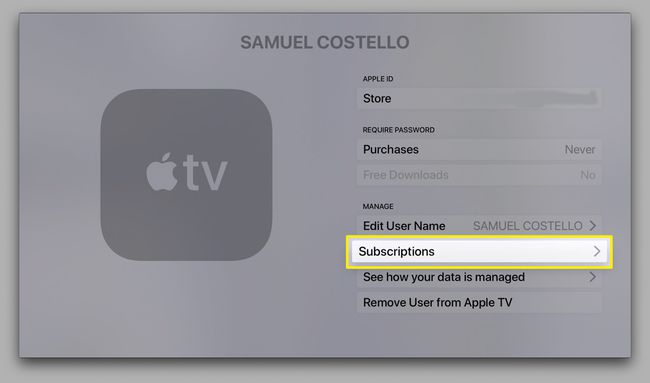
-
Klikkaus Apple TV+ - kanava.
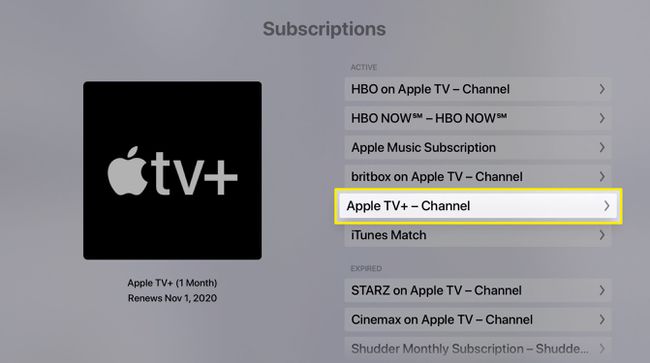
-
Klikkaus Peruuttaa (tai jos käytät ilmaista kokeiluversiota, Peruuta ilmainen kokeilu).
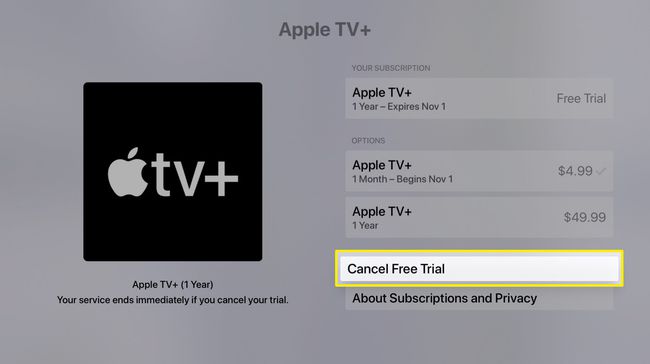
-
Klikkaus Vahvistaa peruuttaaksesi Apple TV+:n.
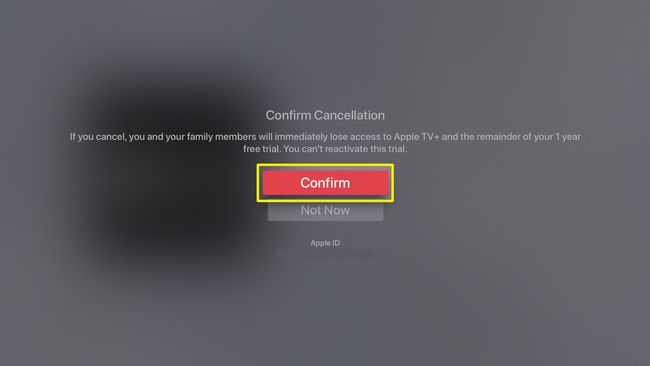
Peruuta, jos sinulla ei ole Apple-laitetta
Jos käytit Apple TV+:aa muussa kuin Apple-laitteessa, kuten PlayStation 5:ssä, Chromecastissa, Nvidia Shieldissä tai muussa Android-pohjaisessa televisiossa, tilauksesi peruuttaminen on helppoa verkossa.
Navigoida johonkin Apple TV.com verkkoselaimen kautta ja valitse tiliprofiilin kuvake oikeasta yläkulmasta. (Sinua saatetaan pyytää kirjautumaan sisään.) Siirry osoitteeseen asetukset > Tilaukset ja valitse Hallitseja valitse sitten Peruuta tilaus.
Jos sinulla on ongelmia, ota yhteyttä Applen tukeen.
Olitko yllättynyt nähdessäsi Apple TV+ -tilauksen tililläsi? Ehkä puolisosi tai yksi lapsistasi on tilannut? Voit hallita kotitaloutesi tilauksia paremmin käyttämällä Perheen jakaminen, ja voit estää lapsia tilaamasta asioita tai tekemästä sovelluksen sisäisiä ostoksia käyttämällä lapsilukkoa (Macilla tai iPhone/iPad).
