Sirin käyttäminen Macissa
iPhonellasi se on helppoa kysy Siriltä suorittamaan komennon. Mutta mitä tapahtuu, jos sinulla ei ole iPhonea lähelläsi, kun työskentelet tietokoneellasi? Voit käyttää Siriä myös Macissasi. Se on nopea ja helppo, joten se on täydellinen kumppani iMacille tai MacBookille.
Tämän artikkelin ohjeet koskevat kaikkia käynnissä olevia Maceja Mac käyttöjärjestelmä Sierra tai myöhemmin.

Kuinka ottaa Siri käyttöön Macissa
Kun ostat ensimmäisen kerran uuden Macin, sinua pyydetään ottamaan Siri käyttöön asennuksen aikana. Jos kuitenkin ohitat tämän vaiheen, sinun on otettava Siri käyttöön ennen kuin voit käyttää sitä.
Napsauta Macissasi Omena -kuvaketta näytön vasemmassa yläkulmassa.
Valitse valikosta Järjestelmäasetukset.
-
Napsauta Järjestelmäasetuksissa Siri avataksesi Siri-asetukset-ikkunan.

-
Napsauta ikkunan Siri-kuvakkeen alla Ota Kysy Siriltä käyttöön.

Tarkista, onko Näytä Siri valikkopalkissa -ruutu on valittuna ennen ikkunan sulkemista. Näin Siri on helppo löytää valikkopalkista näytön yläreunassa.
Kun olet valmis, voit sulkea asetusikkunan.
Ask Sirin avaaminen ja käyttäminen Macissa
Nyt kun Siri on otettu käyttöön Macissasi, sinun pitäisi nähdä Siri-kuvake näytön oikeassa yläkulmassa. Sieltä voit käyttää Siriä moniin erilaisiin komentoihin.
-
Avaa Siri napsauttamalla Siri -kuvaketta näytön yläosassa, telakassa tai Touch Barissa. Tai voit painaa ja pitää painettuna Komentonäppäin + välilyönti kunnes Siri vastaa.
Macin uusimpien versioiden avulla voit avata Sirin tietokoneellasi sanomalla "Hei Siri". Tämä toiminto on käytettävissä vain MacBook Prossa (15 tuuman, 2018), MacBook Prossa (13 tuuman, 2018, neljä Thunderbolt 3 -porttia), MacBook Airissa (Retina, 13 tuuman, 2018) ja iMac Prossa.
Kun Siri avautuu, Siri-ikkuna tulee näkyviin näytön oikeaan yläkulmaan. Sano vain käskysi ja odota, että Siri vastaa.
Mitä voin pyytää Siriä tekemään?
Siri Macissa on satoja komentoja voit tehdä Macin navigoinnista yksinkertaisempaa ja nopeampaa. Tässä on useita komentoja, joita voit kokeilla nyt:
- Mikä sää onr: Kun kysyt Siriltä säästä, näet nykyisen ennusteen Siri-ikkunassasi.
- Avaa Safari: Tämä komento avaa Safarin käytettäväksi. Voit myös pyytää Siriä avaamaan muut selaimet, kuten Chromen tai Firefoxin.
- Etsi kaikki viimeaikaiset asiakirjani: Tämä komento johtaa siihen, että Siri tuottaa luettelon kaikista viimeaikaisista Macillasi luoduista asiakirjoista.
- Avaa Spotify: Haluatko kuunnella musiikkia suosikkimusiikkisovelluksellasi? Pyydä Siriä avaamaan se. Jos laitteellasi on musiikkia, voit myös pyytää Siriä soittamaan jotain tarkempaa.
- Etsi twiittejä kirjoittajalta X: Voit pyytää Siriä etsimään jonkun tietyn henkilön twiittejä.
- FaceTime X: Haluatko FaceTimeen jonkun? Tämä komento johtaa siihen, että Siri aloittaa FaceTime-keskustelun jonkun yhteystietoluettelostasi.
- Etsi X: n kirjoittamia kirjoja: Tarvitsetko hyvää luettavaa? Tämä komento johtaa siihen, että Siri avaa iBooksin kirjoittajan kirjat valmiina.
- Lisää tapaaminen: Pyydä Siriä varaamaan tapaaminen päivämäärällesi ja kellonajallasi. Siri lisää kokouksen kalenteriisi ja jopa poistaa sen, jos haluat.
Haluatko tietää, mitä muuta Siri voi tehdä? Avaa vain Siri ja kysy "Mitä voit tehdä" saadaksesi lisää esimerkkejä.
Sirin mukauttaminen Macissa
Siri on täysin muokattavissa yksilöllisten mieltymystesi mukaan. Aloita mukauttaminen noudattamalla näitä nopeita ohjeita.
Klikkaa Omena -kuvaketta näytön vasemmassa yläkulmassa.
Valita Järjestelmäasetukset.
-
Napsauta seuraavaksi Siri vaihtoehtojen luettelossa.

-
Siri-näytössä voit mukauttaa pikanäppäimiä, kieltä ja Siri-ääntä. Voit myös ottaa Sirin äänipalautteen käyttöön tai poistaa sen käytöstä mieltymystesi mukaan.
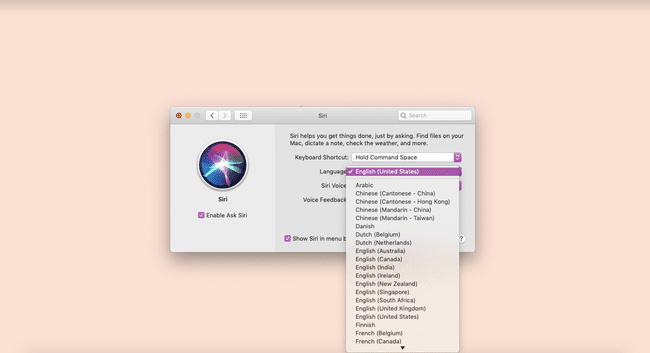
Kun olet tehnyt kaikki tarvittavat muutokset, sulje Siri-asetusikkuna.
Siri Hacks for your Mac Sinun pitäisi tietää
Yksinkertaisten Siri-komentojen lisäksi on hakkereita, joiden avulla Siri todella toimii sinulle. Aloitetaan ottamalla käyttöön Type to Siri, jonka avulla voit kirjoittaa vastauksen Sirille puhumatta.
Kirjoita Siri
Valitse Omena -kuvaketta näytön vasemmassa yläkulmassa ja napsauta sitten Järjestelmäasetukset.
-
Klikkaus Esteettömyys.

-
Vieritä alas ja napsauta Siri.

Tässä, napsauta Ota Siri-kirjoitus käyttöön laittaa se päälle. Nyt voit kirjoittaa komentosi Sirille sen sijaan, että sanoisit ne ääneen.
Tallenna Siri-tulokset
Toinen hieno hakkerointi on mahdollisuus tallentaa Siri-tulokset ilmoituskeskukseen, jotta löydät ne helposti seuraavan kerran. Lisäksi tiedot pysyvät aina ajan tasalla.
Avaa Siri käyttämällä pikanäppäintä, Touch Baria, napsauta telakan kuvaketta tai napsauta Siri -kuvaketta näytön yläreunassa.
Sano tai kirjoita Siri-komento. Kun Siri vastaa, tuloksen vieressä näkyy plusmerkki.
Klikkaa Plus (+) lisätäksesi tulokset ilmoituskeskukseen turvallista säilytystä varten.
Mitä tehdä, jos Siri ei toimi?
Yritätkö avata Siriä Macissasi, jotta saat "yritä myöhemmin uudelleen" -viestit vai ei ollenkaan viestejä? Voit kokeilla muutamia asioita.
- Tarkista verkkoasetukset: Aloita varmistamalla, että olet yhteydessä Internetiin. Siri vaatii, että laitteesi on liitetty oikeaan käyttöön.
- Varmista, että olet ottanut Sirin käyttöön oikein: Jos sinulta puuttuu Siri-kuvake, varmista, että Siri on otettu käyttöön oikein tarkistamalla järjestelmäasetuksistasi.
- Varmista, että Sirille ei ole asetettu rajoituksia: Voit tehdä tämän siirtymällä kohtaan Järjestelmäasetukset ja sitten Lapsilukko. Muussa voit tarkistaa, että Siri ja Sanelu eivät ole pois päältä.
- Tarkista mikrofonisi: Mikrofonisi ei ehkä toimi kunnolla, jos Siri ei vastaa. Voit tarkistaa mikrofoniasetukset Järjestelmäasetuksista.
