Kuinka varmuuskopioida iPhone 7 iCloudiin ja iTunesiin
Mitä tietää
- Ota automaattinen varmuuskopiointi käyttöön siirtymällä kohtaan asetukset > sinun nimesi > iCloud > iCloud-varmuuskopio ja siirrä iCloud-varmuuskopio liukusäädintä kohtaan päällä/vihreä.
- Jos haluat päivittää iCloud-tallennustilaasi, siirry osoitteeseen asetukset > sinun nimesi > iCloud > Hallitse tallennustilaa > Muuta tallennustilasuunnitelmaa.
- Varmuuskopioi iTunesiin yhdistämällä puhelimesi Maciin ja valitsemalla iPhone kuvake, tarkista Tämä tietokoneja valitse sitten Takaisin ylös nyt.
Tässä artikkelissa kerrotaan, kuinka voit varmuuskopioida iPhone 7:n iCloudiin. Ohjeet koskevat iOS 13, 12, 11 ja 10.
Kuinka varmuuskopioida iPhone 7 iCloudiin
Varmuuskopioi iPhone 7:lle iCloud on helppo. iPhonesi voi tehdä sen automaattisesti, kun olet määrittänyt sen. Koska se on automaattinen, suosittelemme tätä vaihtoehtoa. Tarvitset vain iCloud-tilin – jonka luultavasti loit kun loit määritä iPhonesi– ja Wi-Fi-yhteys. Olettaen, että sinulla on nämä asiat, voit varmuuskopioida iPhone 7:n iCloudin avulla seuraavasti:
Varmista, että iPhonesi on kirjautunut iCloudiin ja yhdistetty Wi-Fi-verkkoon.
Napauta asetukset.
Napauta nimeäsi Asetukset-näytön yläosassa.
Napauta iCloud.
Napauta iCloud-varmuuskopio.
-
Siirrä iCloud-varmuuskopio liukusäädin päälle/vihreäksi.
Kun tämä liukusäädin on käytössä, iPhone 7 varmuuskopioi automaattisesti iCloudiin aina, kun puhelimesi on yhdistetty Wi-Fi-verkkoon, liitettynä virtalähteeseen ja sen näyttö on lukittu.
Napauta Takaisin ylös nyt aloittaaksesi iPhone 7:n tietojen manuaalisen varmuuskopioinnin iCloudiin. Varmuuskopioitavan tiedon määrä määrittää, kuinka kauan tämä kestää.

Jos varmuuskopioitavaan iPhoneen on yhdistetty Apple Watch, Terveys- ja aktiivisuustiedot Kellosi keräämät tiedot varmuuskopioidaan myös iCloudiin. Tietojen varmuuskopioimiseksi ei tarvitse tehdä mitään muuta.
Kuinka päivittää iCloud-tallennustila
Jokaisella iCloud-tilillä on 5 Gt ilmaista tallennustilaa. Se ei riitä useimmille ihmisille. iCloud-tilisi tallentaa enemmän kuin vain varmuuskopiot. Sitä voidaan käyttää myös kuvien, yhteystietojen, kalentereiden ja asiakirjojen tallentamiseen. iPhonellasi on yli 5 Gt dataa melko nopeasti, etkä voi varmuuskopioida, jos iCloud-tililläsi ei ole tarpeeksi vapaata tilaa. Apple tekee iCloud-tallennustilan päivittämisestä helppoa – ja edullista. Näin:
Napauta asetukset.
Napauta nimeäsi.
Napauta iCloud.
Napauta Hallitse tallennustilaa.
Napauta Muuta tallennustilasuunnitelmaa.
Tarkista suunnitelmavaihtoehdot. Tätä kirjoittaessa suunnitelmat vaihtelevat 50 Gt: sta 0,99 dollarilla kuukaudessa ja 2 TB: stä 9,99 dollariin kuukaudessa.
-
Napauta suunnitelmaa, johon haluat päivittää. The Apple ID: ssäsi oleva luottokortti laskutetaan.
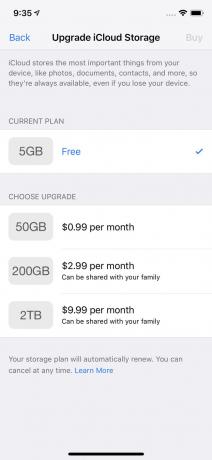
kuvakaappaus Napauta Ostaa oikeassa yläkulmassa.
Anna Apple ID -salasanasi pyydettäessä. Näytöllä oleva viesti ilmoittaa sinulle, kun olet päivittänyt.
Voit myös vaihtaa halvempaan (tai ilmaiseen) tallennustilapakettiin, jos haluat. Noudata vain samoja vaiheita ja napauta Vähennä valikon sijaan.
Kuinka varmuuskopioida iPhone 7 iTunesiin
Voit myös varmuuskopioida iPhone 7:n tietokoneeseen käyttämällä iTunes. Tämä luo samanlaisen varmuuskopion ja antaa sinulle samat vaihtoehdot tietojen palauttaminen uuteen puhelimeen. Siinä on kaksi keskeistä eroa:
- Sinun on tehtävä tämä varmuuskopio manuaalisesti.
- Jos jotain tapahtuu tietokoneelle, jossa oli varmuuskopio, menetät varmuuskopion.
Varmuuskopiointi iTunesiin saattaa kuitenkin olla parempi valinta sinulle, varsinkin jos sinulla on hidas Wi-Fi-yhteys, jonka vuoksi iCloud-varmuuskopiointi kestää ikuisuuden. Et ehkä myöskään halua maksaa ylimääräistä päivitetystä iCloud-tilistä.
Varmuuskopioi iPhone 7 iTunesiin seuraavasti:
Liitä iPhone tietokoneeseen.
Jos iTunes ei avaudu automaattisesti, avaa se.
Napsauta iPhone-kuvaketta vasemmassa yläkulmassa, aivan musiikin toistosäätimien alla.
-
Tämä vie sinut iPhonen päähallintanäyttöön. Vuonna Varmuuskopiot -osiossa näytön keskellä, valitse vieressä oleva valintaruutu Tämä tietokone.
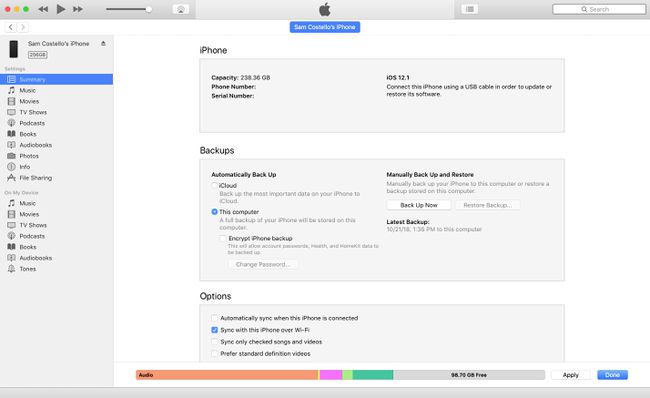
kuvakaappaus Jos sinulla on Apple Watch ja haluat tallentaa terveys- ja toimintatietosi kellosta, sinun on salattava varmuuskopiosi. Tarkista Salaa iPhone-varmuuskopio laatikko ja aseta salasana.
Klikkaus Takaisin ylös nyt.
Kuinka kauan tämä kestää, riippuu siitä, kuinka paljon tietoja sinulla on varmuuskopioitava. Odota sen kestävän ainakin muutaman minuutin.
Jos sinulla on eri malli iPhone ja haluat ohjeet sen varmuuskopiointiin, tutustu Kuinka varmuuskopioida iPhone 6 tietokoneellesi tai pilveen, Kuinka varmuuskopioida iPhone 8 ja 8 Plus, ja Kuinka varmuuskopioida iPhone X.
Miksi varmuuskopioida iPhone 7?
Tietokoneen varmuuskopiointi on tärkeä tapa varmistaa, ettet menetä arvokkaita tietoja, kuten perhevalokuvia, talous- ja mediatietueita ja musiikkia. Tietokoneet hajoavat, kiintolevyt vioittuvat ja tapahtuu muita katastrofeja, mutta jos sinulla on varmuuskopio, olet suojattu. Kaikki tämä pätee myös iPhone 7:ään.
Älypuhelimemme ovat täynnä tärkeitä tietoja. Valokuvat, tekstiviestit, sähköpostit ja musiikki ovat asioita, joita haluat pitää kiinni. Älypuhelimet voivat kuitenkin rikkoutua jopa useammin kuin tietokoneet – niillä on varmasti suurempi riski putoamisesta, katoamisesta tai katoamisesta varastettu, ja muita katastrofeja.
Jos olet kuitenkin varmuuskopioinut iPhone 7:n, sinun ei tarvitse huolehtia. Tietosi ovat turvassa, kunnossa ja valmiina palautettavaksi uuteen puhelimeen aina, kun tarvitset niitä.
Miksi sinun pitäisi varmuuskopioida iPhone 7 sekä iCloudiin että iTunesiin
Nyt kun tiedät kaksi tapaa varmuuskopioida iPhone 7, kysymys kuuluu, mitä sinun pitäisi käyttää. Vastaus saattaa yllättää sinut: se on molempia.
Aivan oikein, sinun pitäisi varmuuskopioida iPhonesi kohteeseen molemmat iCloud ja iTunes.
Se saattaa tuntua turhalta ja toistuvalta, mutta se on todellista älykästä tietoturvakäyttäytymistä. Yleisesti ottaen haluat aina kaksi varmuuskopiota. Haluat sellaisen, johon on helppo pääsy ja joka on "offsite". Ulkopuolinen varmuuskopio on varmuuskopio, joka ei ole samassa paikassa kuin varmuuskopioitava laite.
Ajattele sitä: Jos varmuuskopioit vain tietokoneelle, varmuuskopiosi voi kadota, jos iPhonellesi ja tietokoneellesi tapahtuu jotain. Jos tietokoneen kiintolevy epäonnistuu, iPhone-varmuuskopiosi katoaa. Jos talo, jossa tietokone on, palaa, iPhone-varmuuskopiosi palaa sen mukana.
Voit käyttää iCloudia ulkopuolisena, automaattista varmuuskopiointia ja iTunesia kätevänä varmuuskopiona. Todennäköisesti et päädy tilanteeseen, jossa sinulla on oltava kaksi varmuuskopiota, mutta katastrofin sattuessa kahden varmuuskopion luomiseen vaadittava pieni lisätyö on enemmän kuin sen arvoista.
