Tulostimen taustatulostusvirheiden korjaaminen Windows 10:ssä
Taustatulostusvirheitä voi ilmetä Windows 10:ssä riippumatta siitä, mistä sovelluksesta tulostat, ja ne voivat ilmetä monella tavalla:
- Taustatulostus pysähtyy jatkuvasti
- Tulostuspalvelu lakkaa toimimasta
- Tulostustyöt jäävät jumiin tulostusjonoon
- Poistetut tulostustyöt eivät katoa
- Tulostin ei toimi ollenkaan
Nämä ongelmat ilmenevät yleensä heti, kun yrität lähettää tulostustyön tulostimeen ja sitten huomaat, että tulostin ei vastaa. Tulostimen taustatulostusvirheiden selvittäminen on pienempi osa tulostimen vianmääritys.
Näitä taustatulostusvirheitä saattaa ilmetä Windows 10-, 8-, 7- ja Vista-käyttöjärjestelmissä. Alla olevien ratkaisujen pitäisi toimia kaikissa näissä Windows-versioissa. Meillä on erillinen ohjeet Windows 11:lle.
Taustatulostusvirheiden syy Windows 10:ssä
Useat ongelmat voivat aiheuttaa taustatulostusvirheitä, mukaan lukien taustatulostusasetukset, yksi epäonnistunut tulostustyö, muut toimimattomat tulostimet ja tulostinohjainongelmat.
On hyvä käytäntö aloittaa yksinkertaisemmista, yleisimmistä syistä ja pyrkiä kohti monimutkaisimpia syiden eristämiseksi.
Tulostuksen taustatulostusvirheiden korjaaminen Windows 10, 8, 7 ja Vistassa
On parasta aloittaa automaattisella tulostimen vianmäärityksellä ja työstää sitten järjestelmällisesti läpi tulostusprosessi tietokoneella eristääksesi ja korjataksesi taustatulostusvirheiden syyn.
-
Suorita tulostimen vianmääritys. Löydät tämän, jos etsit Vianmääritysasetukset ja valitset Muita vianmäärityksiä. Se opastaa sinut ohjatun toiminnon läpi, joka voi mahdollisesti eristää ja korjata taustatulostusvirheen.
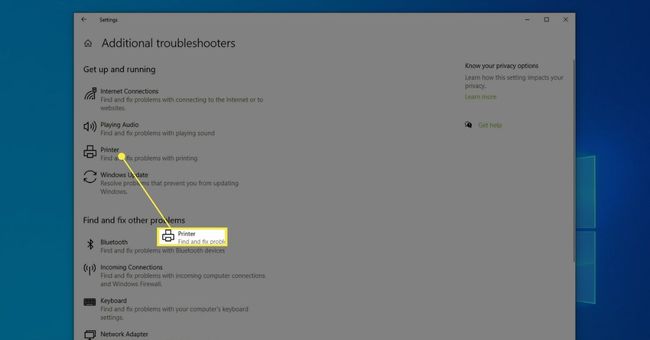
Jos näet todellisen virhekoodin taustatulostuspalvelimesta, muista etsiä se mitä kyseinen virhekoodi tarkoittaa. Virhekoodi voi selittää ongelman ja antaa sinun siirtyä oikeaan alla olevaan vaiheeseen korjataksesi sen.
-
Taustatulostuksen pysäyttäminen ja uudelleenkäynnistys ratkaisee yleensä monet tulostusongelmat tai taustatulostukseen juuttuneet tulostustyöt. Kokeile tätä ennen kuin siirryt johonkin alla olevista monimutkaisemmista vaiheista. Voit käyttää Net-komento osoitteessa komentokehote pysäyttää ja käynnistää kuljettajat. Voit tehdä tämän siirtymällä komentokehotteeseen kohtaan C:\Windows\System32 ja käytä komentoja net stop spooler jonka jälkeen net start spooler.
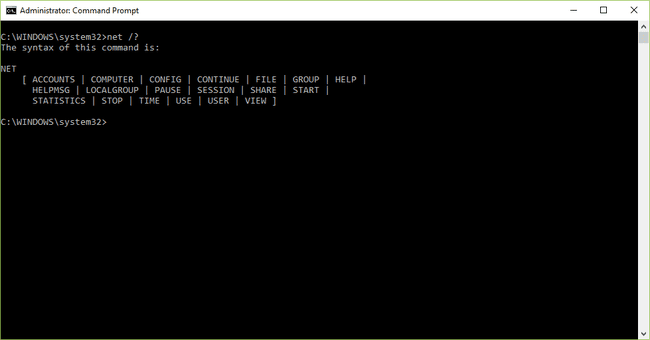
Net Command (Windows 10). -
Aseta Tulostustulostuspalvelu automaattiseksi. Tulostustulostuspalvelu on a Remote Procedure Call (RPC) -palvelu, jonka löydät juoksemalla services.msc. Näet "Print Spooler" -palvelun prosessiluettelossa. Varmista, että asetat sen Automaattinen manuaalisen sijaan.

-
Tyhjennä tulostinjono. Jos taustatulostuksen epäonnistumisen aiheuttanut ongelma on juuttunut tulostustyö, saatat joutua peruuttamaan sen ja tyhjentämään tulostinjonon. Voit pysäyttää taustatulostuspalvelun net-komennolla ennen jonon tyhjentämistä. Voit myös manuaalisesti poistaa taustatulostustiedostoja C:\Windows\System32\spool\PRINTERS tai C:\Windows\System32\spool\PRINTERS (käyttöjärjestelmästäsi riippuen).

-
Poista kaikki tulostimet ja asenna vain ne, joita käytät. Se, että tietokoneeseen on asennettu vanhoja tulostimia, voi joskus aiheuttaa taustatulostusristiriitoja ja muita ongelmia. Se tekee myös hämmentävää tietää, mikä on oikea tulostin. Voit tehdä tämän Windowsin asetuksista valitsemalla Laitteet > Tulostimet ja skannerit.
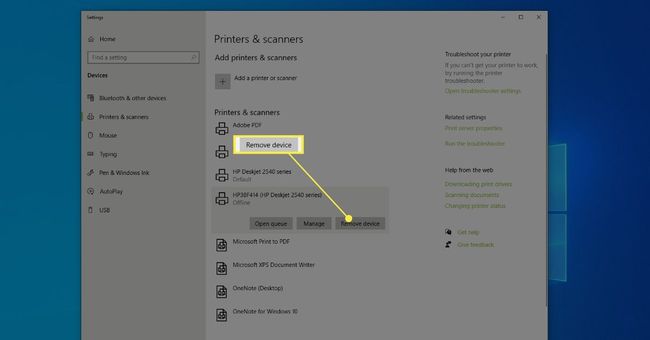
-
Päivitä tai asenna uudelleen tulostinohjaimet. Usein taustatulostusongelmat johtuvat puuttuvasta tai vioittuneet ohjaintiedostot. Ensimmäinen yritys nykyisten tulostinohjainten päivittäminen. Jos se ei toimi, niin sitten lataa uusimmat tulostinajurit valmistajan verkkosivuilta ja asenna ne uusimmat ajurit.
Jos käytät vanhempaa tulostinta (ja vanhempia tulostinajureita), nämä ohjaimet eivät välttämättä ole yhteensopivia Windows 10:n kanssa. Tässä tapauksessa sinun täytyy Suorita ohjaimet Windowsin yhteensopivuustilassa.
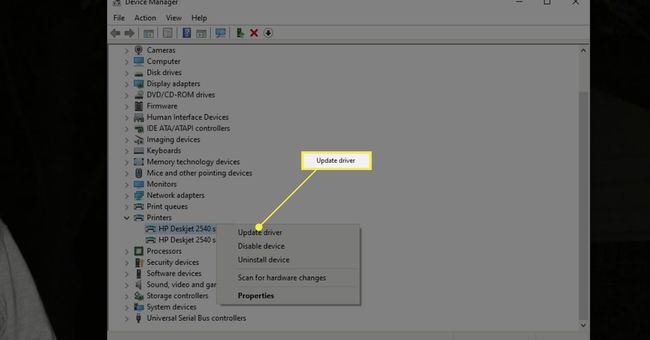
Palauta taustatulostuksen rekisteriavaimet. Rekisteri sisältää tärkeitä tietoja, jotta taustatulostin muodostaa yhteyden tulostimeen oikein. Poistamalla vanhat tiedot sieltä, se voi nollata taustatulostuksen ja korjata mahdolliset ongelmat. Tehdä tämä, varmuuskopioi ensin olemassa oleva rekisteri, ja sitten avaa rekisteri ja poista kaikki kansiot seuraavassa rekisterihakemistossa paitsi winprint sisääntulo. Käyttää //HKEY_LOCAL_MACHINESYSTEM/CurrentControlSet/Control/Print/Environments/Windows NT x86/Print Processors/ 32-bittiselle Windowsille tai //HKEY_LOCAL_MACHINESYSTEM/CurrentControlSet/Control/Print/Environments/Windows NT x64/Print Processors/ 64-bittiselle Windowsille.
Jos sinulla on edelleen ongelmia taustatulostusvirheiden kanssa, kokeile asennusta uusimmat Windows-päivitykset ja suoritat tarkistuksen virustorjuntaohjelmistollasi puhdistaaksesi kaikki haittaohjelmat tai virustartunnat, jotka voivat aiheuttaa ongelmia taustatulostuksen kanssa.
FAQ
-
Kuinka saan tulostimen taustatulostusvirheen puhelimestani?
Android-puhelimissa on tulostustoiminto, mutta saatat nähdä tulostimen taustatulostusvirheen, kun järjestelmäprosessi epäonnistuu. Korjaa se nollaamalla ja tyhjentämällä Android OS -tulostustulostuksen välimuisti. Mene asetukset > Sovellukset > Näytä järjestelmäsovellukset > Print Spooler >Tyhjennä välimuisti ja tiedot.
-
Kuinka korjaat tulostimen taustatulostusvirheen 1068?
Tämän virheen ratkaisemiseksi sinun on ratkaistava taustatulostuspalvelun riippuvuus. Avaa korotettu komentokehote (Suorita komentokehote järjestelmänvalvojana) ja kirjoita tämä komento: SC CONFIG SPOOLER DEPEND= RPCSS. Kun poistut komentokehoteikkunasta, taustatulostuksen pitäisi käynnistyä oikein.
