5 MacBookin turvallisuusvinkkiä
Se on voimakas, kiiltävä, ja kaikki haluavat sellaisen, myös varkaat ja hakkerit. MacBookisi tallentaa maailmasi: työtiedostot, musiikki, valokuvat, videot ja muut asiat, joista välität, mutta onko MacBook turvassa ja suojattu vahingoilta? Tutustu viiteen MacBookin tietoturvavinkkiin, joiden avulla voit tehdä MacBookistasi läpäisemättömän ja varastamattoman mobiilidatalinnoituksen.
Käytä Find My Service -palvelua tai sovellusta
Olet kuullut iPhonesta ja Find My iPhone -sovellus, jossa käyttäjät voivat jäljittää kadonneen tai varastetun iPhonensa iCloud-verkkosivusto hyödyntämällä iPhonen sijaintitietoisuutta.
Se sopii mainiosti iPhoneille, mutta entä MacBookisi? Onko siihen olemassa sovellusta? Kyllä on. Apple lyhensi nimen nimellä Find My ja laajensi palvelun muihin laitteisiinsa, kuten iPodeihin, AirPodeihin, Apple Watchiin ja Maceihin.
Näin aktivoit Find My -palvelun käynnissä olevassa Macissa macOS Big Sur (11.0) tai macOS Catalina (10.15).
-
Avaa Mac Järjestelmäasetukset ja valitse Apple ID.
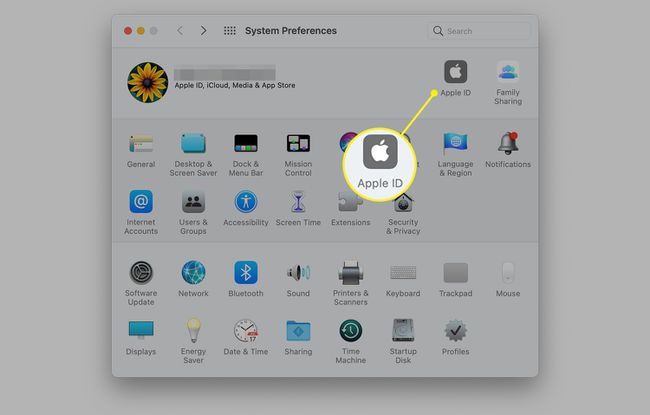
-
Valita iCloud vasemmassa paneelissa ja aseta sekki sen eteen Etsi My Mac päänäytössä. Klikkaa Vaihtoehdot -painiketta Find My Mac -kohdan vieressä.
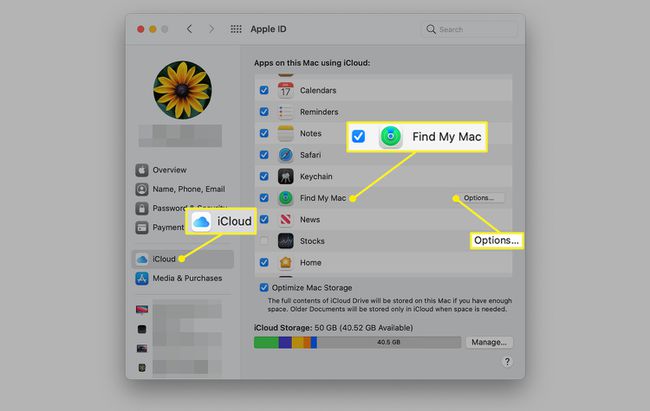
-
Laita päälle Etsi My Mac ominaisuus. Vaihtoehtoisesti kytke päälle Etsi verkkoni ominaisuus myös. Valitse Tehty tallentaaksesi asetukset.
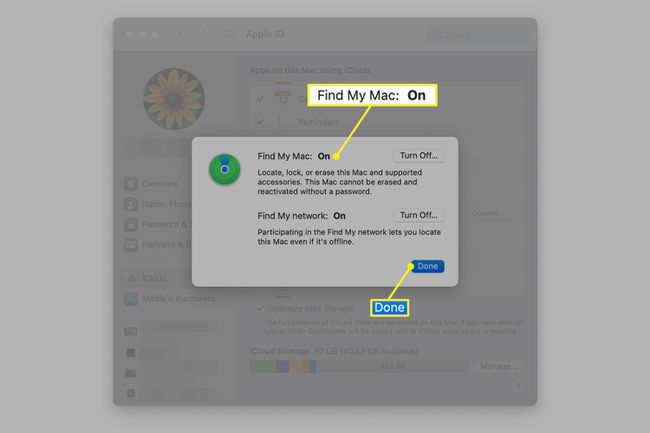
Kun olet aktivoinut Find My Mac -ominaisuuden ja jos Macisi katoaa tai varastetaan, voit jäljittää sen iCloudissa Apple ID: n ja salasanan avulla, aivan kuten Löydä iPhoneni.
Jos Macissasi on vanhempi versio käyttöjärjestelmästä, joka ei tue Find My -toimintoa, sinun on käännyttävä kolmannen osapuolen sovelluksen puoleen suojataksesi.
Vuosittaista tilausmaksua vastaan, Ehdoton koti ja toimisto ohjelmisto tarjoaa sekä tietoturva- että varkaudenpalautuspalvelut MacBookillesi. Ohjelmisto integroituu BIOS-laiteohjelmistotasolla, joten varas, joka luulee, että varastetun tietokoneesi kiintolevyn pyyhkiminen tekee siitä jäljittämättömän, on yllätys, kun he muodostavat yhteyden verkkoon ja ohjelmisto alkaa lähettää sijaintiaan.
Ota MacBookin suojausominaisuudet käyttöön
MacOS- ja OS X -käyttöjärjestelmissä on suojausominaisuuksia, jotka ovat käyttäjän käytettävissä. Kun ominaisuudet on asennettu, ne eivät yleensä ole oletusarvoisesti käytössä. Käyttäjien on otettava suojausominaisuudet käyttöön itse. Tässä ovat perusasetukset, jotka sinun tulee määrittää tehdäksesi MacBookistasi turvallisemman.
Poista automaattinen sisäänkirjautuminen käytöstä ja aseta järjestelmän salasana
Vaikka on kätevää, että sinun ei tarvitse kirjoittaa salasanaasi joka kerta, kun käynnistät tietokoneen tai näytönsäästäjä käynnistyy, voit jätä talosi etuovi raolleen, koska MacBookisi on kaikenvarainen databuffet henkilölle, joka juuri varasti se.
Yhdellä valintaruudun napsautuksella ja salasanan luomisella voit ottaa tämän ominaisuuden käyttöön ja asettaa uuden tiesulun hakkerin tai varkaan tielle. Jos et ole asettanut järjestelmän salasanaa, siirry kohtaan Järjestelmäasetukset > Turvallisuus ja yksityisyys > Kenraali välilehti ja aseta yksi.
Ota FileVault-salaus käyttöön
MacBookisi varastettiin juuri, mutta laitoit salasanan tilillesi, jotta tietosi ovat turvassa, eikö niin? Väärä!
Useimmat hakkerit ja tietovarkaat vetää kovalevy irrota MacBookista ja liitä se toiseen tietokoneeseen IDE/SATA-USB-kaapelilla. Heidän tietokoneensa lukee MacBookisi asemaa aivan kuten mikä tahansa muu siihen liitetty DVD- tai USB-asema. He eivät tarvitse tiliä tai salasanaa päästäkseen tietoihisi, koska ne ohittavat käyttöjärjestelmän sisäänrakennetun tiedostosuojauksen. Heillä on nyt suora pääsy tiedostoihisi riippumatta siitä, kuka on kirjautunut sisään.
Helpoin tapa estää tämä on ottaa tiedostojen salaus käyttöön OSX: n avulla sisäänrakennettu FileVault-työkalu. FileVault salaa ja purkaa profiiliisi liittyvät tiedostot lennossa salasanan avulla. Se kuulostaa monimutkaiselta, mutta kaikki tapahtuu taustalla, joten et tiedä, että mitään tapahtuu. Sillä välin tietosi on suojattu. Joten, ellei hakkereilla ole salasanaa, tiedot ovat lukukelvottomia ja hyödyttömiä varkaille, vaikka he ottavat aseman pois ja kytkevät sen toiseen tietokoneeseen.
Aktivoi FileVault osoitteessa Järjestelmäasetukset > Turvallisuus ja yksityisyys > FileVault -välilehti. Kirjoita muistiin palautusavain, joka luodaan automaattisesti. Tarvitset sitä päästäksesi käsiksi tietoihisi.
Jos haluat vahvemman koko levyn salauksen edistyneillä ominaisuuksilla, tutustu TrueCrypt, ilmainen avoimen lähdekoodin tiedostojen ja levyjen salaustyökalu.
Ota Macin sisäänrakennettu palomuuri käyttöön
Macin sisäänrakennettu palomuuri estää useimpien hakkereiden yritykset murtautua MacBookiisi Internetistä. Se on helppo määrittää. Kun palomuuri on otettu käyttöön, se estää haitalliset saapuvat verkkoyhteydet ja säätelee lähtevää liikennettä. Sovellusten on kysyttävä sinulta lupa (ponnahdusikkunan kautta), ennen kuin ne yrittävät muodostaa lähtevän yhteyden. Voit myöntää tai evätä käyttöoikeuden väliaikaisesti tai pysyvästi parhaaksi katsomallasi tavalla.
Palomuuri-välilehti sijaitsee Järjestelmäasetukset > Turvallisuus ja yksityisyys > Palomuuri -välilehti. Lifewire tarjoaa yksityiskohtaisia, vaiheittaisia ohjeita miten OS X: n suojausominaisuudet otetaan käyttöön.
Asenna Patches
Exploit/patch kissa ja hiiri -peli on elossa ja voi hyvin. Hakkerit löytävät sovelluksessa heikkouden ja kehittävät hyväksikäyttöä. Sovelluksen kehittäjä korjaa haavoittuvuuden ja julkaisee korjaustiedoston sen korjaamiseksi. Käyttäjät asentavat korjaustiedoston, ja ympyrä jatkuu.
macOS ja OS X tarkistavat automaattisesti Applen ohjelmistopäivitykset säännöllisesti ja usein kehottavat sinua lataamaan ja asentamaan ne. Monilla kolmannen osapuolen ohjelmistopaketteilla, kuten Microsoft Officella, on oma ohjelmistopäivityssovellus, joka tarkistaa säännöllisesti, onko saatavilla korjaustiedostoja. Muissa sovelluksissa on manuaalinen "Tarkista päivitykset" -ominaisuus, joka sijaitsee usein Ohje-valikossa.
On hyvä idea suorittaa tai ajoittaa päivitysten tarkistus viikoittain eniten käytetyille sovelluksille, jotta et ole alttiina ohjelmistopohjaisille hyväksikäytöille.
Lukitse se
Jos joku on päättänyt varastaa tietokoneesi, hän voi tehdä sen riippumatta siitä, kuinka monta puolustustasoa asetat. Tavoitteenasi tulisi olla, että varkaan on mahdollisimman vaikea varastaa MacBookisi. Haluat lannistaa heitä tarpeeksi, jotta he siirtyvät kohti helpompia kohteita.
Kensington Lock, joka on ollut käytössä vuosikymmeniä, on turvalaite fyysiseen liittämiseen kannettava tietokone teräskaapelilla suureen huonekaluun tai muuhun esineeseen, joka ei ole helppo siirretty. Useimmissa kannettavissa tietokoneissa on sisäänrakennettu K-paikka, joka hyväksyy Kensington-tyyppisen lukon, mutta MacBookeissa ei. Tarvitset sovittimen, joista useita on saatavana Amazonista, mutta kaikki sovittimet eivät ole yhteensopivia kaikkien Mac-mallien kanssa, joten lue pienellä tekstillä ennen tilaamista.
Voiko näitä lukkoja valita? Joo. Voiko kaapelin leikata oikeilla työkaluilla? Joo. Tärkeintä on, että lukko estää satunnaisen tilaisuuden varastamisen. Mahdollinen varas, joka murtaa kirjastossa lukkojen poimintasarjan ja Jaws of Life -langanleikkurit varastaakseen MacBookisi aiheuttavat todennäköisesti enemmän epäilyksiä kuin jos he kävelivät pois kannettavan tietokoneen kanssa, joka ei ollut kytkettynä aikakauslehteen teline.
Kensington-peruslukkoa on saatavana useissa eri muodoissa, ja sitä on saatavana useimmista toimistotarvikeliikkeistä.
Suojaa Macisi Hard-Shell-kokoonpanolla
Jos olet tosissasi turvallisuudesta ja haluat syventyä asetuksiin varmistaaksesi, että Macisi tietoturva on mahdollisimman luodinkestävää, mene Applen tukisivustolle ja lataa Mac OS X -turvallisuusmääritysoppaat. Näissä asiakirjoissa kuvataan asetukset, jotka ovat käytettävissä käyttöjärjestelmän kaikkien osien lukitsemiseksi, jotta se olisi mahdollisimman turvallinen.
Varmista, että tasapainotat turvallisuuden ja käytettävyyden. Et halua lukita MacBookiasi niin tiukasti, ettet pääse siihen sisään.
