Kuinka lisätä suosikkeja Macissa
Mac-tietokoneessasi on kaksi tuottavuustyökalua, joiden avulla löydät ja avaat nopeasti useimmin käyttämäsi sovellukset, tiedostot ja kansiot. Yksi työkalu on sisällä oleva Suosikit-paneeli Finder. Toinen työkalu on Telakka, näytön reunassa sijaitseva kapea paneeli, jossa on näiden kohteiden pikakuvakkeet. Näin voit lisätä suosikkeja Macissa näiden kahden työkalun avulla.
Kuinka lisätä suosikkeja Mac Finderiin
Finder auttaa sinua löytämään nopeasti Maciin tallennetun sovelluksen, tiedoston, kansion tai verkkosivun iCloud Drive. Finderissa on sivupalkki, joka sisältää Suosikit-osion, johon voit lisätä pikakuvakkeita nopeuttaaksesi eniten käytettyjen kansioiden, tiedostojen ja sovellusten löytämiseen kuluvaa aikaa. Näin lisäät suosikkisi Finderiin.
-
Klikkaus Finder Dockissa.
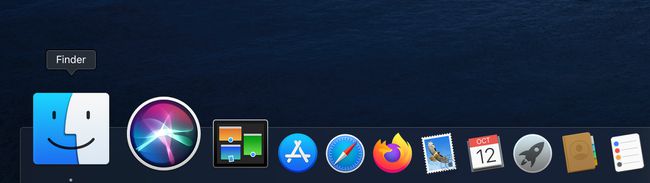
Näet luettelon tiedostoista. Etsi tiedostoluettelosta sovellus, tiedosto tai kansio, jonka haluat lisätä.
-
Napsauta kohdetta luettelossa ja vedä se Finderin sivupalkin Suosikit-osioon. Näkyviin tulee punainen viiva, joka osoittaa kohteen sijainnin.

Voit lisätä sovelluksen Suosikit-paneeliin pitämällä Komento-näppäintä painettuna samalla, kun vedät sovellustiedoston Suosikit-paneeliin.
Kun kohde on oikeassa paikassa, vapauta kohde hiirestä.
Voit poistaa kohteen Suosikit-paneelista vetämällä sen pois.
Kuinka lisätä suosikkeja Dockiin
Dock on hyödyllinen ajansäästäjä, koska jokainen kuvake on pikakuvake, jonka avulla voit avata nopeasti sovelluksia, tiedostoja tai verkkosivuja. Macisi on valmiiksi ladattu telakkaan kuvakkeilla tietyssä järjestyksessä vasemmalta oikealle:
- Löytäjä
- Suosikkisovellusten pikakuvakkeet
- Tällä hetkellä käynnissä olevat sovellukset, jotka on merkitty pienellä mustalla pisteellä kuvakkeen alaosassa
- Suosikkitiedostot tai -kansiot
- Roskakori
Kuinka lisätä sovelluksia Macin Dockiin
Dock näyttää enintään kolme äskettäin käytettyä sovellusta, jotka eivät vielä ole Dockissa, ja kansion Internetistä lataamillesi kohteille. Telakan ulkonäköä voi muokata useilla tavoilla. Voit mukauttaa sitä lisäämällä kuvakkeita, poistamalla kuvakkeita ja järjestämällä kuvakkeiden järjestystä uudelleen.
-
Klikkaus Laukaisualusta telakassa.
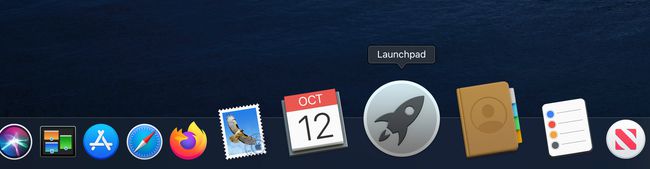
Valitse ja vedä haluamasi sovellus telakkaan.
-
Telakassa jo olevat kuvakkeet antavat sovellukselle tilaa liukua niiden väliin. Vedä kuvake kohtaan, jonka haluat sen olevan telakassa.
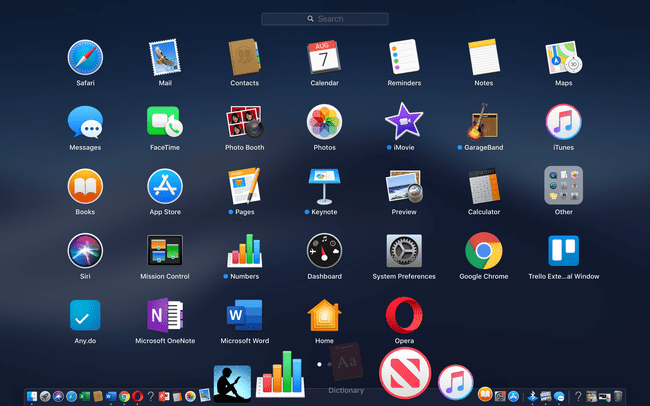
Kun päästät sovelluksen irti haluttuun kohtaan, se lisätään Dockiin.
Verkkosivuston lisääminen Mac Dockiin
Jos sinulla on Web-sivu, jolla vierailet usein, voit luoda Dockiin lisättävän pikakuvakkeen, jotta voit ladata sivun nopeasti.
Avaa verkkosivu missä tahansa selain, mukaan lukien Safari, Chrome tai Firefox.
Kun sivu on auki, korosta URL-osoite selaimen osoiterivillä.
-
Vedä URL-osoitteen vasemmalla puolella oleva pieni kuvake telineeseen ja aseta se Roskakori-kuvakkeen vasemmalle puolelle, mutta ennen pystysuoraa viivaa, joka erottaa Roskakori-kuvakkeen muista sovelluksista. Joissakin tapauksissa saatat joutua vetämään koko URL-osoitteen Dockiin.
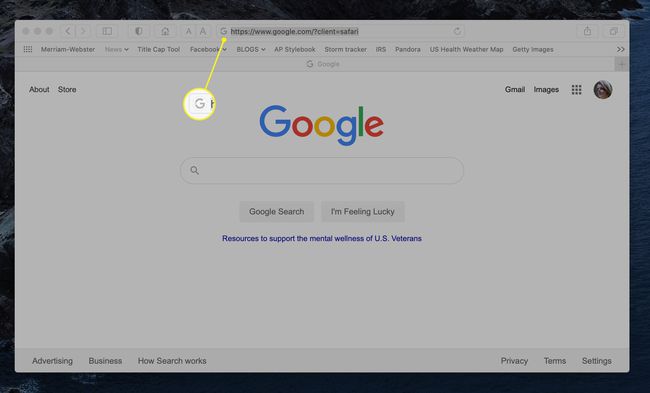
-
Vapauta hiiri lisätäksesi verkkosivun kuvakkeen Dockiin.
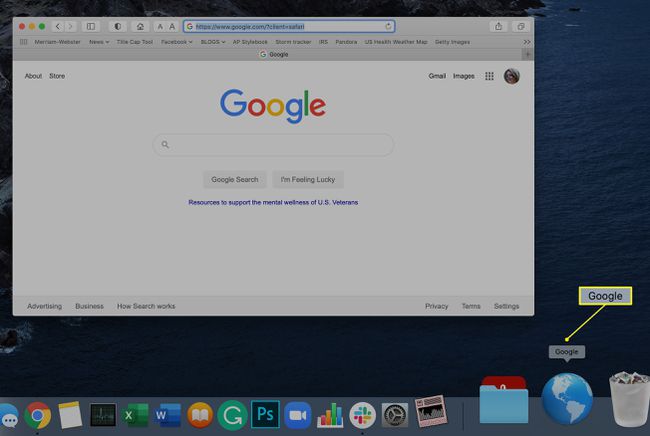
Napsauta verkkosivun kuvaketta Dockissa käynnistääksesi sivu.
Tiedostojen tai kansioiden lisääminen Dockiin
Jos sovelluksessa on tiedosto tai kansio, jonka haluat avata nopeasti, voit lisätä sen Dockiin niin, että kansio on aina työpöydän päällä.
Tuoda markkinoille Finder löytääksesi tiedoston tai kansion, jonka haluat tallentaa.
-
Vedä tiedosto tai kansio telakkaan ja pudota se roskakorikuvakkeen vasemmalle puolelle, mutta pystyviivan oikealle puolelle.
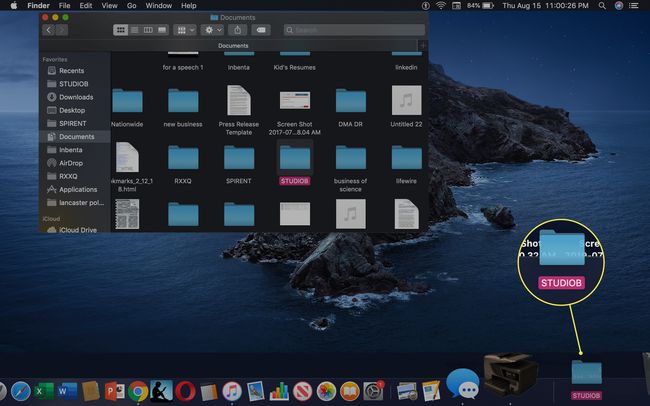
Sovelluksesta riippuen kuvake voi saada sovelluksen ulkoasun. Esimerkiksi Word-asiakirjoissa näkyy "DOCX". Napsauta kuvaketta avataksesi siihen liittyvän sovelluksen ja kansion.
Kuinka järjestää kuvakkeiden sijainti uudelleen Dockissa
Vaikka Dock on esiladattu tietyssä järjestyksessä, voit mukauttaa telakassa näkyvät sovellukset ja sovellusten sijainnin tai järjestyksen. Finder- ja Roskakori-kuvakkeita ei voi siirtää, mutta voit siirtää muiden sovellusten pikakuvakkeita ja lisätä tai poistaa niitä mieltymystesi mukaan.
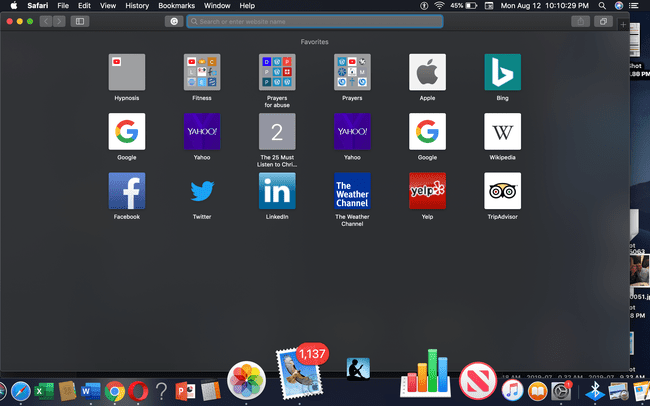
Sinun tarvitsee vain valita siirrettävän sovelluksen kuvake ja vetää se uuteen paikkaan Dockissa. Muut Dockin kuvakkeet asettuvat siirtämäsi kuvakkeen ympärille, jotta kaikki sijoittuu tasaisesti Dockiin.
Kohteiden poistaminen Dockista
Jos telakassasi on liian tungosta tai haluat tyhjentää telakan, voit poistaa kuvakkeet ja antaa telakkaan hengittää.
Napsauta kuvaketta, jonka haluat poistaa.
Vedä kuvake ylös (tai poikki, riippuen Dockin sijainnista) näytön keskelle.
-
Sana "Poista" tulee näkyviin.

Vapauta hiiri, niin kuvake poistetaan Dockista.
Telakan sijainnin muuttaminen
Macissa Dock sijaitsee oletuksena vaakasuorassa näytön alareunassa. Voit siirtää Dockia niin, että se näkyy pystysuunnassa näytön vasemmalla tai oikealla puolella muiden ohella mukauttaminen ominaisuuksia, mukaan lukien Genie-efekti. Näin:
-
Napsauta hiiren kakkospainikkeella pystysuora viiva Dockissa, joka sijaitsee lähellä Roskakori-kuvaketta.
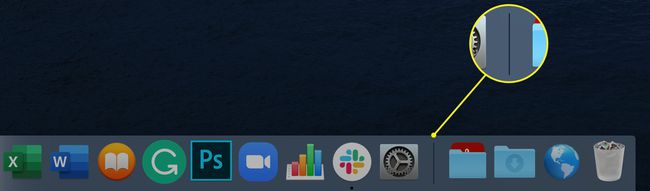
-
Klikkaus Telakan asetukset näkyviin tulevassa ponnahdusvalikossa.
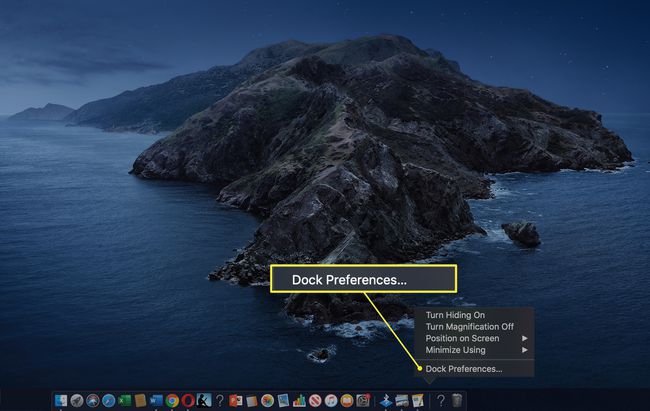
-
Uusi ikkuna avautuu, jossa voit muuttaa Dockin sijaintia, Dockin kokoa ja Genie-tehostetta.

