Eikö Chromecastia tueta? 14 tapaa korjata se
Chromecastin lähdettä ei tueta -virhe saattaa näkyä Chromessa, jos selain tai Chromecast ei tunnista lähdesisältöä, jota yrität suoratoistaa.
Tälle virheelle on useita mahdollisia syitä, joten mahdollisia korjauksia on useita. Se voi esimerkiksi olla selaimen hikka, ongelma itse Chromecastissa tai verkossasi tai jotain muuta, yhteensopimattomista ohjelmistoista poistettuihin asetuksiin.
Toimi näin, kun näet tämän virheen Chromessa. Näiden vaiheiden pitäisi toimia riippumatta siitä, mitä yrität suoratoistaa, olipa kyseessä suoratoistovideo, paikallinen tiedosto tai koko työpöytä tai selaimen välilehti. Muista testata, toimiiko ratkaisu sinulle, ennen kuin siirryt seuraavaan vaiheeseen.
Irrota Chromecast tai televisio, jos se on sisäänrakennettu, muutamaksi sekunniksi ja kytke se sitten takaisin.
Vaikka ratkaisu vaikuttaa liian yksinkertaiselta, uudelleenkäynnistys on helpoin ensimmäinen askel kokeilla ja se voi olla kaikki mitä tarvitaan virheen korjaamiseen.
Päivitä Chrome, jos se on vanhentunut
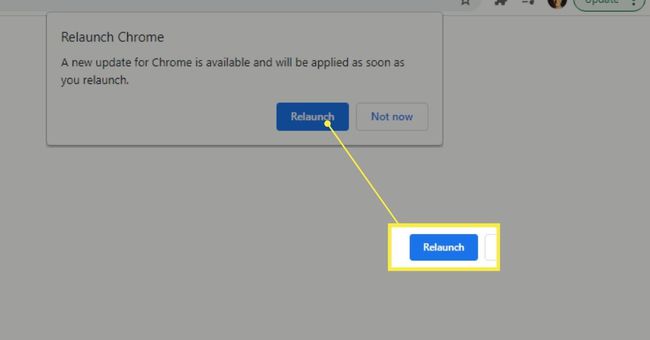
Päivitä Chromecast, jos sellainen on saatavilla. Uudelleenkäynnistys vaiheessa 1 saattaa riittää käynnistämään päivityksen, mutta jos ei, seuraa ohjeet linkistä. Virheen korjaamiseksi saattaa olla saatavilla päivitys.
Jos sinulla on Android TV, nyt on hyvä aika tarkistaa päivitykset. Google tarjoaa ohjeita Android TV: n päivitysten suorittamiseen.
Joissakin televisioissa saattaa näyttää olevan Chromecast sisäänrakennettu, vaikka todellisuudessa ne ovat yhteensopivia vain tiettyjen verkkosivustojen, kuten YouTuben tai Netflixin, kanssa, jotka ovat saatavilla televisiossamme DIAL-protokolla. Jos yrität suoratoistaa jotain muuta, kuten työpöytää tai selaimen välilehteä, näyttöön tulee "lähdettä ei tueta" -virhe. Tarkista Googlen Chromecastin sisäänrakennettu sivu nähdäksesi, tukeeko televisiosi Chromecastia.
Käynnistä tietokoneesi uudelleen ja sitten käynnistä reititin uudelleen. Tämä on yksi viimeisistä yleisistä vianmääritysvihjeistä, jotka koskevat kaikkia tietokoneeseen tai verkkoon liittyviä ongelmia.
Mene chrome://liput/ Chromessa. Etsi nämä ja valitse Käytössä viereisestä valikosta:
- Yhdistä Cast-laitteisiin kaikilla IP-osoitteilla
- Cast Media Route Provider
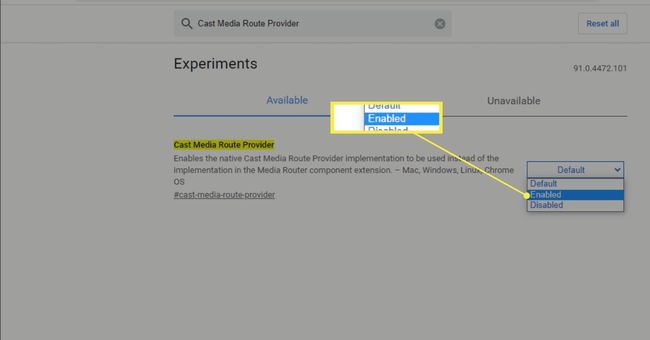
Poista tilapäisesti käytöstä nämä asetukset, jotka voivat häiritä tietokoneesi kykyä kommunikoida oikein Chromecastin kanssa:
- VPN
- Mainoksia estävät laajennukset tai ohjelmistot
- Palomuuri
- Virustorjuntaohjelmisto
Joillakin ihmisillä, joilla oli tämä virhe, oli onnea vain, kun he poistivat nämä kohteet kokonaan. Joten jos esimerkiksi VPN: n sulkeminen ei korjaa Chromecastin lähdettä ei tueta -virhettä, tee täydellinen asennuksen poisto.
Poista kaikki Chrome-laajennuksesi käytöstä. Jos virhe häviää tämän tekemisen jälkeen, ota laajennukset uudelleen käyttöön yksitellen ja testaa jokaisen jälkeen varmistaaksesi, että et näe Chromecastin lähdettä ei tueta -virhettä. Sinun on ehkä poistettava yksi laajennuksistasi pysyvästi, jos se on syyllinen.
Jos sinulla on Android TV, paina Koti kaukosäätimessä, siirry asetuksiin ja valitse Sovellukset alla TV, ja löydä Google Cast -vastaanotin alla Järjestelmäsovellukset.
Yritä ensin kytkeä vaihtoehto pois päältä ja sitten takaisin päälle. Jos tämä ei korjaa virhettä, palaa tähän osioon tyhjentääksesi välimuistin.
Jos Chromecast-toiminto on sisäänrakennettu televisioosi, saattaa olla aikaan/päivämäärään liittyvä ongelma, joka on ratkaistava lähdettä ei tueta -virheen korjaamiseksi.
Etsi päivämäärä- ja aikavaihtoehto television asetuksista ja aseta se määrittämään automaattisesti. Valitse seuraavaksi Käytä verkkoaikaa vaihtoehto (sitä voidaan kutsua vastaavaksi).
Palauta Chromecastin tehdasasetukset. Tämä tyhjentää sen muistin ja asetukset kokonaan, joten sinun on määritettävä se uudeksi laitteeksi myöhemmin.
Nollaa reititin. Tämä muistuttaa Chromecastin tehdasasetusten palauttamista, mutta koskee reititintäsi. Kaikki palautetaan oletustilaan, joten Wi-Fi-verkko on määritettävä uudelleen.
Tämä eroaa aikaisemmasta uudelleenkäynnistysvaiheesta. A nollaa poistaa mukautukset ja palauttaa reitittimen tehdasasetuksiin, kun taas a uudelleenkäynnistää on vain yksinkertainen sammutus ja käynnistys.
Muuta Wi-Fi-verkkosi julkisesta yksityiseksi jos käytät Windowsia. Tämä tekee tietokoneesi havaittavissa muille verkossasi oleville laitteille, mikä saattaa korjata virheen.
Kokeile toista selainta, kuten Edgeä tai Chrome Canarya (kehittäjille tarkoitettu). Joillakin käyttäjillä on ollut onnea käyttää jotain muuta kuin Chromea. Tässä vaiheessa, kun olet nollannut kaikki laitteistot ja varmistanut, että kaikki on päivitetty, seuraavaksi helpoin ratkaisu on jättää Chrome toiseen selaimeen.
Itse asiassa joillekin ihmisille Edgen käyttäminen yhteyden muodostamiseen Chromecastiin voi jostain syystä laukaista tai herättää yhteyden tietokoneeltasi Chromecastiin, mikä korjaa Chromen virheen. Eli kannattaa yrittää.
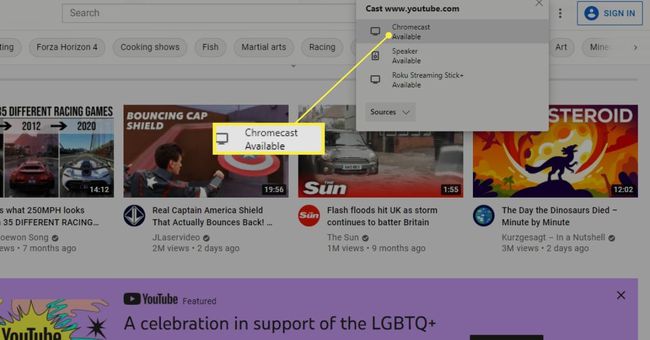
Asenna käyttöjärjestelmäsi uudelleen. Kyllä, tämä on valtava askel, mutta se voi olla ratkaisu, jos ongelma ei ole televisiossasi tai Chromecastissasi. Jos käyttöjärjestelmäsi on syyllinen, uusi asennus korjaa melkein aina virheen.
Tämä poistaa kaiken tietokoneeltasi, ellei nollausmenetelmäsi sisällä mahdollisuutta säilyttää henkilökohtaiset tiedostosi (kuten Nollaa tämä tietokone 8.11.10). Muista, että tämä korjaa vain Chromecast-virheen jos ongelma on tietokoneessasi.
FAQ
-
Tarvitseeko Chromecast virtalähteen?
Joo. Kun Chromecastin asettaminen, käytä mukana toimitettua sovitinta kytkeäksesi sen virtalähteeseen. Jotkut mallit saattavat kuitenkin toimia, kun ne on kytketty television USB-porttiin.
-
Kuinka vaihdat Chromecastin äänilähteen?
Siirry ensin laitteesi asetuksiin ja valitse Äänen oletusmusiikkikaiutin valitaksesi äänilähteen. Valitse sitten televisio tai kaiutin, jota haluat käyttää musiikkia toistaessasi.
-
Kuinka vaihdan Wi-Fi-lähdettä Chromecastissa?
Vastaanottaja vaihtaa verkkoa Chromecastissa, varmista ensin, että laitteesi on yhdistetty samaan Wi-Fi-verkkoon Chromecastin kanssa. Valitse sitten Google Home -sovelluksessa Chromecastisi ja siirry kohtaan asetukset > Wi-Fi > Unohtaa > Unohda verkko. Liitä lopuksi Chromecastisi toiseen Wi-Fi-verkkoon noudattamalla näytön ohjeita.
